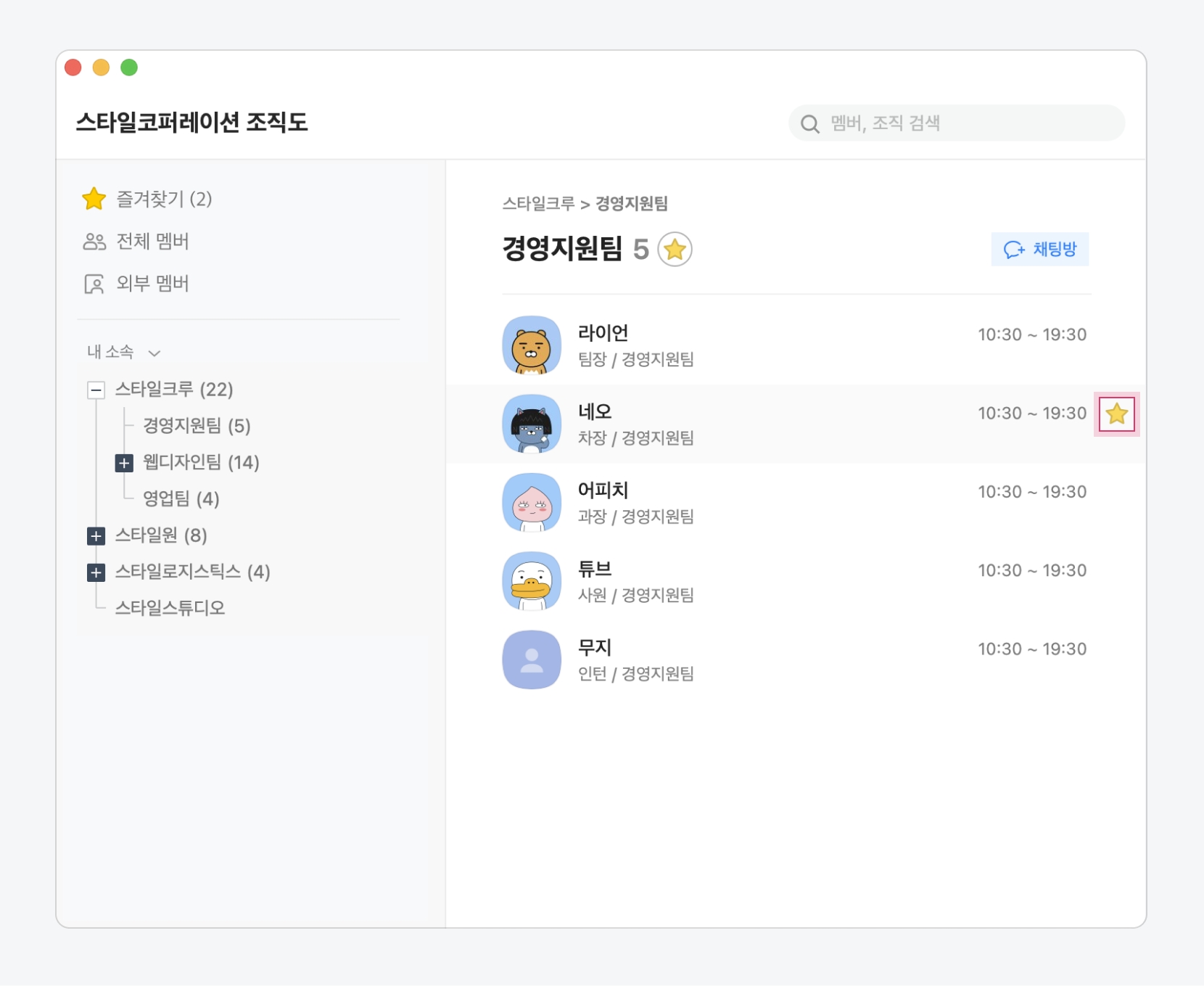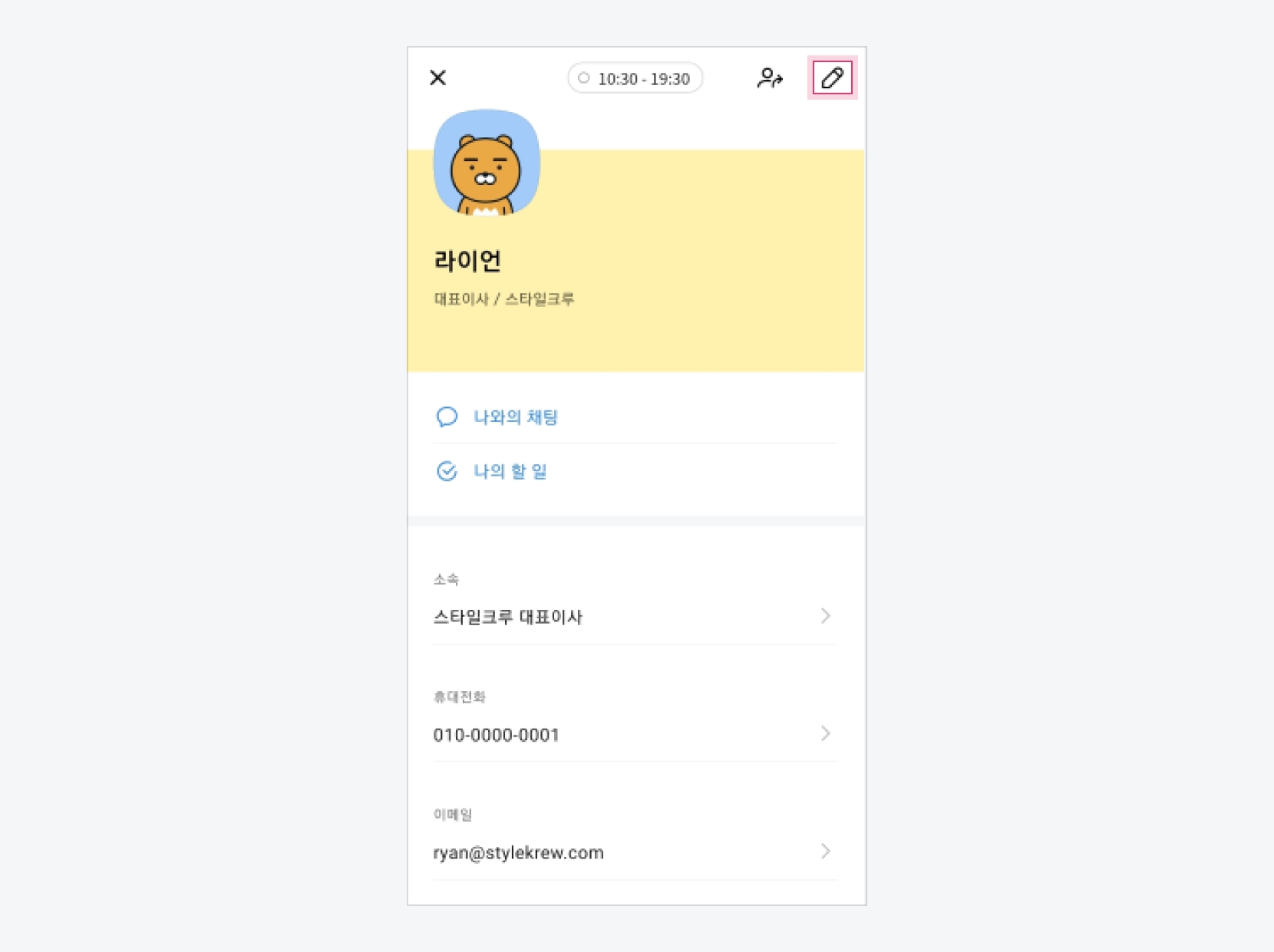
Loading...
Loading...
Loading...
Loading...
Loading...
Loading...
Loading...
Loading...
Loading...
Loading...
Loading...
Loading...
Loading...
Loading...
Loading...
Loading...
Loading...
Loading...
Loading...
Loading...
Loading...
Loading...
Loading...
Loading...
멤버들에게 보여지는 내 프로필을 확인하고 정보를 수정할 수 있습니다. 카카오워크 PC 앱에서 내 프로필 이미지를 클릭해 프로필 관리 기능을 사용합니다.
⓵ 내 프로필 정보
내 프로필 확인 및 수정 - 나와의 채팅: 나와의 1:1 채팅방 생성 및 진입 - 프로필 공유: 외부 멤버와 대화를 위한 프로필 공유 - 프로필 설정: 내 프로필 정보 수정 - 파일함: 카카오워크에서 주고받은 파일 조회
⓶ 잠금모드
카카오워크 앱을 암호 잠금모드로 전환
⓷ 로그아웃
현재 접속한 워크스페이스에서 로그아웃
⓸ 종료
카카오워크 종료
내 프로필 정보를 수정하는 방법은 다음과 같습니다.
프로필에 표시되는 항목은 워크스페이스 관리자의 설정에 따라 달라질 수 있습니다.
정보를 수정하고, [저장] 버튼을 클릭합니다.
나와의 채팅창은 자신만 사용할 수 있는 채팅 공간입니다. 나와의 채팅을 개인 메모장으로 활용해보세요.
내 프로필에서 프로필 이미지를 클릭합니다.
내 프로필에서 나와의 채팅을 선택합니다.
다른 멤버의 프로필에서 해당 멤버와 함께 있는 그룹 채팅방 목록을 확인할 수 있습니다.
이 멤버와 새로운 채팅방 만들기를 클릭하면, 해당 멤버를 포함한 채팅방을 편리하게 생성할 수 있습니다.
다른 멤버의 프로필에서 함께 있는 채팅방을 선택하면, 해당 멤버와 함께 있는 그룹 채팅방 목록을 확인할 수 있습니다.
카카오워크(Kakao Work)는 기업을 위한 종합 업무 플랫폼입니다. 카카오워크는 기업 메신저의 기본 기능인 채팅뿐만 아니라 화상회의, 음성채팅, 할 일 관리, 캘린더 등 업무에 도움을 주는 다양한 기능을 제공합니다.
카카오워크 다운로드
현재 사용중인 환경에 따라 카카오워크 애플리케이션을 다운로드합니다.
채팅 탭에서 대화 상대를 직접 선택해 채팅방을 생성할 수 있습니다.
아이콘을 클릭해 대화할 멤버를 선택하고, [선택] 버튼을 클릭합니다.
멤버 선택 팝업창에서는 즐겨찾기로 등록된 멤버가 기본값으로 나타나며, 검색을 통해 다른 멤버를 추가할 수 있습니다.
조직도에서 선택을 클릭하면 조직도에서 멤버를 조회해 대화 상대로 추가할 수 있습니다.
채팅방이 생성되면 메시지를 전송해 채팅을 시작합니다.
채팅방이 생성된 후, 메시지를 전송해야만 대화 상대방에게도 채팅방이 노출됩니다.
채팅 시작 전 그룹 채팅방명을 설정하면 참여자 모두에게 같은 이름으로 채팅방이 개설됩니다.
아이콘을 선택한 후, 대화할 멤버를 지정하고 확인을 선택합니다.
대화상대 선택 메뉴에서는 즐겨찾기로 등록된 멤버가 기본값으로 나타나며, 검색을 통해 다른 멤버를 추가할 수 있습니다.
채팅방이 생성되면 메시지를 전송해 채팅을 시작합니다.
채팅방이 생성된 후, 메시지를 전송해야만 대화 상대방에게도 채팅방이 노출됩니다.
채팅 시작 전 그룹 채팅방명을 설정하면 참여자 모두에게 같은 이름으로 채팅방이 개설됩니다.
조직도의 가장 하위 조직에서 그룹 채팅방을 바로 생성할 수 있습니다. 조직도에서 채팅방을 생성 시, 해당 조직에 속한 멤버가 자동으로 선택되어 빠르고 간편하게 채팅방을 생성할 수 있습니다.
아이콘을 클릭합니다.
채팅방을 생성할 조직을 선택하고, 참여 그룹 및 멤버를 확인 후 [채팅방] 버튼을 클릭합니다.
해당 조직의 멤버가 모두 포함된 채팅방이 생성됩니다.
채팅방이 생성된 후, 메시지를 전송해야만 대화 상대방에게도 채팅방이 노출됩니다.
채팅 시작 전 그룹 채팅방명을 설정하면 참여자 모두에게 같은 이름으로 채팅방이 개설됩니다.
My 탭에서 아이콘 혹은 즐겨찾기 > 조직도 보기를 선택합니다.
조직을 선택하고 아이콘을 선택합니다.
참여 멤버를 확인하고, 확인을 선택합니다.
선택한 조직에 속한 모든 멤버가 자동으로 선택되며, 즐겨찾기 및 검색을 통해 다른 멤버를 추가할 수 있습니다.
해당 조직에 속한 멤버가 모두 포함된 채팅방이 생성됩니다.
채팅방이 생성된 후, 메시지를 전송해야만 대화 상대방에게도 채팅방이 노출됩니다.
멤버 프로필에서 해당 멤버와 바로 1:1 채팅을 시작할 수 있습니다.
즐겨찾기의 멤버 프로필을 더블 클릭하면 해당 멤버와의 1:1 채팅방으로 바로 이동할 수 있습니다.
채팅방이 생성되면 메시지를 전송해 채팅을 시작합니다.
채팅방이 생성된 후, 메시지를 전송해야만 대화 상대방에게도 채팅방이 노출됩니다.
대화하려는 멤버의 프로필을 선택한 후, 멤버의 프로필 창에서 1:1 채팅을 선택합니다.
채팅방이 생성되면 메시지를 전송해 채팅을 시작합니다.
채팅방이 생성된 후, 메시지를 전송해야만 대화 상대방에게도 채팅방이 노출됩니다.
메시지를 발송한 후, 일정 시간이 지나면 메시지가 자동으로 삭제되는 타임 채팅방을 생성할 수 있습니다.
안내
타임 채팅방 기능은 Standard 이상 요금제를 사용하는 워크스페이스에서만 지원하며, 관리자가 기능을 활성화해야만 사용할 수 있습니다.
타임 채팅방 설정 팝업창에서 메시지 삭제 옵션을 설정합니다.
채팅방에 참여할 멤버를 확인하고, [선택] 버튼을 클릭합니다.
타임 채팅방에 그룹사 멤버는 초대할 수 있으나, 외부 멤버는 초대할 수 없습니다.
타임 채팅방은 일반채팅방으로 변경이 불가합니다.
타임 채팅방 설정 메뉴에서 메시지 삭제 옵션을 설정합니다.
채팅방에 참여할 멤버를 지정하고, 확인을 선택합니다.
타임 채팅방에 그룹사 멤버는 초대할 수 있으나, 외부 멤버는 초대할 수 없습니다.
타임 채팅방은 일반채팅방으로 변경이 불가합니다.
내 프로필에서 아이콘을 클릭합니다.
내 프로필에서 아이콘을 선택해 정보를 수정합니다.
내 프로필 상세 창에서 아이콘을 클릭합니다.
나와의 채팅방에서 메시지를 입력 후 엔터를 누르거나 아이콘을 클릭합니다.
나와의 채팅방 제목에는 아이콘이 붙습니다.
메시지를 입력하고 아이콘을 선택합니다.
멤버의 프로필 창에서 아이콘을 클릭합니다.
아이콘을 선택하면, 해당 멤버를 포함한 채팅방을 편리하게 생성할 수 있습니다.
다이내믹 패널 > 즐겨찾기 혹은 조직도에서 멤버의 프로필 이미지를 클릭해, 프로필 상세 화면에서 아이콘을 클릭합니다.
아이콘을 선택하고, 타임 채팅방을 클릭합니다.
채팅 탭에서 아이콘을 선택하고, 타임 채팅방을 선택합니다.
메시지 자동 삭제 시간
참여 중인 모든 멤버가 메시지를 읽은 후, 메시지가 삭제되는 시간 - { 1시간 / 3시간 / 6시간 / 1일 / 3일 / 5일 / 7일 } 중 선택
최대 메시지 보관 기간
메시지 읽음 여부와 관계없이 메시지가 삭제되는 시간 - { 3일 / 7일 / 10일 / 14일 } 중 선택
메시지 자동 삭제 시간
참여 중인 모든 멤버가 메시지를 읽은 후, 메시지가 삭제되는 시간 - { 1시간 / 3시간 / 6시간 / 1일 / 3일 / 5일 / 7일 } 중 선택
최대 메시지 보관 기간
메시지 읽음 여부와 관계없이 메시지가 삭제되는 시간 - { 3일 / 7일 / 10일 / 14일 } 중 선택
카카오워크에 로그인하기 위해서는 사전에 관리자로부터 초대를 받거나 계정 정보를 전달받아야 합니다.
초대 링크를 전달받은 경우
초대 링크에 접속해 직접 가입한 후, 해당 계정 정보로 로그인합니다.
이메일 초대장을 전달받은 경우
이메일 초대장에 접속해 비밀번호를 직접 설정합니다. ID는 초대장을 수신한 이메일 주소입니다. 이메일 주소와 직접 설정한 비밀번호로 로그인합니다.
ID/비밀번호 정보를 전달받은 경우
관리자로부터 전달받은 계정 정보로 로그인합니다.
초대 혹은 ID/비밀번호 정보를 받지 못한 경우
관리자에게 로그인 정보를 안내받아야 합니다. 아래 사항을 확인하시기 바랍니다.
학생
교직원, 조교, 교수 등 학교 관리자에게 카카오워크 로그인 정보 또는 초대 링크 요청 - 교내 카카오워크 사용에 대한 공지나 문자 메시지 참고
학번 또는 이메일을 ID로 사용 - 학교마다 ID 체계가 다르므로 학교 관리자에게 문의
직원
사내 카카오워크 관리자에게 로그인 정보 또는 초대 링크 요청 - 관리자를 알 수 없다면 인사팀에 로그인 정보 문의
사번 또는 이메일을 ID로 사용 - 회사마다 ID 체계가 다르므로 사내 관리자에게 문의
슈퍼 관리자로부터 조직 ID를 전달받은 경우, 이메일 인증없이 편리하게 로그인할 수 있습니다.
안내 조직 환경에 따라 조직 ID가 존재하지 않을 수도 있으며, 조직 ID를 모를 경우 슈퍼 관리자에게 문의하시기 바랍니다.
조직 ID가 존재하지 않을 경우, 이메일 주소를 사용하여 로그인할 수 있습니다.
카카오워크 앱을 실행한 후, 전달 받은 조직 ID를 입력합니다.
ID(이메일)와 비밀번호를 입력하고, [로그인] 버튼을 클릭합니다.
가입 시 사용한 이메일 주소로 카카오워크에 로그인하는 방법은 다음과 같습니다.
카카오워크 앱을 실행 후, 가입 시 사용한 이메일 주소를 입력하고 [확인] 버튼을 클릭합니다.
이메일 주소로 발송된 인증번호를 입력하고 [확인] 버튼을 클릭합니다.
인증번호 입력 5회 실패 시 로그인이 제한됩니다.
입장하려는 워크스페이스를 선택합니다.
ID(이메일)와 비밀번호를 입력하고, [로그인] 버튼을 클릭합니다.
비밀번호를 분실하거나 변경하고 싶은 경우, 다음의 방법을 통해 비밀번호를 재설정할 수 있습니다.
안내 비밀번호 10회 이상 오입력 시, 1시간 동안 로그인 시도가 제한됩니다.
워크스페이스 로그인 페이지에서 비밀번호를 잊어버렸어요를 클릭합니다.
해당 계정에서 사용 중인 이름과 이메일을 입력하고, [비밀번호 재설정 메일 보내기] 버튼을 클릭합니다.
수신한 메일에서 [비밀번호 재설정] 버튼을 클릭합니다.
새로 사용할 비밀번호를 입력하고 [확인] 버튼을 클릭합니다.
새로운 비밀번호로 로그인을 진행합니다
카카오워크에는 멤버들로 구성된 작은 집합으로서 팀/회사/단체/계열사 단위로 설정하여 사용할 수 있는 업무 공간인 워크스페이스가 존재합니다. 카카오워크를 사용하기 위해서는 특정 워크스페이스에 소속되어야 하며, 워크스페이스에 참여하기 위해서는 초대 링크 혹은 이메일 초대장을 통해 계정을 생성해야 합니다. 만약 관리자로부터 카카오워크 ID와 비밀번호를 공유받은 경우 별도의 가입 절차없이 로그인할 수 있습니다.
관리자로부터 초대 링크를 전달받은 경우, 초대 링크를 통해 워크스페이스에 입장할 수 있습니다.
슈퍼 관리자 또는 관리자가 공유한 초대 링크(메일, SMS, 카카오톡 등)를 클릭합니다.
카카오워크 가입을 위해 계정 정보를 입력합니다.
기입한 이메일 주소로 인증을 완료해야 합니다.
가입이 완료되면 [카카오워크 시작] 버튼을 클릭하여 카카오워크를 실행합니다.
슈퍼 관리자 또는 관리자가 전달한 초대 링크(메일, SMS, 카카오톡 등)를 확인합니다.
워크스페이스 초대장을 확인하고 [계정 만들기] 버튼을 선택합니다.
카카오워크 가입을 위해 계정 정보를 입력합니다.
기입한 이메일 주소로 인증을 완료해야 합니다.
가입이 완료되면 [카카오워크 시작] 버튼을 선택하여 카카오워크를 실행합니다.
카카오워크 앱을 설치하지 않은 경우 [설치] 버튼을 선택하거나, Google Play 스토어(Android) 혹은 App Store(iOS)에서 다운로드합니다.
슈퍼 관리자 또는 관리자가 멤버의 회사 이메일 주소를 미리 등록했을 경우, 멤버는 비밀번호만 설정하여 카카오워크 계정을 생성할 수 있습니다. 초대장을 수신한 이메일 주소(ID)와 설정한 비밀번호로 카카오워크에 로그인합니다.
회사 이메일 주소로 전송된 초대 이메일을 확인한 후, [비밀번호 설정] 버튼을 클릭합니다.
비밀번호를 입력하고 [확인] 버튼을 클릭합니다.
가입이 완료되면 [카카오워크 시작] 버튼을 클릭하여 카카오워크를 실행합니다.
카카오워크 앱은 [설치] 버튼을 클릭하거나 카카오워크 공식 홈페이지에서 다운로드할 수 있습니다.
회사 이메일 주소로 전송된 초대 이메일에서 [비밀번호 설정] 버튼을 선택합니다.
로그인 시 사용할 비밀번호를 설정한 후 [확인] 버튼을 선택합니다.
가입이 완료되면 [카카오워크 시작] 버튼을 선택하여 카카오워크를 실행합니다.
카카오워크 앱을 설치하지 않은 경우 [설치] 버튼을 선택하거나, Google Play 스토어(Android) 혹은 App Store(iOS)에서 다운로드합니다.
⓵ 상단 메뉴
- 워크스페이스 로고 -: 워크스페이스 내 멤버/채팅방/메시지/파일 검색 -: 다이내믹 패널 펼침/접음
⓶ 메인 탭
⓷ 부가 메뉴
-: 카카오워크 캘린더 -: 조직도 및 조직별 구성원 검색 및 조회 -: 일정 시간 동안 알림 끄기 -: 카카오워크 사용 환경 설정 및 버전 정보 제공 - 내 프로필: 프로필 관리, 잠금모드 설정, 로그아웃, 카카오워크 종료
⓵ 상단 메뉴
- 워크스페이스 로고 - : 조직도 및 조직별 구성원 검색 및 조회 - : 워크스페이스 내 멤버/채팅방/메시지/파일 검색
⓶ 멤버 정보
나의 프로필과 관련 정보 표시
⓷ 온보딩 위젯
프로필 설정, 카카오톡 계정 연결, 전체 멤버 보기 등 초기 설정 바로가기 제공 - 최초 로그인 시 나타나며, 건너뛰기 선택 시 다시 보이지 않음
⓸ 즐겨찾기
특정 멤버나 조직을 즐겨찾기 지정 - 즐겨찾기 미설정 시 [전체 멤버 보기] 버튼 제공
⓹ 멤버 초대 위젯
멤버 초대 링크 생성 바로가기 - 최초 로그인 시 나타나며, X 선택 시 다시 보이지 않음 - 관리자에게만 표시
⓺ 할 일
등록된 할 일 목록
⓻ 일정
캘린더의 등록된 오늘과 내일 일정 표시 - 전체보기 선택 시 캘린더로 이동하여 전체 일정 확인 가능
⓼ 메인 탭
카카오워크 사용자를 위한 가이드입니다.
사용자는 누구인가요?
카카오워크에서 사용자는 관리자가 개설한 워크스페이스에 속한 구성원으로, 카카오워크의 다양한 기능을 사용하여 다른 사용자들과 협업할 수 있습니다. 사용자에게는 워크스페이스 개설, 멤버 초대 등의 관리 권한은 부여되지 않습니다.
Windows, Mac, Android, iOS 환경에서 카카오워크를 사용할 수 있습니다.
Release Note
업무 목적으로 외부 워크스페이스에 속한 멤버와 대화가 필요한 경우, 나 또는 상대방을 외부 멤버로 추가한 후, 상대방과 대화를 할 수 있습니다. 외부 멤버와 대화를 시작하기 전 내 프로필을 공유하여 상대방이 나를 외부 멤버로 등록하거나, 상대방의 프로필을 공유받아 내가 상대방을 외부 멤버로 등록해야 합니다.
안내 해당 기능은 워크스페이스 관리자가 외부 멤버와 대화 기능을 허용했을 경우에만 사용할 수 있습니다. 해당 기능이 필요한 경우에는 조직의 워크스페이스 관리자에게 활성화를 요청하시기 바랍니다.
내 프로필을 외부 워크스페이스 멤버에게 공유하고, 해당 멤버가 나를 외부 멤버로 추가하는 방법은 다음과 같습니다.
내 프로필 상세화면에서 아이콘을 선택합니다.
나의 프로필 링크에서 생성할 프로필 링크 유형을 선택합니다.
1회용 프로필 링크
1시간 동안만 유효한 프로필 링크 - 일회성으로 프로필 공유 시 적합
QR 프로필 링크
영구적으로 사용하는 프로필 링크 - 명함/이메일 서명 등에 삽입하여 활용 가능
각 유형별로 생성된 링크를 복사한 후, 외부 워크스페이스 멤버에게 전달합니다.
상대가 나를 외부 멤버로 추가하면, 내 카카오워크에 외부 멤버 추가 안내 메시지가 발송됩니다. 이 메시지에서 [프로필 확인하기] 버튼을 클릭합니다.
[외부 멤버로 추가하기] > [확인] 버튼을 클릭해 외부 멤버를 추가합니다.
외부 워크스페이스 멤버로부터 프로필 링크를 공유받아 상대방을 외부 멤버로 추가하여 대화하는 방법은 다음과 같습니다.
상대방으로부터 공유받은 프로필 링크에 접속해 [프로필 확인하기] 버튼을 선택합니다.
외부 멤버 안내 메시지가 나타나면 [외부 멤버로 추가하기] 버튼을 선택합니다.
추가한 외부 멤버와 대화를 시작하는 방법은 다음과 같습니다.
조직도에서 멤버 선택 팝업창의 외부 멤버 메뉴에서 대화할 상대를 선택하고, [선택] 버튼을 클릭합니다.
안내 팝업창에서 [채팅방 개설] 버튼을 클릭합니다.
채팅방이 생성되면 메시지를 발송해 채팅을 시작합니다.
채팅방이 생성된 후, 메시지를 전송해야만 대화 상대방에게도 채팅방이 노출됩니다.
대화상대 선택 메뉴의 외부 멤버 탭에서 대화할 상대를 선택하고, 확인을 선택합니다.
채팅방이 생성되면 메시지를 전송해 채팅을 시작합니다.
채팅방이 생성된 후, 메시지를 전송해야만 대화 상대방에게도 채팅방이 노출됩니다.
대화를 원하지 않는 외부 멤버를 차단하여 불필요한 채팅방 생성을 방지할 수 있습니다.
안내 내가 속한 워크스페이스의 멤버는 차단할 수 없습니다.
안내 팝업창을 확인하고, [확인] 버튼을 클릭합니다.
멤버가 차단되면 해당 채팅방에서 더이상 대화할 수 없습니다.
차단된 멤버와 차단한 멤버는 서로의 프로필을 조회할 수 없고 1:1 채팅이 불가합니다.
멤버 차단 팝업창에서 확인을 선택합니다.
멤버가 차단되면, 해당 멤버와의 채팅방에서 더 이상 대화를 할 수 없습니다.
차단된 멤버와 차단한 멤버는 서로의 프로필을 조회할 수 없으며, 1:1 채팅을 할 수 없습니다.
차단한 외부 멤버를 다시 추가해 대화할 수 있습니다. 차단 해제 방법은 다음과 같습니다.
더보기 탭 차단 멤버 관리에서 차단 해제할 멤버의 [차단 해제] 버튼을 클릭합니다.
차단 해제한 멤버는 외부 멤버로 바로 추가할 수 있습니다.
차단 멤버 관리 메뉴에서 차단 해제할 멤버의 [해제] 버튼을 선택합니다.
차단 해제한 멤버는 외부 멤버로 바로 추가할 수 있습니다.
채팅방별로 채팅방의 프로필 이미지와 이름을 설정할 수 있습니다.
채팅방 프로필 이미지와 이름은 채팅방에 참여 중인 모든 멤버에게 동일하게 적용됩니다.
채팅방에서 아이콘을 클릭한 후, 다이내믹 패널의 아이콘을 클릭합니다.
[프로필 수정] 버튼을 클릭합니다.
채팅방 프로필 이미지 혹은 채팅방 이름을 변경한 후, [저장] 버튼을 클릭합니다.
채팅방에서 아이콘 > [설정] 버튼을 선택합니다.
채팅방 프로필 이미지 혹은 채팅방 이름을 변경합니다.
채팅방별로 메시지 알림음을 다르게 설정할 수 있습니다.
채팅방에서 아이콘을 클릭한 후, 다이내믹 패널의 아이콘을 클릭합니다.
알림음 항목에서 현재 채팅방 알림음을 변경합니다.
채팅방에서 아이콘 > [설정] 버튼을 선택합니다.
현재 채팅방 알림음을 선택합니다.
원하는 알림음으로 변경한 후 확인을 선택합니다.
사용자의 선호에 따라 채팅방의 배경 색상을 변경할 수 있습니다.
채팅방에서 아이콘을 클릭한 후, 다이내믹 패널의 아이콘을 클릭합니다.
배경화면 항목에서 원하는 배경화면 색상을 선택합니다.
채팅방에서 아이콘 > [설정] 버튼을 선택합니다.
현재 채팅방 배경화면을 선택합니다.
원하는 배경화면 색상으로 변경하고, 확인을 선택합니다.
모든 채팅방의 배경화면을 한 번에 변경할 수 있습니다.
기본 배경화면 메뉴에서 배경화면 색상을 선택합니다.
기본 배경화면: 개별 채팅방에서 배경화면을 변경한 경우를 제외한 모든 채팅방에 적용합니다.
모든 채팅방에 적용하기: 모든 채팅방에 선택된 배경화면을 적용합니다.
그룹 채팅방 등 대화에 주의가 필요한 채팅방에 입력창 잠금 기능을 설정할 수 있습니다. 입력창 잠금을 설정하면 해당 채팅방에 입장할 때마다 메시지 입력이 제한됩니다.
입력창 잠금 항목을 활성화합니다.
채팅방 입력창 잠금이 설정된 채팅방에는 입력 제한 메시지가 표시됩니다.
현재 채팅방 입력창 잠금 항목을 활성화합니다.
채팅방 입력창 잠금이 설정된 채팅방은 입력창에 대화 입력 주의 메시지가 표시됩니다.
[잠금해제] 버튼을 선택하면 잠금이 해제되어 메시지를 입력할 수 있습니다.
일부 채팅방 설정은 채팅방을 생성한 방장만 수행할 수 있습니다. 채팅방 설정 메뉴 내 방장 설정 기능 항목은 방장에게만 노출되며 채팅방 초대 허용, 멤버 내보내기, 방장 위임 기능을 활용할 수 있습니다.
방장의 경우, 채팅방 설정 메뉴에 채팅방 나가기가 표시되지 않습니다. 채팅방을 나가려면 방장을 다른 멤버에게 위임해야 합니다.
채팅방 초대 허용을 활성화하면 채팅방 참여자 누구나 채팅방에 새로운 멤버를 초대할 수 있습니다.
채팅방 초대 허용을 비활성화한 경우에는 방장만 채팅방 초대 권한을 갖습니다.
채팅방 초대 허용 항목을 활성화합니다.
채팅방 초대 허용 항목을 활성화합니다.
채팅방 내 특정 멤버를 내보낼 수 있습니다. 내보내기가 완료되면 내보낸 멤버에게 채팅방 퇴장 메시지가 전송됩니다.
멤버 내보내기를 클릭합니다.
내보낼 멤버를 선택하고, [확인] 버튼을 클릭합니다.
멤버 내보내기를 선택합니다.
내보낼 멤버를 선택하고 확인을 선택합니다.
채팅방 내 특정 멤버에게 방장을 위임할 수 있습니다.
방장은 채팅방을 나갈 수 없으며, 채팅방을 나가려면 방장을 다른 멤버에게 위임해야 합니다.
방장 위임하기를 클릭합니다.
위임할 멤버를 선택하고, [확인] 버튼을 클릭합니다.
방장 위임하기를 선택합니다.
방장을 위임할 멤버에 체크하고, 확인을 선택합니다.
채팅방 정렬 방식을 최신 메시지 순 또는 안 읽은 메시지 순으로 선택할 수 있습니다.
채팅 탭의 채팅을 클릭하여, 채팅 정렬 방식을 선택합니다.
채팅 탭에서는 여러 개의 채팅방을 최상단에 고정(최대 10개)할 수 있는 기능을 지원합니다. 중요하거나 자주 대화하는 채팅방을 고정하여 빠르고 편리하게 대화를 시작할 수 있습니다.
고정하려는 채팅방을 마우스 우클릭하고 채팅방 상단 고정을 클릭합니다.
채팅방 고정을 해제하고 싶은 경우에는, 채팅방 상단 고정을 다시 클릭합니다.
고정하려는 채팅방을 길게 누르고 채팅방 상단 고정을 선택합니다.
채팅방 고정을 해제하고 싶은 경우에는, 고정된 채팅방을 길게 누르고 채팅방 상단 고정 해제를 선택합니다.
⓵ 채팅방 정보 및 부가 기능
⓶ 주요 기능
⓵ 채팅방 정보 및 부가 기능
⓶ 주요 기능
음성채팅은 채팅방 멤버들과 음성으로 대화할 수 있는 서비스입니다. 음성채팅 기능을 통해 멤버들과 빠르게 연결되어 채팅방 내에서 간편하게 소통할 수 있습니다. 음성채팅은 채팅방 멤버라면 누구나 시작할 수 있으며 자유롭게 참여할 수 있습니다. 참여자가 모두 나가면 음성채팅이 종료됩니다.
채팅방의 아이콘을 클릭하여, 해당 채팅방에서 음성채팅을 시작합니다.
음성채팅 시작 메시지가 채팅방에 자동 발송됩니다.
⓵ 음성채팅
음성채팅 시작 및 참여 - 음성채팅이 진행 중인 경우, 음성채팅 참여 중인 인원수 표시
⓶ 음성채팅창
채팅방 상단의 아이콘을 선택합니다.
[시작하기] 버튼을 선택합니다.
채팅방에서 음성채팅이 시작되며, 음성채팅 시작 메시지가 채팅방에 자동 발송됩니다.
⓵ 음성채팅
음성채팅 시작 및 음성채팅 참여 가능 - 음성채팅이 진행 중인 경우, 음성채팅 참여 중인 인원수 표시
⓶ PIP 모드
음성채팅창을 PIP 모드로 전환
⓷ 채팅방 제목/참여자수
음성채팅이 시작된 채팅방 제목 및 현재 음성채팅 참여자수 표시
⓸ 채팅방 바로가기
음성채팅이 시작된 채팅방으로 이동 - 음성채팅창은 PIP 모드로 전환
⓹ 참여자 목록
현재 참여자 목록 표시(이름 오름차순 정렬) - 참여자의 현재 참여 상태를 아이콘으로 표시: 말하는 중 / 마이크 OFF / 마이크 ON 상태이나 말하지 않는 중(기본값)
⓺ 마이크 제어
내 마이크 ON/OFF
⓻ 나가기
음성채팅 나가기
안내
Mac PC에서는 스피커 설정이 시스템 기본 스피커로 지정되며, 변경이 불가합니다.
채팅방에서 진행 중인 음성채팅에 참여할 수 있습니다. 음성채팅이 진행 중인 채팅방은 채팅방 제목에 아이콘이 표시됩니다.
채팅방에 입장한 후 아이콘을 클릭합니다.
아이콘에 마우스 커서를 올려 현재 음성채팅에 참여 중인 멤버의 프로필 사진을 확인할 수 있습니다.
채팅방에 입장한 후 아이콘을 선택합니다.
[참여하기] 버튼을 선택해 음성채팅에 연결합니다.
안내 특정 상황에서는 음성채팅 참여가 제한됩니다.
음성채팅의 최대 참여 인원 수는 200명으로, 이미 200명이 참여하고 있다면 새로운 멤버는 음성채팅에 참여할 수 없습니다.
음성채팅은 기기당 1개의 채팅방에서만 참여할 수 있습니다. 하나의 계정이 여러 개의 디바이스를 사용 중인 경우 각각의 디바이스에서 다른 음성채팅에 참여할 수 있습니다.
답장하기는 채팅방 내 특정 메시지에 대해 답장을 보낼 수 있는 기능입니다.
답장하고자 하는 메시지를 길게 누른 후 답장을 선택하거나, 메시지를 왼쪽으로 밉니다.
멘션하기는 채팅방 안에서 특정 대화 상대를 언급하는 기능입니다. 해당 멤버에게는 멘션 부분이 강조 표시된 메시지가 전달됩니다.
채팅방 내 전체 멤버를 멘션할 경우 @all을 입력합니다.
채팅방 내 전체 멤버를 멘션할 경우 @all을 입력합니다.
내가 채팅방에 전송한 메시지는 전송 후 5분 이내 삭제가 가능합니다. 이때 상대방의 메시지 확인 여부에 상관없이 메시지를 삭제할 수 있습니다.
삭제하고 싶은 메시지에 마우스 우클릭하고 삭제를 클릭합니다.
메시지 삭제 팝업창에서 [삭제] 버튼을 클릭합니다.
삭제하고 싶은 메시지를 길게 누른 후 삭제를 선택합니다.
메시지 삭제 팝업창에서 예를 선택합니다.
주의 삭제된 메시지는 복구할 수 없습니다.
채팅방의 특정 메시지를 다른 채팅방으로 전달할 수 있습니다.
전달하려는 메시지에 마우스 우클릭하고 전달을 클릭합니다.
나에게 전달을 클릭하면, 나와의 채팅방으로 해당 메시지가 전달됩니다.
메시지를 전달할 멤버 혹은 채팅방을 선택하고 [확인] 버튼을 클릭합니다.
해당 채팅방으로 메시지가 전달됩니다.
전달하려는 메시지를 길게 누른 후 전달을 선택합니다.
나에게를 선택하면, 나와의 채팅방으로 해당 메시지가 전달됩니다.
메시지를 전달할 멤버 혹은 채팅방을 선택하고 확인을 선택합니다.
해당 채팅방으로 메시지가 전달됩니다.
채팅방 대화 중 번역 기능을 사용할 수 있습니다. 번역은 OS에 설정된 언어를 기준으로 하며, 현재 한국어 기준으로 중국어, 영어, 일본어 등 총 19개 언어의 번역을 지원합니다.
지원하는 언어 (2022년 4월 기준)
한국어, 중국어, 영어, 일본어, 인도네시아어, 베트남어, 포르투갈어, 아랍어, 러시아어, 태국어, 이탈리아어, 벵골어, 말레이시아어, 힌디어, 네덜란드어, 독일어, 터키어, 프랑스어, 스페인어
번역이 필요한 메시지에 마우스 우클릭 후, 번역을 클릭합니다.
OS에 설정된 언어를 기준으로 메시지가 번역됩니다.
번역이 필요한 메시지를 길게 누른 후, 번역을 선택합니다.
디바이스 OS에 설정된 기본 언어를 기준으로 메시지가 번역됩니다.
중요한 메시지는 공지로 등록하여 채팅방 상단에 고정할 수 있습니다. 채팅방 상단 공지에는 가장 최신에 등록된 공지 한 건만 표시됩니다.
공지할 메시지를 마우스 우클릭 후 공지로 등록을 클릭합니다.
[확인] 버튼을 클릭하면 채팅방 상단에 공지가 등록되고, 공지 알림 메시지가 자동으로 전송됩니다.
공지할 메시지를 길게 누른 후 공지를 선택합니다.
공지 등록 팝업창에서 예를 선택하면 채팅방 상단에 공지가 등록되고, 공지 알림 메시지가 자동으로 전송됩니다.
공지 모아보기 기능을 통해 내가 참여하고 있는 채팅방에 등록된 공지를 한 눈에 확인할 수 있습니다.
해당 채팅방에 등록되었던 공지들을 확인할 수 있습니다.
해당 채팅방에 등록되었던 공지들을 확인할 수 있습니다.
자신이 등록한 공지는 [더보기] 버튼을 선택한 후, 삭제를 선택해 삭제할 수 있습니다.
채팅방에서 특정 메시지를 읽은 멤버와 안 읽은 멤버를 확인할 수 있습니다.
멤버가 1,000명 이상인 채팅방에는 제공되지 않으며, 사용자 본인은 멤버 목록에서 제외됩니다. Webhook Bot은 채팅방에서 실행되기 전까지 항상 안 읽음으로 표시됩니다.
메시지 옆에 표시되는 숫자를 클릭해 해당 메시지를 읽은 멤버와 안 읽은 멤버를 확인합니다.
안 읽은 메시지를 확인하려는 메시지 옆에 표시되는 숫자를 누르거나, 메시지를 길게 누른 후 안 읽은 멤버 확인을 선택합니다.
이모지 반응은 이모지(Emoji)를 사용하여 특정 메시지에 쉽고 빠르게 응답할 수 있는 기능입니다.
이모지로 반응할 메시지 위에 마우스 커서를 올린 후 원하는 이모지를 클릭합니다.
한 개의 메시지에 여러 개의 이모지로 반응할 수 있으며, 반응한 이모지를 다시 클릭하면 이모지 반응이 해제됩니다.
이모지로 반응할 메시지를 길게 누른 후 원하는 이모지를 선택합니다.
한 개의 메시지에 여러 개의 이모지로 반응할 수 있으며, 반응한 이모지를 다시 선택하면 이모지 반응이 해제됩니다.
해당 메시지에 이모지 반응한 멤버 목록을 확인할 수 있습니다.
메시지에 마우스 우클릭하고, 이모지 반응한 멤버를 클릭합니다.
각 탭에서 이모지별 반응 멤버를 확인할 수 있으며, 이모지로 반응한 순서대로 멤버들이 정렬됩니다.
메시지를 길게 누른 후, 이모지 반응한 멤버를 선택합니다.
각 메시지에서 이모지별 반응 멤버를 확인할 수 있으며 이모지 반응한 순서대로 멤버들이 정렬됩니다.
카카오 계정을 카카오워크에 연동하면 카카오톡에서 구입한 이모티콘을 카카오워크에서도 사용할 수 있습니다.
안내
카카오톡 이모티콘 플러스 상품으로 다운로드한 이모티콘의 경우, 카카오워크 연동이 불가능합니다.
카카오계정으로 로그인하고 [동의하고 계속하기] 버튼을 클릭합니다.
채팅방의 이모티콘 목록에서 카카오톡에서 사용 중인 이모티콘을 확인합니다.
카카오계정으로 로그인하고, 팝업창에서 [계속]을 선택하여 계정 연결을 완료합니다.
채팅방의 이모티콘 목록에서 카카오톡에서 사용 중인 이모티콘을 확인합니다.
카카오워크는 한 번에 최대 100개까지의 이미지와 파일 전송 기능을 지원합니다.
드래그 앤 드롭(Drag&drop), 복사 후 붙여넣기 등의 방식으로도 첨부가 가능합니다.
여러 개의 사진을 한번에 보내는 경우, 최대 30개 단위로 묶음 전송됩니다.
각 탭에서 전체보기를 클릭하면 채팅방에 공유된 이미지와 파일을 한번에 모아볼 수 있습니다.
원하는 이미지와 파일을 다운로드, 다른 채팅방에 전달, 해당 파일이 전송된 메시지로 이동할 수 있습니다.
이미지와 동영상의 경우, 한 번에 최대 30개까지의 묶음 전송 기능을 지원하며, 파일은 개별로 전송됩니다. 동영상 용량이 300MB를 초과할 경우 파일 형태로 전송됩니다.
채팅방에서 저장한 파일은 기본적으로 아래의 경로에 저장됩니다.
MacOS
다운로드 폴더
Windows
문서 > 카카오워크 받은 파일 폴더
Android
내장 메모리 > Download > KakaoWork 폴더
다운로드 받은 파일이나 이미지의 저장 위치를 변경할 수 있습니다.
다운로드 폴더의 [변경] 버튼을 클릭해 원하는 저장 위치를 선택합니다.
채팅방 멤버들의 의견 수렴이 필요한 경우, 투표 기능을 활용할 수 있습니다. 채팅방에 있는 멤버 누구나 투표를 만들거나 참여할 수 있습니다.
안내
비밀 채팅방, 봇과의 채팅방에서는 투표 기능을 지원하지 않습니다.
투표가 마감된 후에는, 투표 정보를 수정하거나 응답을 취소할 수 없습니다.
새로운 투표를 만드는 방법은 다음과 같습니다.
다이내믹 패널의 투표 만들기 메뉴에서 정보를 설정하고, [투표 만들기] 버튼을 클릭합니다.
투표 항목은 2개 이상 입력해야 하며, 최대 10개까지 등록할 수 있습니다.
투표 항목
멤버가 투표할 항목
텍스트/날짜
- 텍스트: 투표 항목 직접 입력 - 날짜: 투표 항목으로 캘린더에서 날짜 선택
투표 옵션
투표 옵션 선택
익명 투표
각 투표 항목에 응답한 사람이 누구인지 알 수 없음
복수 선택
투표 시 2개 이상 항목 선택 가능
항목 추가 허용
채팅방 멤버 누구나 투표 항목 추가 가능
투표 자동 마감
투표 자동 마감 시간 설정(최소 3시간~최대 7일) - 기본값: 투표 생성 다음 날 오후 6시
안내 팝업창을 확인하고, [만들기] 버튼을 클릭합니다.
안내봇의 투표 요청 메시지가 채팅방에 발송됩니다.
투표 만들기 메뉴에서 정보를 설정하고, [투표 만들기] 버튼을 선택합니다.
투표 항목은 2개 이상 입력해야 하며, 최대 10개까지 등록할 수 있습니다.
투표 항목
멤버가 투표할 항목
텍스트/날짜
- 텍스트: 투표 항목 직접 입력 - 날짜: 투표 항목으로 캘린더에서 날짜 선택
투표 옵션
투표 옵션 선택
익명 투표
각 투표 항목에 응답한 사람이 누구인지 알 수 없음
복수 선택
투표 시 2개 이상 항목 선택 가능
항목 추가 허용
채팅방 멤버 누구나 투표 항목 추가 가능
투표 자동 마감
투표 자동 마감 시간 설정(최소 3시간~최대 7일) - 기본값: 투표 생성 다음 날 오후 6시
안내 팝업창을 확인하고, [만들기] 버튼을 선택합니다.
안내봇의 투표 요청 메시지가 채팅방에 발송됩니다.
멤버들이 생성된 투표에 참여하는 방법은 다음과 같습니다.
안내봇의 투표 요청 메시지에서 [투표하기] 버튼을 클릭합니다.
다이내믹 패널의 투표하기 메뉴에서 투표할 항목에 체크하고, [투표하기] 버튼을 클릭합니다.
투표를 만든 멤버의 설정에 따라, 2개 이상의 항목에 투표하거나 직접 항목을 추가할 수 있습니다.
투표 현황을 확인하고, 의견을 변경하고 싶을 경우 [다시 투표] 버튼을 클릭합니다.
투표를 만든 멤버가 익명 투표로 설정한 경우, 응답자 정보를 확인할 수 없습니다.
안내봇의 투표 요청 메시지에서 [투표하기] 버튼을 선택합니다.
투표하기 메뉴에서 투표할 항목에 체크하고, [투표하기] 버튼을 선택합니다.
투표를 만든 멤버의 설정에 따라, 2개 이상의 항목에 투표하거나 직접 항목을 추가할 수 있습니다.
투표 현황을 확인하고, 의견을 변경하고 싶을 경우 [다시 투표] 버튼을 선택합니다.
투표를 만든 멤버가 익명 투표로 설정한 경우, 응답자 정보를 확인할 수 없습니다.
진행 중인 투표를 종료하고 결과를 확인하는 방법은 다음과 같습니다.
투표 화면에서 [투표마감] 버튼을 클릭합니다.
[투표마감] 버튼은 투표를 만든 멤버에게만 노출됩니다.
안내 팝업창을 확인하고, [마감] 버튼을 클릭합니다.
투표 생성 시 자동 마감 옵션을 설정했다면, 설정한 시간에 맞춰 투표가 종료됩니다.
안내봇의 투표 마감 메시지가 채팅방에 발송됩니다.
안내봇의 투표 마감 메시지에서 [결과 확인] 버튼을 클릭해, 투표 결과를 확인할 수 있습니다.
투표 화면에서 [투표마감] 버튼을 선택합니다.
[투표마감] 버튼은 투표를 만든 멤버에게만 노출됩니다.
안내 팝업창을 확인하고, 마감을 선택합니다.
투표 생성 시 자동 마감 옵션을 설정했다면, 설정한 시간에 맞춰 투표가 종료됩니다.
캐스퍼의 투표 마감 메시지가 채팅방에 발송됩니다.
캐스퍼의 투표 마감 메시지에서 [결과 확인] 버튼을 클릭해, 투표 결과를 확인할 수 있습니다.
내가 참여한 채팅방에 등록된 투표를 목록으로 한 번에 확인할 수 있습니다.
내가 응답하지 않은 투표는 미응답으로 표시됩니다.
내가 응답하지 않은 투표는 미응답으로 표시됩니다.
카카오워크 워크보드는 팀별∙프로젝트별로 보드(게시판)를 만들어 업무 정보 및 자료를 공유할 수 있는 피드형 게시판 서비스입니다.
카카오워크 PC 앱의 워크보드 탭 혹은 워크보드 Web 페이지를 통해, 내가 속한 보드의 최신 소식과 알림, 게시글을 확인할 수 있습니다. PC 앱의 워크보드 탭에서는 알림/초대장/게시글에 대한 간단한 조회만 가능하며, 워크보드 Web 페이지에서 보드 관리 및 게시글 작성 등 워크보드의 모든 기능을 이용할 수 있습니다.
워크보드는 카카오워크 워크보드 탭, 워크보드 바로가기 링크를 통해 접속할 수 있습니다.
워크보드 탭(PC 앱)
카카오워크(PC 앱)의 워크보드 탭 클릭
워크보드(Web)
⓵ 새 소식
참여하고 있는 모든 보드에 새로 등록된 글 및 댓글 확인
⓶ 알림
⓷ 초대장
응답하지 않은 비공개 보드 초대장 확인
⓸ 북마크
북마크한 글 모아보기
⓹ 보드 목록
참여하고 있는 모든 보드 목록 - 새 글이 등록된 보드명에 파란색 점 표시
⓵ 내가 쓴 글
내가 쓴 글 모아보기
⓶ 북마크
북마크한 글 모아보기
⓷ 참여 가능한 보드
참여 가능한 보드 목록 조회
⓸ 보드 개설
보드 신규 개설
⓹ 보드 카테고리 설정
보드 카테고리 생성 및 관리
⓺ 보드
참여 중인 보드 목록 - 새 글이 등록된 보드명에 파란색 점 표시
⓻ 검색
워크보드 내 보드명, 멤버 이름, 게시글/댓글, 사진, 파일명 키워드 검색
⓼ 초대장
응답하지 않은 비공개 보드 초대장 확인
⓽ 알림
⑩ 마이 페이지
내 프로필 정보 확인 및 로그아웃
⑪ 새 소식
참여하고 있는 모든 보드에 새로 등록된 글 및 댓글 확인
⓵ 통합검색
워크스페이스 내 멤버, 채팅방, 메시지, 워크보드, 파일 검색
⓶ 초대장
응답하지 않은 비공개 보드 초대장 확인
⓷ 보드
⓸ 알림
워크보드 관련 알림 제공 - 개별 알림을 왼쪽으로 밀어 읽음 처리 가능
⓹ 새 소식
참여하고 있는 모든 보드에 새로 등록된 글 및 댓글 확인
카카오워크 워크보드는 총 3가지 유형이 있습니다.
전사 보드
공개 보드
워크스페이스 멤버 누구나 자유롭게 개설하고 참여할 수 있는 보드 - 보드에 참여하고 있지 않아도 해당 보드의 게시글 조회, 작성, 검색 가능
비공개 보드
안내 전사 보드 또는 공개 보드는 누구나 게시글을 작성할 수 있습니다. 반면 비공개 보드는 내가 참여중인 보드에 한해 게시글 작성이 가능합니다. 비공개 보드에서 나가면, 내가 작성한 글이라도 해당 글을 더 이상 조회하거나 수정/삭제할 수 없습니다.
다양한 에디터 기능을 활용하여 게시글을 작성할 수 있습니다.
게시글을 업로드하려는 보드의 게시글 입력창에 글을 작성하고 [작성] 버튼을 클릭합니다.
⓵ 이미지/파일 첨부
디바이스 내 이미지, 동영상, 파일을 게시글에 첨부
⓶ 멘션
게시글 안에서 모든 멤버(@all), 보드 참여 멤버(@board) 또는 특정 멤버(@멤버 이름) 언급
- 전사 보드에서는 보드 참여 멤버 멘션 불가
- 비공개 보드에서는 모든 멤버 멘션 불가
⓷ 볼드체 설정
특정 텍스트를 볼드체(굵은 글씨체)로 바꾸어 강조
⓸ 링크 연결
특정 텍스트에 URL 삽입
게시글 작성 후, 게시를 선택하여 보드에 게시글을 등록합니다.
⓵ 이미지/파일 첨부
디바이스 내 이미지, 동영상, 파일을 게시글에 첨부 가능
⓶ 멘션
게시글 안에서 모든 멤버(@all), 보드 참여 멤버(@board) 또는 특정 멤버(@멤버 이름) 언급
- 전사 보드에서는 보드 참여 멤버 멘션 불가
- 비공개 보드에서는 모든 멤버 멘션 불가
⓷ 볼드체 설정
특정 텍스트를 볼드체(굵은 글씨체)로 바꾸어 강조
⓸ 링크 연결
특정 텍스트에 URL 삽입
디바이스 내 이미지, 동영상, 파일을 게시글에 첨부할 수 있습니다.
개별 용량이 최대 1GB 이하인 파일을 첨부할 수 있으며, 이미지 및 동영상은 갤러리에서 한 번에 최대 30개까지 선택하여 첨부할 수 있습니다.
파일을 선택하고, [열기] 버튼을 클릭해 첨부합니다.
[작성] 버튼을 클릭하여 보드에 게시글을 등록합니다.
디바이스에서 첨부할 이미지, 동영상, 파일을 선택하여 첨부합니다.
게시를 선택하여 보드에 게시글을 등록합니다.
멘션은 워크보드 게시글 혹은 댓글에서 특정 대화 상대를 언급하는 기능입니다.
특정 멤버를 멘션하거나, 전체 워크스페이스 멤버(@all) 혹은 해당 보드에 참여 중인 모든 멤버 (@board)를 멘션할 수 있습니다. 멘션된 멤버에게는 알림이 발송됩니다.
안내
전사 보드에서는 @board 멘션, 비공개 보드에서는 @all 멘션을 사용할 수 없습니다.
특정 텍스트를 볼드체(굵은 글씨체)로 바꾸어 강조할 수 있습니다.
특정 텍스트에 링크를 연결할 수 있습니다.
연결할 URL을 입력하고, [확인] 버튼을 클릭합니다.
내가 작성한 게시글을 수정할 수 있습니다.
게시글을 수정하고, [수정] 버튼을 클릭합니다.
게시글 수정 알림은 발송되지 않으며, 멘션을 새롭게 추가한 경우 멘션 알림만 발송됩니다.
게시글을 수정하고 게시를 선택합니다.
게시글 수정 알림은 발송되지 않으며, 멘션을 새롭게 추가한 경우 멘션 알림만 발송됩니다.
수정된 게시글의 수정 이력을 확인할 수 있습니다.
수정 이력이 있는 게시글을 선택한 후, 수정됨을 클릭합니다.
각 일자별 수정 내역을 확인합니다.
안내
삭제된 이미지의 섬네일과 삭제된 파일 정보는 제공되지 않습니다.
내가 작성한 게시글을 삭제할 수 있습니다. 단, 슈퍼 관리자와 워크보드 관리자(슈퍼 관리자가 지정)는 보드의 모든 게시글과 댓글에 대한 삭제 권한이 있습니다.
삭제 확인 팝업창의 [확인] 버튼을 클릭해 게시글을 삭제합니다.
안내
댓글이 없는 게시글은 곧바로 삭제되지만, 댓글이 있는 게시글의 경우 본문 내용만 삭제되고 기존 댓글은 유지됩니다.
삭제된 게시글에는 더 이상 댓글을 입력할 수 없습니다.
게시글과 댓글의 전문을 복사하여 원하는 곳에 붙여넣을 수 있습니다.
안내 텍스트 복사 시 멘션, 링크, 볼드체와 같은 양식은 복사되지 않으며, 일반 텍스트로 복사됩니다.
복사한 게시글의 텍스트를 원하는 곳에 붙여넣기 합니다.
중요한 게시글은 공지사항으로 등록하여 보드 상단에 고정할 수 있습니다. 보드별로 최대 3개의 게시글을 공지사항으로 등록할 수 있습니다.
안내 댓글은 공지사항으로 등록할 수 없습니다.
공지사항 등록 안내 팝업창의 [확인] 버튼을 클릭해 게시글을 공지사항으로 등록합니다.
보드 상단에 고정된 해당 게시글을 확인할 수 있습니다.
보드 상단에 고정된 해당 게시글을 확인할 수 있습니다.
게시글을 공지에서 해제하려는 경우, 해당 게시글의 [더보기] 아이콘을 선택 후 공지사항에서 해제를 선택합니다.
워크보드에서 조회한 게시글 및 댓글을 북마크하여 별도로 모아볼 수 있습니다.
워크보드에서 북마크한 글들을 모아볼 수 있습니다.
내 프로필에서 북마크 메뉴를 선택하면, 내가 북마크한 게시글 및 댓글을 모아볼 수 있습니다.
안내 비공개 보드에서 나가면, 해당 보드에서 북마크한 게시글/댓글을 더 이상 북마크 모아보기에서 볼 수 없습니다.
멤버 프로필을 선택하면 해당 멤버가 워크보드에서 작성한 게시글 및 댓글을 모아볼 수 있습니다.
안내 비공개 보드의 게시글/댓글은 나와 멤버가 모두 해당 비공개 보드에 참여 중일 때만 모아보기에 노출됩니다.
좌측 메뉴 또는 내 프로필에서 [내가 쓴 글] 버튼을 클릭하면, 내가 워크보드에서 작성한 게시글 및 댓글을 모아볼 수 있습니다.
내 프로필에서 내가 쓴 글을 선택하면, 내가 워크보드에서 작성한 게시글 및 댓글을 모아볼 수 있습니다.
다른 멤버의 프로필에서 [작성한 글] 버튼을 클릭하면, 해당 멤버가 워크보드에서 작성한 게시글 및 댓글을 모아볼 수 있습니다.
카카오워크는 멤버들과 빠르고 편리하게 소통할 수 있는 채팅 기능을 제공합니다. 채팅방에 대한 다양한 관리 및 설정이 가능하며 채팅방 안에서 음성채팅, 메시지 검색, 멘션, 공지, 이모지 반응 등 유용한 기능들을 활용할 수 있습니다.
채팅 탭에서는 채팅방을 생성하고, 생성된 채팅방 리스트를 확인할 수 있습니다.
⓵ 채팅방 정렬
최신 메시지 순, 안 읽은 메시지 순으로 채팅방 정렬
⓶
멤버를 선택해 1:1 채팅방 또는 그룹 채팅방을 생성
⓷ 채팅방 목록
참여 중인 모든 채팅방 표시
⓵
멤버를 선택해 1:1 채팅방 또는 그룹 채팅방 생성
⓶
최신 메시지 순, 안 읽은 메시지 순으로 채팅방 정렬
⓷
멤버, 채팅방, 메시지를 키워드로 검색
⓸ 할 일
미 완료한 할 일 개수 표시 - 배너 선택 시, 메뉴로 이동
⓹ 채팅방 리스트
참여 중인 모든 채팅방 표시 - 메시지 전송 실패로 재전송 필요할 시, 아이콘 표시
카카오워크에서 제공하는 채팅방 유형은 다음과 같습니다.
1:1 채팅방
두 명의 멤버로 구성된 채팅방으로, 다른 멤버와 1:1로 대화하는 채팅방
그룹 채팅방
팀 별, 프로젝트 별 목적에 따라 생성하여 세 명 이상의 멤버로 구성된 채팅방
전체 채팅방
아이콘이 붙은 채팅방으로, 모든 워크스페이스 멤버들이 자동으로 참여하는 채팅방 - 조직도와 연동되어 멤버 자동 참여 및 탈퇴 처리 - 모든 워크스페이스에 기본으로 생성되며 임의로 퇴장 불가능
봇과의 채팅방
카카오워크 필수 기능 안내, 기기 인증 등 자동 알림 메시지를 수신하는 채팅방
그룹사 채팅방
아이콘이 붙은 채팅방으로, 그룹사 멤버가 참여한 채팅방
아이콘이 붙은 채팅방으로, 나만 참여 및 조회할 수 있는 채팅방 - 임의로 퇴장 불가능
아이콘이 붙은 채팅방으로, 외부 워크스페이스 멤버가 참여한 채팅방
아이콘이 붙은 채팅방으로, 일정 시간이 지나면 메시지가 자동으로 삭제되는 채팅방
카카오워크 할 일은 업무 관련 할 일(To-do)을 등록 및 관리하는 서비스입니다. 개인 업무 관리 뿐만 아니라, 할 일의 마감 기한과 담당자를 설정해 다른 멤버와 할 일을 공유하고 협업할 수 있습니다. 등록한 할 일은 상태 혹은 담당자에 따라 구분되어, 전체적인 업무를 파악하고 효율적으로 관리하는 데 도움을 줍니다.
카카오워크에 등록된 할 일은 다음과 같이 분류됩니다.
할 일 분류
상태
진행 중
완료하지 않은 모든 할 일
오늘까지
마감 기한이 오늘이거나 지난 할 일
완료한 일
완료한 할 일
작성자 / 담당자
내 할 일
- 작성자: 나 - 담당자: 나
받은 할 일
- 작성자: 다른 멤버 - 담당자: 나
보낸 할 일
- 작성자: 나 - 담당자: 나 + 다른 멤버
할 일은 할 일 메뉴에서 직접 추가하거나 채팅방에서 메시지를 통해 추가할 수 있습니다.
할 일 메뉴에서 직접 할 일을 추가하는 방법은 다음과 같습니다.
할 일 탭에서 아이콘을 클릭합니다.
할 일 정보를 입력하고 [등록] 버튼을 클릭합니다.
동시에 여러 명의 담당자(최대 99명)를 지정할 수 있으며, 담당자를 별도로 추가하지 않을 경우 자동으로 본인이 담당자로 지정됩니다.
My 탭 > 할 일 > 전체보기 혹은 채팅 탭 > 할 일 배너를 선택합니다.
필요한 정보를 입력하고 [등록] 버튼을 선택합니다.
동시에 여러 명의 담당자(최대 99명)를 지정할 수 있으며, 담당자를 별도로 추가하지 않을 경우 자동으로 본인이 담당자로 지정됩니다.
채팅방에서 대화 중 해야 할 일이 정해지면, 해당 메시지를 바로 할 일로 등록할 수 있습니다.
할 일로 등록할 메시지에 마우스 우클릭하고 할 일 등록을 클릭합니다.
할 일 정보를 입력하고 [등록] 버튼을 클릭합니다.
동시에 여러 명의 담당자(최대 99명)를 지정할 수 있으며, 담당자를 별도로 추가하지 않을 경우 자동으로 본인이 담당자로 지정됩니다.
할 일로 등록할 메시지를 길게 누른 후 할 일 추가를 선택합니다.
할 일 정보를 입력하고 [등록] 버튼을 선택합니다.
동시에 여러 명의 담당자(최대 99명)를 지정할 수 있으며, 담당자를 별도로 추가하지 않을 경우 자동으로 본인이 담당자로 지정됩니다.
안내 등록한 할 일은 할 일 메뉴에서 확인할 수 있습니다.
할 일이 등록되면 담당자들에게 푸시 알림 메시지가 발송됩니다.
등록한 할 일을 아래 분류에 따라 조회할 수 있습니다.
상태
진행 중
완료하지 않은 모든 할 일
오늘까지
마감 기한이 오늘이거나 지난 할 일
완료한 일
완료한 할 일
작성자 / 담당자
내 할 일
- 작성자: 나 - 담당자: 나
받은 할 일
- 작성자: 다른 멤버 - 담당자: 나
보낸 할 일
- 작성자: 나 - 담당자: 나 + 다른 멤버
할 일 메뉴에서 해야할 일과 완료한 일의 목록과 상세 내역을 조회할 수 있습니다.
할 일 탭에서 원하는 메뉴를 클릭해 해당하는 할 일 목록을 조회합니다.
목록에서 할 일을 선택하면, 해당 할 일의 상세 내역을 조회할 수 있습니다.
할 일의 내용, 마감 기한, 각 담당자의 할 일 완료 처리 여부를 확인할 수 있습니다.
My 탭 > 할 일 > 전체보기 혹은 채팅 탭 > 할 일 배너를 선택합니다.
목록에서 할 일을 선택하면, 해당 할 일의 상세 내역을 조회할 수 있습니다.
할 일의 내용, 마감 기한, 각 담당자의 할 일 완료 처리 여부를 확인할 수 있습니다.
등록한 할 일은 최신 순 혹은 마감 순으로 정렬하여 조회할 수 있습니다.
할 일 탭의 할 일 목록에서 { 최신순 | 마감순 } 중 원하는 정렬 방식을 지정합니다.
My 탭 > 할 일 > 전체보기 혹은 채팅 탭 > 할 일 배너를 선택합니다.
할 일 목록에서 { 최신순 | 마감순 } 중 원하는 정렬 방식을 지정합니다.
중요한 할 일을 목록 상단에 고정할 수 있습니다.
할 일 탭에서 고정할 할 일을 선택합니다.
My 탭 > 할 일 > 전체보기 혹은 채팅 탭 > 할 일 배너를 선택합니다.
할 일 목록에서 고정할 할 일을 선택합니다.
등록한 할 일은 수정하거나 삭제할 수 있습니다.
안내
내가 등록한 할 일(내 할 일과 보낸 할 일)에 한하여 수정 및 삭제할 수 있습니다.
등록된 할 일을 수정하는 방법은 다음과 같습니다.
할 일 탭에서 수정할 할 일을 클릭합니다.
할 일 상세보기에서 정보를 수정한 후, [저장] 버튼을 클릭합니다.
보낸 할 일을 수정하면 등록된 담당자의 할 일에도 수정 사항이 반영되며, 할 일 수정 푸시 알림이 발송됩니다.
My 탭 > 할 일 > 전체보기 혹은 채팅 탭 > 할 일 배너를 선택합니다.
할 일 목록에서 수정할 할 일을 선택합니다.
내용을 수정하고 [저장] 버튼을 선택합니다.
보낸 할 일을 수정하면 등록된 담당자의 할 일에도 수정 사항이 반영되며, 할 일 수정 푸시 알림이 발송됩니다.
등록된 할 일을 삭제할 수 있습니다. 할 일의 상태나 작성자에 따라 삭제 가능 여부가 달라집니다.
진행 중
내 할 일
O
받은 할 일
X
보낸 할 일
O (등록 5분 이내)
완료한 일
내 할 일
O
받은 할 일
O
보낸 할 일
O
주의
한 번 삭제한 할 일은 다시 복구할 수 없습니다.
할 일 탭에서 삭제할 할 일을 클릭합니다.
My 탭 > 할 일 > 전체보기 혹은 채팅 탭 > 할 일 배너를 선택합니다.
할 일 목록에서 삭제할 할 일을 선택합니다.
등록한 할 일을 완료하거나 완료 취소할 수 있습니다.
기본적으로 진행 중인 할 일을 자유롭게 완료 처리할 수 있으나, 일부 경우 할 일이 자동으로 완료 처리 됩니다.
내 할 일
O
받은 할 일
O
만약 작성자가 완료 처리한 경우, 자동으로 완료 처리됨
보낸 할 일
O
완료 처리 시 담당자에게도 해당 할 일 모두 완료 처리 - 담당자들에게 작성자 할 일 완료 푸시 알림 발송 * 완료 취소 불가
할 일을 완료 처리하는 방법은 다음과 같습니다.
할 일 탭의 할 일 목록에서 완료한 일에 체크하거나, 상세보기에서 [완료] 버튼을 클릭합니다.
해당 항목은 완료한 일 메뉴로 이동합니다.
My 탭 > 할 일 > 전체보기 혹은 채팅 탭 > 할 일 배너를 선택합니다.
할 일 목록에서 완료한 일에 체크하거나, 할 일 상세보기에서 [완료] 버튼을 선택합니다.
해당 항목은 완료한 일 메뉴로 이동합니다.
완료한 할 일을 완료 취소할 수 있습니다. 할 일 종류에 따라 완료 취소 가능 여부가 달라집니다.
내 할 일
O
받은 할 일
O (작성자가 할 일을 완료하기 전까지)
보낸 할 일
X
할 일 탭에서 완료한 일 메뉴를 클릭합니다.
내 할 일 / 받은 할 일 / 보낸 할 일 중 확인하고 싶은 카테고리를 클릭합니다.
체크를 해제하거나, 마우스 우클릭하고 완료 취소를 클릭합니다. 또는 할 일 상세보기에서 [완료 취소] 버튼을 클릭합니다.
완료 취소가 불가능한 경우 체크박스가 비활성화 표시되거나 나타나지 않습니다.
완료 취소가 되면 다시 진행 중인 내/받은 할 일로 이동합니다.
My 탭 > 할 일 > 전체보기 혹은 채팅 탭 > 할 일 배너를 선택합니다.
내 할 일 / 받은 할 일 / 보낸 할 일 중 확인하고 싶은 카테고리를 선택합니다.
체크를 해제하거나, 할 일 상세보기에서 [완료 취소] 버튼을 선택합니다.
완료 취소가 불가능한 경우 체크박스가 비활성화 표시되거나 나타나지 않습니다.
완료 취소가 되면 다시 진행 중인 내 / 받은 할 일로 이동합니다.
할 일 등록/수정/삭제/완료 시, 앱 푸시 알림을 통해 확인할 수 있습니다.
할 일 알림 종류
할 일 등록 시
담당자에게 할 일 등록 알림 발송
할 일 수정 시
기존 담당자에게 할 일 수정 알림 발송 새롭게 추가된 담당자에게 할 일 등록 알림 발송 제외된 담당자에게 할 일 삭제 알림 발송
할 일 삭제 시
담당자에게 할 일 삭제 알림 발송
(작성자가) 보낸 할 일 완료 시
할 일을 완료하지 않은 담당자에게 작성자 할 일 완료 알림 발송
(모든 담당자가) 받은 할 일 완료 시
작성자에게 할 일 모두 완료 알림 발송
할 일 알림을 설정하는 방법은 다음과 같습니다.
더보기 탭 > 알림 > 알림 설정 > 할 일 푸시 알림 메뉴에서 알림을 활성화 또는 비활성화합니다.
내가 속한 보드 목록을 조회하고 선택한 보드의 게시글을 확인할 수 있습니다.
안내 워크스페이스 내의 보드 관리를 위해 슈퍼 관리자는 카카오워크 관리자 서비스 > 워크스페이스 멤버 > 관리자 설정 메뉴에서 워크보드 관리자를 지정할 수 있습니다.
슈퍼 관리자 및 워크보드 관리자는 워크스페이스 내 모든 보드에 대한 삭제 권한을 갖습니다.
보드 목록에서 내가 참여 중인 보드 목록을 조회할 수 있습니다.
워크보드 탭 > 보드 메뉴에서 아이콘을 선택합니다.
나의 보드 탭에서 참여 중인 보드 목록을 조회할 수 있습니다.
워크스페이스에 개설된 다양한 보드에 참여할 수 있습니다. 공개 보드는 검색을 통해 자유롭게 참여할 수 있으며, 비공개 보드는 초대장을 통해서만 참여할 수 있습니다.
공개 보드에 참여하는 방법은 다음과 같습니다.
참여하고 싶은 보드의 [참여하기] 버튼을 클릭합니다.
보드명을 검색하여 찾을 수 있습니다.
보드 상세화면의 [참여하기] 버튼을 클릭해 참여할 수도 있습니다.
참여 가능한 보드 탭에서 참여하고자하는 보드를 선택합니다.
보드명을 검색하여 찾을 수 있습니다.
보드 상세화면의 [참여하기] 버튼을 선택합니다.
비공개 보드는 보드 매니저의 초대장을 통해서만 참여할 수 있습니다. 새로운 초대장을 조회하고, 비공개 보드에 참여하는 방법은 다음과 같습니다.
참여하고자 하는 보드의 초대장에서 [수락] 버튼을 클릭합니다.
초대장 목록을 확인하고, 참여하고자 하는 보드의 초대장에서 [수락] 버튼을 선택합니다.
안내
비공개 보드의 초대장을 보내는 방법은 #invite를 참고하시기 바랍니다.
보드 목록에서 보드를 선택해, 해당 보드에 입장할 수 있습니다.
⓵ 보드 커버
보드 정보 표시 - 보드 정보: 보드명 및 보드 설명 - 관리: 보드 수정 및 삭제, 보드를 개설한 보드 매니저에게만 노출 - 참여 상태: 보드 참여 상태 표시 및 보드 나가기 ㄴ 전사 보드는 나가기 불가능
⓶ 공지사항
해당 보드에 공지사항으로 등록된 게시글 표시(최대 3개)
⓷ 전체/사진/파일/멤버 탭
- 전체 탭: 해당 보드에 등록된 전체 게시글을 최신순으로 표시 - 사진/파일 탭: 해당 보드의 글에 첨부된 사진/파일 모아보기 - 멤버 탭: 해당 보드에 참여 중인 멤버 모아보기
⓸ 정렬 옵션
보드 게시물 정렬 방식 - { 업데이트 순(기본) / 오래된 순 / 글 최신 순 } 중 선택
⓹ 게시글 작성
해당 보드에서 새 게시글 작성
⓺ 게시글
보드에 등록된 글의 내용 및 댓글 확인 - 이모지 반응, 댓글 작성, 링크 복사 등 기능 제공
⓵ 보드 이모지 및 배경화면
보드 개설 시 설정한 대표 이모지 및 배경 화면 표시
⓶ 보드 정보
보드명 및 보드 소개글
해당 보드에서 새 게시글 작성
워크스페이스 내 멤버, 채팅방, 메시지, 워크보드, 파일 검색 - 해당 보드 필터링 기본 적용
보드명/보드 매니저 정보 확인, 보드 관리, 사진/멤버 모아보기, 보드 나가기 기능 제공 - [관리] 버튼은 보드 매니저에게만 노출
⓺ 공지사항
해당 보드에 공지로 등록된 게시글 표시(최대 3개)
⓻ 피드
보드에 등록된 글의 내용 및 댓글 확인 - 이모지 반응, 댓글 작성, 링크 복사 등 기능 제공 - 워크보드 Web에서 설정한 정렬 옵션에 맞춰 표시
보드 내 사진, 파일, 멤버를 조회하는 방법은 다음과 같습니다.
사진 탭에서 해당 보드 내 업로드된 이미지를 모아볼 수 있습니다.
섬네일을 클릭하면 이미지 뷰어에서 해당 이미지를 열람할 수 있습니다.
섬네일을 선택하면 이미지 뷰어에서 해당 이미지를 열람할 수 있습니다.
파일 탭에서 보드 내 업로드된 파일을 모아볼 수 있습니다.
멤버 탭에서 보드에 참여 중인 멤버의 목록을 확인할 수 있습니다.
비공개 보드에서는 [초대 관리] 버튼을 클릭해 보드 관리 메뉴의 초대 탭으로 이동할 수 있습니다.
보드에 더이상 참여하고 싶지 않다면, 보드에서 나갈 수 있습니다. 보드에서 나가는 경우, 나의 보드 목록에서 삭제되며 해당 보드의 글이 더 이상 새 소식 피드에 노출되지 않습니다.
보드 커버에 참여중 > 나가기 메뉴를 클릭합니다.
보드 유형에 따른 보드 나가기 기능 설명은 다음과 같습니다.
전사 보드
보드 나가기 불가
공개 보드
보드 나가기 이후에도 해당 보드의 게시글 조회, 작성, 검색 가능 - 필요 시 언제든지 다시 참여 가능
비공개 보드
보드 나가기 이후 해당 보드에서 내가 작성한 글과 북마크 한 글을 더 이상 조회, 검색 불가 - 초대장을 통해 보드에 다시 참여 가능
안내 보드를 개설한 보드 매니저는 보드에서 나갈 수 없습니다. 필요 시 보드 매니저를 다른 멤버에게 위임한 후, 보드에서 나갈 수 있습니다.
워크스페이스에 속한 멤버는 누구나 보드를 개설할 수 있습니다.
보드 목록의 아이콘을 클릭합니다.
보드명, 보드 설명을 입력하고 공개 여부 및 보드의 대표 커버 색상과 이모지를 설정합니다.
모든 필수 항목 입력 후, [만들기] 버튼을 클릭합니다.
워크보드 탭의 보드 메뉴를 선택합니다.
보드 정보를 설정하고, 만들기를 선택합니다.
안내 전사 보드는 사용자가 임의로 개설할 수 없으며, 전사 보드 설정 권한이 있는 관리자에 한해 공개 보드를 전사 보드로 변경할 수 있습니다.
비공개 보드로 설정할 경우, 보드 멤버들에게 초대권한 허용 옵션을 선택할 수 있습니다. 해당 옵션을 활성화하면 보드에 참여하고 있는 멤버들도 다른 멤버를 보드에 초대할 수 있습니다.
멤버 초대는 Web에서 가능하며, 자세한 설명은 #invite를 참고하시기 바랍니다.
보드 관리 메뉴에서 내가 개설한 보드의 정보를 수정할 수 있습니다.
보드 목록에서 정보를 수정할 워크보드로 이동해, 보드 커버에 [관리] 버튼을 클릭합니다.
[관리] 버튼은 해당 보드를 개설한 보드 매니저에게만 노출됩니다.
보드 관리 메뉴의 보드 탭에서 정보를 수정하고, [저장] 버튼을 클릭합니다.
[관리] 버튼은 해당 보드를 개설한 보드 매니저에게만 노출됩니다.
보드 관리 메뉴에서 정보를 수정하고, [저장] 버튼을 선택합니다.
안내 보드 매니저는 보드 관리 메뉴 > 보드 탭 > 보드 매니저 항목의 [위임하기] 버튼을 클릭해, 보드 매니저를 위임할 수 있습니다. 단, 비공개 보드에서는 해당 보드에 참여 중인 멤버에게만 보드 매니저를 위임할 수 있습니다.
보드 카테고리 설정 메뉴에서 내가 참여 중인 보드의 카테고리를 생성/수정/삭제할 수 있습니다.
기본 제공 카테고리
공통
전사 보드가 포함되는 카테고리 - 전사 보드 순서는 관리자만 변경 가능
나의 보드
별도로 분류하지 않은 보드가 포함되는 카테고리 - 참여순으로 정렬되며, 순서 변경 불가
[추가] 버튼을 클릭하고, 카테고리명을 입력해 카테고리를 생성합니다.
카테고리를 클릭해 삭제하거나 편집할 수 있으며, 드래그 앤 드롭으로 순서를 변경할 수 있습니다.
이동할 보드에 체크하고, [이동] 버튼을 클릭해 카테고리를 선택합니다.
혹은 보드를 드래그하여 원하는 카테고리로 이동시킵니다.
[저장] 버튼을 클릭합니다.
안내
보드 카테고리 설정은 Web에서만 가능하며, 설정한 카테고리는 Mobile/PC에 동기화됩니다.
고정 보드 설정 메뉴에서 내가 참여 중인 보드 중, 즐겨찾는 보드를 워크보드 탭 최상단에 고정할 수 있습니다.
워크보드 탭에서 [고정 보드 설정] 버튼을 클릭합니다.
이미 등록된 고정 보드가 있는 경우, 고정 보드 끝에 [설정] 버튼을 클릭합니다.
고정할 보드를 차례대로 선택하고, 확인을 클릭해 저장합니다.
보드는 최대 10개까지 고정할 수 있으며, 선택하는 순서대로 보드가 고정됩니다.
보드 관리 메뉴의 멤버 탭에서 해당 보드에 참여 중인 멤버를 조회하고 관리할 수 있습니다.
보드 목록에서 멤버를 관리할 워크보드로 이동해, 보드 커버에 [관리] 버튼을 클릭합니다.
[관리] 버튼은 해당 보드를 개설한 보드 매니저에게만 노출됩니다.
멤버 관리 탭에서 참여 중인 멤버를 검색하거나, 멤버의 이름과 보드 참여일을 확인합니다.
비공개 보드의 경우, 초대 중인 멤버를 조회하거나 새로운 멤버를 초대할 수 있습니다.
안내
기본적으로 보드를 개설한 보드 매니저가 멤버를 초대할 수 있습니다.
만약 보드 매니저가 보드 개설 시 보드 멤버들에게 초대 권한 허용에 체크한 경우, 보드에 참여하고 있는 멤버들도 다른 멤버를 초대할 수 있습니다. 보드 매니저가 아닌 멤버는 보드 상세화면 > 멤버 탭 > [초대 관리] 버튼을 통해 멤버를 초대합니다.
보드 목록에서 멤버를 관리할 워크보드로 이동해, 보드 커버에 [관리] 버튼을 클릭합니다.
[관리] 버튼은 해당 보드를 개설한 보드 매니저에게만 노출됩니다.
초대 관리 탭에서 [멤버 초대하기] 버튼을 클릭합니다.
멤버 초대하기 팝업창에서 멤버를 검색 및 선택하고, [초대] 버튼을 클릭합니다.
비공개 보드의 경우, 보드 매니저는 멤버를 내보낼 수 있습니다.
보드 목록에서 멤버를 관리할 워크보드로 이동해, 보드 커버에 [관리] 버튼을 클릭합니다.
[관리] 버튼은 해당 보드를 개설한 보드 매니저에게만 노출됩니다.
보드 관리 메뉴의 멤버 탭에서 탭에서 멤버를 선택하고 [멤버 내보내기] 버튼을 클릭합니다.
안내 전사 보드와 공개 보드의 멤버는 내보낼 수 없습니다.
내가 개설한 보드를 삭제할 수 있습니다.
주의 보드를 삭제할 경우, 보드에 작성된 모든 게시글이 영구 삭제되며 복구할 수 없습니다.
슈퍼 관리자 및 워크보드 관리자(슈퍼 관리자가 지정)는 모든 보드와 보드 내 게시글, 댓글에 대한 삭제 권한을 갖습니다.
보드 목록에서 정보를 수정할 워크보드로 이동해, 보드 커버에 [관리] 버튼을 클릭합니다.
[관리] 버튼은 해당 보드를 개설한 보드 매니저에게만 노출됩니다.
[보드 삭제] 버튼을 클릭합니다.
주의사항 팝업창을 확인하고, [삭제] 버튼을 클릭합니다.
안내 워크스페이스에는 최소 1개 이상의 보드가 있어야 하므로, 보드가 하나만 남아있을 경우 삭제할 수 없습니다.
아이콘을 클릭해, 원하는 설정 메뉴를 선택합니다.
카카오워크 알림 설정 여부, 알림 표시 방식, 알림음 등을 설정할 수 있습니다.
더보기 탭 > 알림 메뉴를 선택해 알림 사용을 ON/OFF 합니다.
알림 사용이 켜져 있는 경우, 알림음 표시 방식 및 알림 소리 등을 세부 설정할 수 있습니다.
카카오워크 앱의 잠금모드를 설정하여 보안을 강화할 수 있습니다.
주의
암호를 잊어버린 경우 앱을 삭제하고 재설치해야 합니다.
카카오워크 앱의 잠금모드를 설정하는 방법은 다음과 같습니다.
PC 미사용 시 자동 잠금 모드를 활성화하면, PC를 특정 시간동안 사용하지 않는 경우 자동으로 잠금모드로 전환되도록 설정할 수 있습니다.
암호로 설정할 숫자 4자리를 입력합니다.
더보기 탭 > 보안 메뉴를 선택합니다.
암호 잠금을 선택하여 암호 잠금을 활성화합니다.
암호로 설정할 숫자 4자리를 입력하면 암호 잠금 설정이 완료됩니다.
암호 설정 후, 내 프로필 잠금모드를 클릭해 간편하게 잠금모드로 전환할 수 있습니다.
잠금모드 암호를 변경할 수 있습니다.
현재 잠금모드 암호를 입력한 후, 새로운 암호를 설정합니다.
더보기 탭 > 보안 메뉴를 선택합니다.
암호 잠금 메뉴에서 암호 변경 메뉴를 선택합니다.
현재 사용 중인 암호를 입력한 후, 새로운 암호를 입력하여 암호를 변경합니다.
설정한 잠금모드를 해제하는 방법은 다음과 같습니다.
현재 잠금 암호를 입력하면 암호 설정이 초기화됩니다.
더보기 탭 > 보안 메뉴를 선택합니다.
암호 잠금 메뉴 선택 후, 현재 사용 중인 암호를 입력합니다.
암호 잠금을 비활성화합니다.
현재 워크스페이스에 로그인되어 있는 기기 목록을 확인하고, 사용하지 않는 기기를 로그아웃할 수 있습니다.
최근 활동 시간과 기기 정보를 참고하여, 사용하지 않는 기기가 있을 경우 로그아웃을 클릭합니다.
해당 기기는 로그아웃 처리되며, 정상 사용을 위해서는 ID와 비밀번호를 입력하여 다시 로그인합니다.
더보기 탭 > 보안 > 접속 기기 관리 메뉴를 선택합니다.
최근 활동 시간과 기기 정보를 참고하여, 사용하지 않는 기기가 있을 경우 [로그아웃] 버튼을 선택합니다.
해당 기기는 로그아웃 처리되며, 정상 사용을 위해서는 ID와 비밀번호를 입력하여 다시 로그인합니다.
카카오워크는 업무에 필요한 기능들을 간편하게 사용할 수 있는 바로가기 기능을 제공합니다. 바로가기 기본 메뉴에는 카카오워크에서 기본 제공하는 워크서비스인 화상회의 / 근태(시프티) / 전자결재 / 카카오T / 위드싸인 / 캘린더 / 설문 / 게시판 / 웨비나가 설정되어있으며, 자주 사용하는 앱 또는 특정 웹사이트를 관리자가 직접 등록할 수도 있습니다.
안내 근태(시프티)와 전자결재 서비스를 정상적으로 사용하기 위해서는 관리자의 별도 설정이 필요합니다.
근태(시프티) 및 전자결재 설정: 와 문서 참고
바로가기 리스트 관리 방법은 관련 문서를 참고하시기 바랍니다.
바로가기 탭에 워크 서비스 노출 여부 설정: > 문서 참고
사내 서비스를 바로가기 탭에 등록: > 문서 참고
확장 탭 > 바로가기 메뉴에서 원하는 서비스를 선택합니다.
바로가기 링크를 통해서도 카카오워크 주요 서비스에 접속할 수 있습니다.
아이콘으로 워크스페이스 내의 멤버/채팅방/메시지/파일을 한 번에 검색할 수 있습니다.
아이콘을 클릭하면 최근 검색어 10개가 자동 표시되며, 개별 삭제 또는 전체 삭제가 가능합니다.
검색어 입력 시, 해당 키워드를 포함하는 채팅방 및 멤버가 자동으로 추천됩니다.
안내 최근 검색어는 사용자 디바이스 간에 동기화됩니다.
전체 탭에서는 멤버/조직, 채팅방, 메시지, 파일에 대한 검색 결과를 한번에 볼 수 있습니다. 이때 사용자와 관련도가 높은 멤버들이 상위에 표시됩니다.
멤버 탭에서는 멤버/조직에 대한 검색결과를 확인할 수 있습니다.
검색 옵션 > 내 스페이스 멤버만 보기에 체크 시, 해당 스페이스에 포함된 멤버만 표시됩니다.
채팅방 탭에서는 채팅방의 제목과 참여 멤버를 검색하여 채팅방을 찾을 수 있습니다.
메시지 탭에서는 참여 중인 채팅방의 메시지를 검색할 수 있습니다. 메시지를 클릭하면, 해당 메시지 원본으로 이동할 수 있습니다.
필터 기능을 활용하여 멤버/채팅방/기간별로 특정 메시지를 검색할 수 있습니다.
파일 탭에서는 파일 제목을 검색하여 채팅방에 첨부된 파일을 찾을 수 있습니다.
필터 기능을 활용하여 멤버/채팅방/기간별로 특정 파일을 검색할 수 있습니다.
카카오워크에서는 업무에 필요한 협업 서비스 및 사내 시스템을 카카오워크 봇(Bot)으로 연결하여, 중요한 알림을 빠르게 확인할 수 있습니다. 카카오워크의 모든 워크스페이스에서 기본으로 제공하는 기본 봇(Bot) 외에도 전사 공지, 장애 전파 등 사내 시스템과 연동한 우리 조직만의 봇(Bot)을 관리자가 직접 생성하여 멤버들에게 알림 메시지를 보낼 수도 있습니다.
확장 탭 > 확장 서비스 메뉴에서 연동 가능한 서비스 목록을 확인할 수 있습니다. 각 서비스의 연동 및 봇(Bot) 설정 방법은 해당 서비스를 클릭하면 나타나는 상세 설명을 참고하시기 바랍니다.
안내
관리자가 워크스페이스에서 사용할 봇(Bot)을 관리 및 설정하는 방법은 > 문서를 참고하시기 바랍니다.
확장 서비스의 연동 유형은 계정 연동형과 Webhook형으로 구분할 수 있습니다. 본 가이드에서는 각 유형별 대표적인 연동 사례를 안내합니다.
계정 연동형이란 별도의 계정 체계가 있는 외부 서비스에서 사용자 가입한 계정을 기반으로 카카오워크 봇(Bot)을 이용하는 방식입니다. 서비스 연동을 위해 해당 서비스가 카카오워크 워크스페이스의 정보를 조회하고 봇(Bot)의 기능을 수행할 수 있도록 접근 권한 허용이 필요합니다.
사용자의 구글 캘린더 계정과 연동하면, 해당 봇(Bot)이 오늘/내일의 일정 알림, 새로운 일정 초대 알림, 10분 전 일정 알림 등을 1:1 채팅방으로 알려줍니다.
확장 탭 > 확장 서비스 메뉴에서 Google Calendar를 클릭한 후, [사용] 버튼을 클릭합니다.
[허용] 버튼을 클릭하여 구글 캘린더 권한 요청을 허용합니다.
연동할 구글 계정을 입력하고 [다음] 버튼을 클릭하여 로그인을 완료합니다.
[허용] 버튼을 클릭하여 구글 계정 액세스 권한을 허용합니다.
Google Calendar 연동 완료 시 1:1 Bot 채팅방이 생성됩니다.
최초로 수신하는 봇(Bot) 메시지에서 [설정하기]를 클릭하면, 봇(Bot) 알림 상세 설정 및 계정 연결 해제를 진행할 수 있습니다.
Webhook형이란 사용자의 계정 정보가 필요한 계정 연동 방식과는 달리, 사용자가 이용 중인 서비스에서 특정 이벤트가 발생하였을 때 카카오워크의 지정된 채팅방으로 알림을 보내는 방식입니다.
안내 Webhook은 클라이언트에서 제공하는 URL을 서버 측에 등록하면, 서버에서 특정 이벤트가 발생했을 때 클라이언트를 호출하는 기능입니다. Webhook 활용 시, 다른 애플리케이션과 연동하여 기능을 확장할 수 있습니다.
Webhook형 봇(Bot)의 경우, 여러 개의 봇(Bot)을 각기 다른 이름으로 각기 다른 채팅방에 추가할 수 있으며 1인당 생성 개수 제한이 없습니다.
Jira Enterprise에서 특정 이벤트가 발생했을 때 봇(Bot)이 1:1 채팅방 또는 연동된 채팅방으로 알려줍니다.
안내
관리자 권한이 있는 프로젝트에 한해서만 Webhook URL 연동을 진행할 수 있습니다.
Jira의 구축형 서비스를 이용하는 경우, Project Automation이라는 유료 플러그인을 사용하는 경우에만 설정이 가능합니다.
Jira Enterprise 봇(Bot)을 연동하기 위해, 먼저 확장 서비스 메뉴에서 Jira Enterprise 봇(Bot)을 생성합니다.
확장 탭 > 확장 서비스 메뉴에서 Jira Enterprise를 클릭 후, [봇(Bot) 만들기]를 클릭합니다.
봇(Bot)의 프로필 사진과 이름, 메시지를 받을 채팅방을 선택 후, [봇(Bot) 만들기] 버튼을 클릭합니다.
봇(Bot)이 정상적으로 추가되면 Webhook URL이 발급됩니다.
생성된 Webhook URL은 확장 서비스 메뉴 > Jira Enterprise > 나의 봇(Bot) 관리 > [관리] 버튼을 클릭해 재설정 할 수 있습니다.
[채팅방 이동하기] 버튼을 클릭하면 Jira Enterprise 봇(Bot)과의 1:1 대화방으로 이동합니다.
발급받은 Webhook URL을 Jira 웹사이트에 등록하여, 특정 이벤트가 발생할 때마다 채팅방으로 메시지를 전송할 수 있습니다. 모바일 환경에서는 Webhook URL 등록이 어려우니, PC를 통해 웹사이트로 접속하여 진행하시기 바랍니다.
Jira Software 웹사이트에서 설정 > Jira 설정 > 시스템 메뉴로 이동합니다.
웹후크 메뉴에서 [웹훅 만들기] 버튼을 클릭합니다.
URL에 Jira Enterprise Bot에서 발급한 Webhook URL을 입력합니다.
알림을 수신할 이벤트 유형을 선택 후, [만들기] 버튼을 클릭합니다.
연동이 완료되면 다음과 같은 메시지를 수신할 수 있습니다.
프로젝트 보드의 Project settings Project automation으로 이동한 뒤, [Create rule] 버튼을 클릭합니다.
지원하는 Trigger 중 하나를 선택한 후, [Save] 버튼을 클릭합니다.
지원하는 Trigger는 Issue created, Issue updated, Issue deleted, Issue commented입니다.
Action에서 [Send web request] 버튼을 클릭합니다.
Webhook URL에 발급받은 Webhook URL을 입력한 후, Headers 영역에 값을 입력합니다. 왼쪽 칸은 x-jira-event이고, 오른쪽 칸은 선택한 Trigger 이름입니다.
예시: 왼쪽 칸은 x-jira-event, 오른쪽 칸은 issue created 입력
Webhook body는 Issue data를 선택한 뒤, [Save] 버튼을 클릭하여 저장합니다.
Project automation > automation 리스트에서 Enabled가 활성화 상태이면 연동이 완료됩니다.
연동이 완료되면 다음과 같은 메시지를 수신할 수 있습니다.
게시글에 댓글을 작성해 보드 내 멤버들과 소통할 수 있습니다.
댓글을 등록할 게시글에서 댓글 입력창을 클릭합니다.
댓글 작성 후, [작성] 버튼을 클릭합니다.
댓글에도 게시글 작성 시와 같이 이미지 및 파일 첨부/멘션/볼드체 설정/링크 연결이 가능합니다.
내가 쓴 댓글은 직접 수정하거나 삭제할 수 있습니다.
이모지 반응은 이모지(Emoji)를 사용하여 게시글 및 댓글에 쉽고 빠르게 응답할 수 있는 기능입니다.
이모지 옆에 해당 이모지를 선택한 멤버 수가 표시됩니다.
게시글 및 댓글에 두 가지 이모지를 동시에 사용할 수 있으며, 반응한 이모지를 다시 선택하면 이모지 반응이 해제됩니다.
반응한 이모지의 숫자를 클릭하면, 이모지 별 반응 멤버를 확인할 수 있습니다.
이모지에 반응한 순서대로 멤버가 정렬됩니다.
이모지를 길게 누르면, 이모지 별 반응 멤버를 확인할 수 있습니다.
이모지에 반응한 순서대로 멤버가 정렬됩니다.
게시글 내 이미지를 선택하면, 이미지 뷰어에서 이미지를 열람할 수 있습니다.
특정 게시글 및 댓글의 링크를 동일한 워크스페이스에 속한 멤버들과 공유할 수 있습니다. 링크를 공유받은 멤버는 해당 게시글 및 댓글 원문으로 간편하게 이동할 수 있습니다.
복사한 링크를 다른 멤버들에게 공유합니다.
워크보드 내의 보드, 멤버, 게시글, 첨부파일 등을 간편하게 검색할 수 있습니다.
검색창에 최근 검색어가 최대 10개까지 표시됩니다.
검색창에 키워드 입력 시, 해당 키워드가 포함된 보드명과 멤버가 검색어로 추천됩니다.
안내
비공개 보드의 보드명, 게시글, 댓글은 내가 해당 비공개 보드의 멤버일 때만 검색 결과에서 확인할 수 있습니다.
워크보드 홈 화면 검색창에 키워드를 입력하여 보드, 멤버, 게시글을 빠르게 찾을 수 있습니다.
검색 결과에서 상세 필터링 옵션(보드, 작성자, 기간, 정렬 순서, 댓글 포함 여부)을 적용할 수 있습니다.
특정 보드에서 검색 시 검색창에 보드명 필터가 적용되어, 해당 보드에 참여한 멤버나 작성된 게시글을 검색할 수 있습니다.
멤버 프로필 > [작성한 글] 버튼을 클릭해 해당 멤버의 피드를 확인할 수 있습니다. 멤버 피드에서 검색 시 검색창에 작성자명 필터가 적용되어, 해당 멤버가 작성한 게시글과 댓글을 검색할 수 있습니다.
단축키를 활용해 워크보드 내 일부 기능을 간편하게 사용할 수 있습니다.
나와 관련된 워크보드 알림은 모두 알림센터에서 확인할 수 있으며, 일부 알림은 웹 푸시 알림으로 수신할 수 있습니다.
알림센터에서 나와 관련한 워크보드의 알림 내역을 확인할 수 있습니다. 읽지 않은 알림의 개수만큼 숫자 배지가 표시됩니다. 모두 읽음 혹은 모두 읽기을 선택하면 모든 알림이 읽음 처리되고 숫자 배지가 사라집니다.
워크보드 알림 종류
워크보드에서 작성된 전체 멘션(@all), 보드 멘션(@board), 개인 멘션(@나를 멘션), 내 글의 댓글에 대한 웹 푸시 알림을 수신할 수 있습니다. 웹 푸시 알림 수신 여부를 설정하는 방법은 다음과 같습니다.
프로필 이미지 > 알림 설정 메뉴에서 알림을 활성화 또는 비활성화합니다.
웹 푸시 알림을 수신하기 위해서는 브라우저 알림을 허용해야 합니다. 브라우저 알림을 허용하는 방법은 다음과 같습니다.
주의
웹 푸시 알림은 브라우저 알림 설정을 허용해야만 수신할 수 있으므로, 웹 푸시 알림 사용 시 반드시 설정을 진행하시기 바랍니다.
개인 정보 보호 및 보안 > 사이트 설정 > 알림 메뉴를 클릭합니다.
알림 전송이 허용됨 항목의 [추가] 버튼을 클릭합니다.
사이트 추가 팝업창에서 https://workboard.kakaowork.com/를 입력하고 [추가] 버튼을 클릭합니다.
쿠키 및 사이트 권한 > 알림 메뉴에서 허용 항목의 [추가] 버튼을 클릭합니다.
사이트 추가 팝업창에서 https://workboard.kakaowork.com/를 입력하고 [추가] 버튼을 클릭합니다.
안내
브라우저 알림 설정을 허용했음에도, 웹 푸시 알림이 수신되지 않는다면 다음 설정을 확인하시기 바랍니다.
mac OS: 시스템 환경설정 > 알림 > 사용하는 브라우저 선택 > 알림 허용 활성화
Windows: 시작 > 설정 > 시스템 > 알림 및 작업 > 사용하는 브라우저 알림 활성화
채팅 탭에서 아이콘 조직도에서 선택을 클릭합니다.
채팅 탭에서 아이콘을 선택합니다.
외부 멤버와의 채팅방에서 아이콘을 클릭한 후, 다이내믹 패널의 [멤버 차단] 버튼을 클릭합니다.
외부 멤버와의 채팅방에서 아이콘 > [차단] 버튼을 선택합니다.
> 멤버 메뉴를 선택합니다.
아이콘 > 채팅 메뉴에서 원하는 배경화면 색상을 선택하고, 모든 채팅방에 적용을 클릭합니다.
> 채팅 메뉴를 선택합니다.
채팅방에서 아이콘을 클릭한 후, 다이내믹 패널의 아이콘을 클릭합니다.
아이콘을 클릭하면 잠금이 해제되어 메시지를 입력할 수 있습니다.
채팅방에서 아이콘 > [설정] 버튼을 선택합니다.
채팅방에서 아이콘을 클릭한 후, 다이내믹 패널의 아이콘을 클릭합니다.
채팅방에서 아이콘 > [설정] 버튼을 선택합니다.
채팅방에서 아이콘을 클릭한 후, 다이내믹 패널의 아이콘을 클릭합니다.
채팅방에서 아이콘 > [설정] 버튼을 선택합니다.
채팅방에서 아이콘을 클릭한 후, 다이내믹 패널의 아이콘을 클릭합니다.
채팅방에서 아이콘 > [설정] 버튼을 선택합니다.
채팅 탭의 아이콘을 선택하여, 채팅 정렬 방식을 선택합니다.
채팅방 정보와 부가 기능 - 채팅방 정보: 채팅방 제목/참여 멤버 확인 - : 채팅방 멤버들과 진행 - : 채팅방 멤버들과 진행 - : 워크스페이스 - : 채팅방 메인 창 ↔︎ 새 창 전환 - : 대화 상대 초대, 공지, 사진동영상/파일/링크 모아보기, 채팅방 나가기 등 부가 기능 제공
채팅에 활용하는 주요 기능 - : 채팅 중 이모티콘 발송, 가능 - : 채팅방 내 - : 채팅방에 - : 메시지 전송
채팅방 정보와 부가 기능 - 채팅방 정보: 채팅방 제목/참여 멤버 수 확인 - : 채팅방 멤버들과 진행 - : 해당 채팅방 내 메시지 검색 - : 공지, 사진동영상/파일/링크 모아보기, 채팅방 나가기 등 부가 기능 제공
채팅에 활용하는 주요 기능 - : 채팅방에 - : 채팅방에 - : 채팅방 내 - : 채팅 중 이모티콘 발송, 가능 - : 채팅방 멤버들과 진행 - / : 호출 및 메시지 전송
음성채팅 팝업창 - 발화자 프로필: 현재 발화 중인 멤버 표시 - : 현재 음성채팅 참여자 - : 마이크 및 스피커 설정 - : 내 마이크 ON/OFF - : 음성채팅 나가기 - 채팅방 바로가기: 음성채팅이 시작된 채팅방으로 이동
메시지에 마우스 커서를 위치하고 아이콘을 클릭하거나, 메시지에 마우스 우클릭하고 답장을 클릭합니다.
메시지를 입력하고 엔터를 누르거나 아이콘을 클릭합니다.
메시지를 입력하고 아이콘을 선택합니다.
채팅방 입력창에 @를 입력 혹은 아이콘을 클릭하고, 멘션할 멤버를 선택하거나 입력합니다.
메시지를 입력하고 엔터를 누르거나 아이콘을 클릭합니다.
채팅방 입력창에 @를 입력하거나 아이콘을 선택하여 멘션할 멤버를 선택합니다.
메시지를 입력하고 아이콘을 선택합니다.
채팅방에서 아이콘을 클릭한 후, 다이내믹 패널에서 공지의 전체보기를 클릭합니다.
자신이 등록한 공지는 아이콘을 클릭하여 삭제할 수 있습니다.
채팅방에서 아이콘 > 공지 메뉴를 선택합니다.
채팅방에서 아이콘을 클릭하고, 자물쇠 탭에서 [카카오 로그인] 버튼을 클릭합니다.
아이콘을 클릭하여 이모티콘을 삭제하거나 배열 순서를 변경할 수 있습니다.
채팅방 입력창에서 아이콘을 선택하고 자물쇠 탭에서 [연결하기] 버튼을 선택합니다.
아이콘을 선택하여 이모티콘을 삭제하거나 배열 순서를 변경할 수 있습니다.
아이콘을 클릭하고 이미지나 파일을 첨부합니다.
채팅방에서 아이콘을 클릭하면 채팅방에 공유된 이미지와 파일을 확인할 수 있습니다.
또는 아이콘을 선택하고, 디바이스에서 이미지/동영상 혹은 파일을 공유합니다.
채팅방에서 아이콘 > 사진,동영상 또는 파일 메뉴를 선택해 공유된 첨부 파일을 모아볼 수 있습니다.
아이콘 > 채팅 메뉴를 클릭합니다.
채팅방의 입력창에서 아이콘을 클릭합니다.
채팅방의 입력창에서 > 아이콘을 선택합니다.
채팅방에서 아이콘 > 투표 메뉴를 클릭해 진행중 혹은 마감된 투표 목록을 확인합니다.
아이콘을 클릭해, 새로운 투표를 만들 수 있습니다.
채팅방에서 아이콘 > 투표 메뉴를 선택해 진행중 혹은 마감된 투표 목록을 확인합니다.
아이콘을 클릭해, 새로운 투표를 만들 수 있습니다.
접속
멘션, 댓글 등 나와 관련된 워크보드 알림 확인 - 알림을 클릭해 글 원문으로 이동 및 읽음 처리 가능 - 자세한 내용은 참고
멘션, 댓글 등 나와 관련된 워크보드 알림 확인 - 알림을 클릭해 글 원문으로 이동 및 읽음 처리 가능 - 자세한 내용은 참고
멘션, 댓글 등 나와 관련된 워크보드 알림 확인 - 최대 5개 노출되며, 아이콘 혹은 알림 더보기를 선택해 전체 알림 확인 가능 - 알림을 클릭해 글 원문으로 이동 및 읽음 처리 가능 - 자세한 내용은 참고
생성과 동시에 워크스페이스의 모든 멤버가 자동으로 참여되는 보드 - 보드명에 아이콘 표기 - 보드 나가기 불가 -
워크스페이스 멤버 누구나 자유롭게 개설할 수 있지만, 초대받은 멤버만 참여할 수 있는 보드 - 보드명에 아이콘 표기 - 보드 매니저가 수행 - 보드 나가기 이후 해당 보드에서 내가 작성한 글과 북마크 한 글을 더 이상 조회, 검색 불가하며, 초대장을 통해서만 다시 보드에 참여 가능
게시글을 업로드하려는 보드에서 아이콘을 선택합니다.
게시글 입력창 하단의 아이콘을 클릭합니다.
게시글 입력창에서 아이콘을 선택한 후, { 앨범 | 파일 } 중 원하는 첨부 유형을 선택합니다.
게시글에서 @을 입력하거나 아이콘을 클릭하고, 멘션 대상을 선택합니다.
볼드체를 적용할 텍스트를 드래그한 후, 아이콘을 선택합니다.
혹은 입력창에서 아이콘을 선택한 후, 볼드체를 적용할 텍스트를 작성합니다.
링크를 연결할 텍스트를 드래그한 후, 입력창에서 아이콘을 클릭합니다.
링크가 적용된 텍스트에 커서를 위치시키거나 드래그한 후 아이콘을 다시 클릭하면, 링크를 수정하거나 제거할 수 있습니다.
수정하려는 게시글의 아이콘 > 수정을 클릭합니다.
수정할 게시글의 아이콘 > 수정을 선택합니다.
삭제할 게시글의 아이콘 > 삭제를 클릭합니다.
삭제할 게시글의 아이콘 > 삭제를 선택합니다.
텍스트 복사가 필요한 게시글의 아이콘 > 텍스트 복사를 선택합니다.
공지로 등록하려는 게시글의 아이콘 > 공지사항 등록을 클릭합니다.
게시글을 공지에서 해제하려는 경우, 해당 게시글의 아이콘 > 공지사항 해제를 클릭합니다.
공지로 등록하려는 게시글의 아이콘 > 공지사항으로 등록을 선택합니다.
보관하고 싶은 게시글 및 댓글의 아이콘을 클릭합니다.
아이콘을 다시 클릭하면 북마크에서 해제됩니다.
좌측 메뉴에서 아이콘을 클릭하면, 내가 북마크한 게시글 및 댓글을 모아볼 수 있습니다.
아이콘을 선택합니다.
아이콘을 선택해 원하는 메뉴로 이동합니다.
상세보기에서 아이콘을 클릭합니다.
아이콘을 한 번 더 클릭해 해제할 수 있습니다.
아이콘을 선택합니다.
아이콘을 한 번 더 선택해 해제할 수 있습니다.
할 일 상세보기의 아이콘 > 삭제를 클릭합니다.
아이콘 > [삭제] 버튼을 선택합니다.
아이콘 > 완료한 일 메뉴로 이동합니다.
아이콘 > 알림 메뉴에서 할 일 푸시 알림을 활성화 또는 비활성화합니다.
보드 목록의 아이콘을 클릭합니다.
워크보드 탭 > 보드 메뉴에서 아이콘을 선택합니다.
아이콘을 클릭해 초대장 목록을 확인합니다.
워크보드 탭 > 보드 메뉴에서 아이콘을 선택합니다.
⓷
⓸
⓹
이미지에 마우스 커서를 올리고 아이콘을 클릭해 이미지를 다운로드할 수 있습니다.
보드 상세 화면의 아이콘 > 사진 메뉴에서 해당 보드 내 업로드 된 이미지를 모아볼 수 있습니다.
아이콘을 클릭해 해당 파일을 저장하거나 파일이 첨부된 게시글 원본으로 이동할 수 있습니다.
보드 상세 화면의 아이콘 > 멤버 메뉴 > 아이콘을 선택하여 해당 보드에 참여 중인 멤버 목록을 조회할 수 있습니다.
보드 상세 화면의 아이콘 > 보드 나가기를 선택합니다.
보드 메뉴의 아이콘을 선택합니다.
보드 상세화면에서 아이콘 > [관리] 버튼을 선택합니다.
보드 목록의아이콘을 클릭합니다.
선택을 해제하거나, 아이콘을 클릭하면 고정을 해제할 수 있습니다.
초대 중인 멤버의 아이콘을 클릭해 재초대 혹은 초대 취소할 수 있습니다.
아이콘 > 알림 메뉴에서 알림을 설정합니다.
아이콘을 클릭하여 간편하게 알림을 끄거나, 일정 시간 동안 알림이 울리지 않도록 설정할 수 있습니다.
아이콘을 다시 한번 클릭하여 껐던 알림을 켤 수 있습니다.
아이콘 > 보안 메뉴 > 잠금모드 암호 설정에서 [설정] 버튼을 클릭합니다.
아이콘 > 보안 메뉴 > 잠금모드 암호 설정에서 [변경] 버튼을 클릭합니다.
아이콘 > 보안 메뉴 > 잠금모드 암호 설정에서 암호 초기화를 클릭합니다.
아이콘 > 보안 메뉴 > 접속 기기 관리에서 [기기 관리] 버튼을 클릭합니다.
내가 작성한 댓글의 아이콘을 클릭해 댓글을 수정하거나 삭제합니다.
내가 작성한 댓글의 아이콘을 클릭해 댓글을 수정하거나 삭제합니다.
게시글 및 댓글의 아이콘을 클릭하여 링크를 복사합니다.
Chrome 브라우저의 아이콘 > 설정을 클릭합니다.
Microsoft Edge 브라우저의 아이콘 > 설정을 클릭합니다.
⓵ 알림 사용
알림 사용 여부 설정
⓶ 알림 팝업 설정
새로운 메시지 수신 시, 팝업에 표시할 내용 선택 - Windows PC에서만 지원
⓷ 소리 알림
소리 알림 사용 여부 설정, 총 10가지의 알림 제공
⓸ 모바일 알림 설정
일정 시간 동안 PC에 키보드 / 마우스 움직임이 없을 경우 1분, 3분, 5분 후 모바일로 알림 전달
알림 사용
알림 사용 ON/OFF 설정
캘린더 푸시 알림
캘린더 일정 임박 알림 설정
근무시간 외 알림 받지 않기
근무시간 외 알림을 받지 않도록 설정
- 내가 멘션된 메시지와 나에게 답장한 메시지는 설정과 관계없이 알림 전송
메시지 내용 숨기기
알림 팝업에서 메시지 내용 숨김 여부 설정 - iOS 기기에서만 제공
알림음
소리 알림 사용 여부 및 알림음 설정, 총 10가지의 알림음 제공
진동
진동 알림 사용 여부 설정
⓵ 알림 끄기
알림이 울리지 않도록 설정
⓶ 일정 시간 동안 알림 끄기
일정 시간 동안 알림을 받지 않도록 설정 - { 30분 / 1시간 / 2시간 / 4시간 동안 } 중 선택 - 설정한 시간 이후에는 다시 알림이 활성화됨
서비스 공지
카카오워크의 공지사항 안내
준비 중인 기능
출시 예정 기능 안내
카카오워크 기능 상세 사용법 안내
채팅
글자 크기, 채팅방 배경화면, 메시지 전송, 데이터 사용 관련 설정
테마
{ 라이트 모드 | 다크 모드 } 중 선택
알림
알림 사용 여부, 알림음 등 관련 설정
잠금모드 암호 설정
계정
카카오 계정 연결/해제 설정
멤버
차단한 멤버 해제
버전 정보
현재 설치된 버전 명과 업데이트 기록 확인 - 새로운 버전이 있는 경우, 파란색 점 표시
고객센터
FAQ, 문의하기, 신고하기, 회사 소개, 약관 및 정책 확인
멤버 초대
멤버 초대 링크 생성 및 초대 메시지 공유 - 관리자 계정에서만 메뉴 노출
관리자
관리자 서비스, 기기 인증 승인 - 관리자 계정에서만 메뉴 노출
워크스페이스 전환
다른 워크스페이스로 전환
워크스페이스 탈퇴
워크스페이스 탈퇴 - iOS 기기에서만 메뉴 노출
로그아웃
현재 워크스페이스 로그아웃
⓵ 원글보기
해당 이미지가 첨부된 원 게시글 및 댓글로 이동
⓶ 다운로드
첨부된 이미지를 PC에 저장
⓵ 저장
첨부된 이미지를 내 디바이스에 저장
⓶ 원문 이동
해당 이미지가 첨부된 원 게시글 및 댓글로 이동
⓷ 더보기
이미지 제목/종류/크기/해상도 정보 표시
esc
팝업 닫기
← / →
좌/우로 이동
ctrl(command) + ]
앞 페이지로 이동
ctrl(command) + [
뒤 페이지로 이동
H
홈으로 이동
ctrl(command) + B
글 작성 에디터 > 볼드체 설정
ctrl(command) + K
글 작성 에디터 > 링크 삽입
ctrl(command) + enter
글 작성 에디터 > 작성
[all 멘션]
워크스페이스 전체 멤버가 멘션된 경우(@all)
[board 멘션]
특정 보드에 참여 중인 전체 멤버가 멘션된 경우(@board)
[나를 멘션]
내가 개별 멘션된 경우 - 나를 멘션 탭에서 모아볼 수 있음
[댓글]
내 게시글에 댓글이 새로 작성된 경우
[이모지 반응]
내 게시글/댓글에 이모지 반응이 새로 추가된 경우
전사 보드에 참여
전사 보드가 추가되어 참여하게 된 경우 - 관리자가 공개 보드를 전사 보드로 설정시 발송
[초대 거절]
발송한 비공개 보드 초대장을 상대방이 거절한 경우
[초대 만료]
수신한 초대장의 유효기간(30일)이 만료된 경우
보드 매니저 권한 위임
기존 보드 매니저로부터 보드 매니저 권한을 위임받은 경우
관리자의 요청으로 보드에서 나감
특정 비공개 보드에서 내보내진 경우
관리자의 요청으로 보드 삭제
관리자에 의해 보드가 삭제된 경우 - 삭제된 보드의 보드 매니저에게 발송
Chrome
설정 > 개인정보 및 보안 > 사이트 설정 > 알림 메뉴에서 워크보드 도메인 추가
Microsoft Edge
설정 > 쿠키 및 사이트 권한 > 알림 메뉴에서 워크보드 도메인 추가
Safari
현재 웹 푸시 알림 기능 미지원
전자결재
https://approval.we.kakaowork.com/ - 조직 관리자의 설정에 따라 노출이 안 될 수 있음
근태(시프티)
바로가기> 근태(시프티) 클릭 - 조직 관리자의 설정에 따라 노출이 안 될 수 있음
게시판
PC 앱에서 직접 접속 - 조직 관리자의 설정에 따라 노출이 안 될 수 있음 - 슈퍼 관리자로부터 별도 권한을 부여받은 관리자에 한해 카카오워크 관리자 서비스에서 게시글을 작성 및 관리 가능
웨비나
https://webinar.kakaowork.com - 조직 관리자의 설정에 따라 노출이 안 될 수 있음
캘린더
https://calendar.kakaowork.com/ - 조직 관리자의 설정에 따라 노출이 안 될 수 있음
설문
https://survey.kakaowork.com/ - 조직 관리자의 설정에 따라 노출이 안 될 수 있음
메일
https://mail.kakaowork.com - 조직 관리자의 설정에 따라 노출이 안 될 수 있음
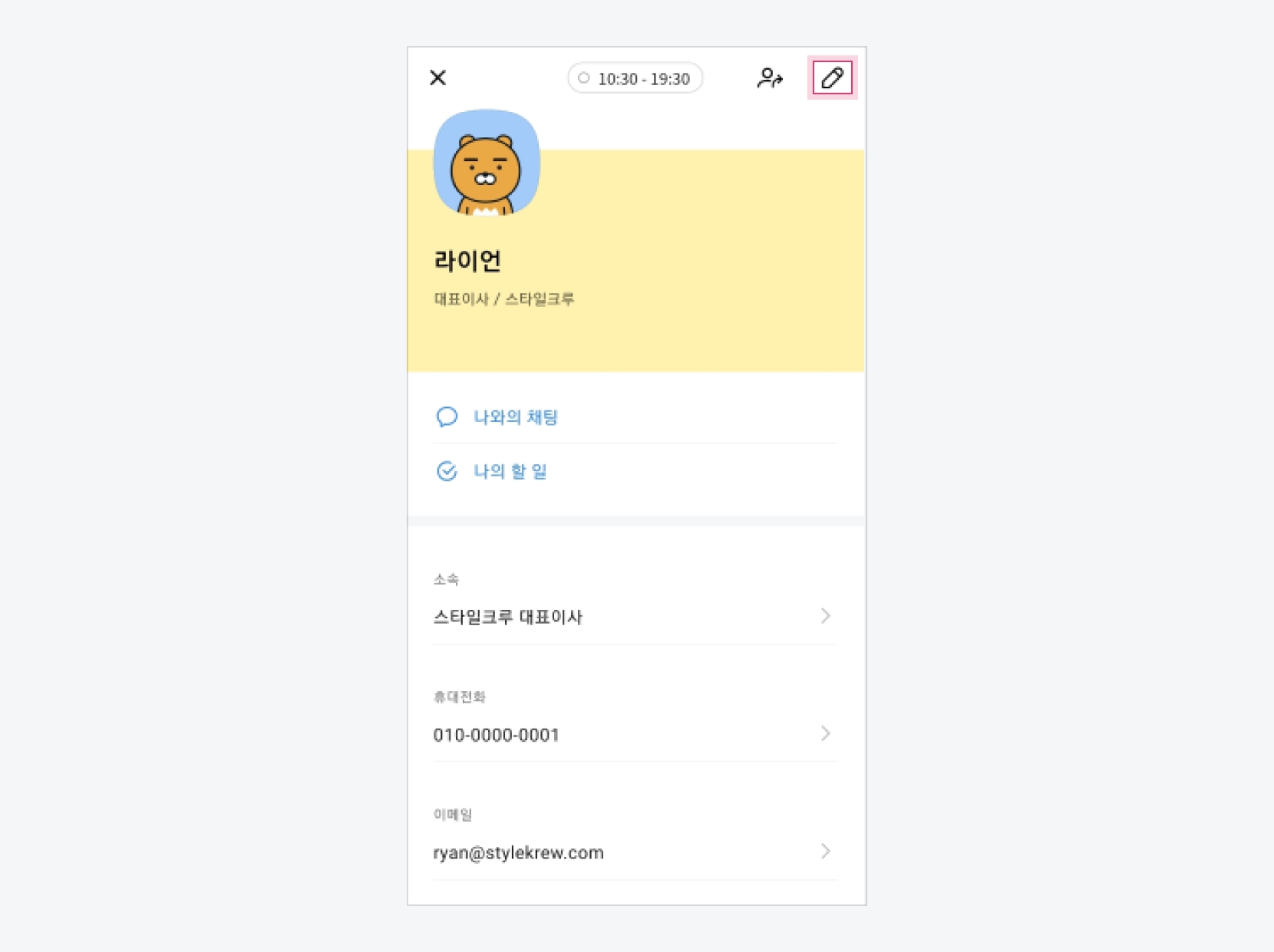
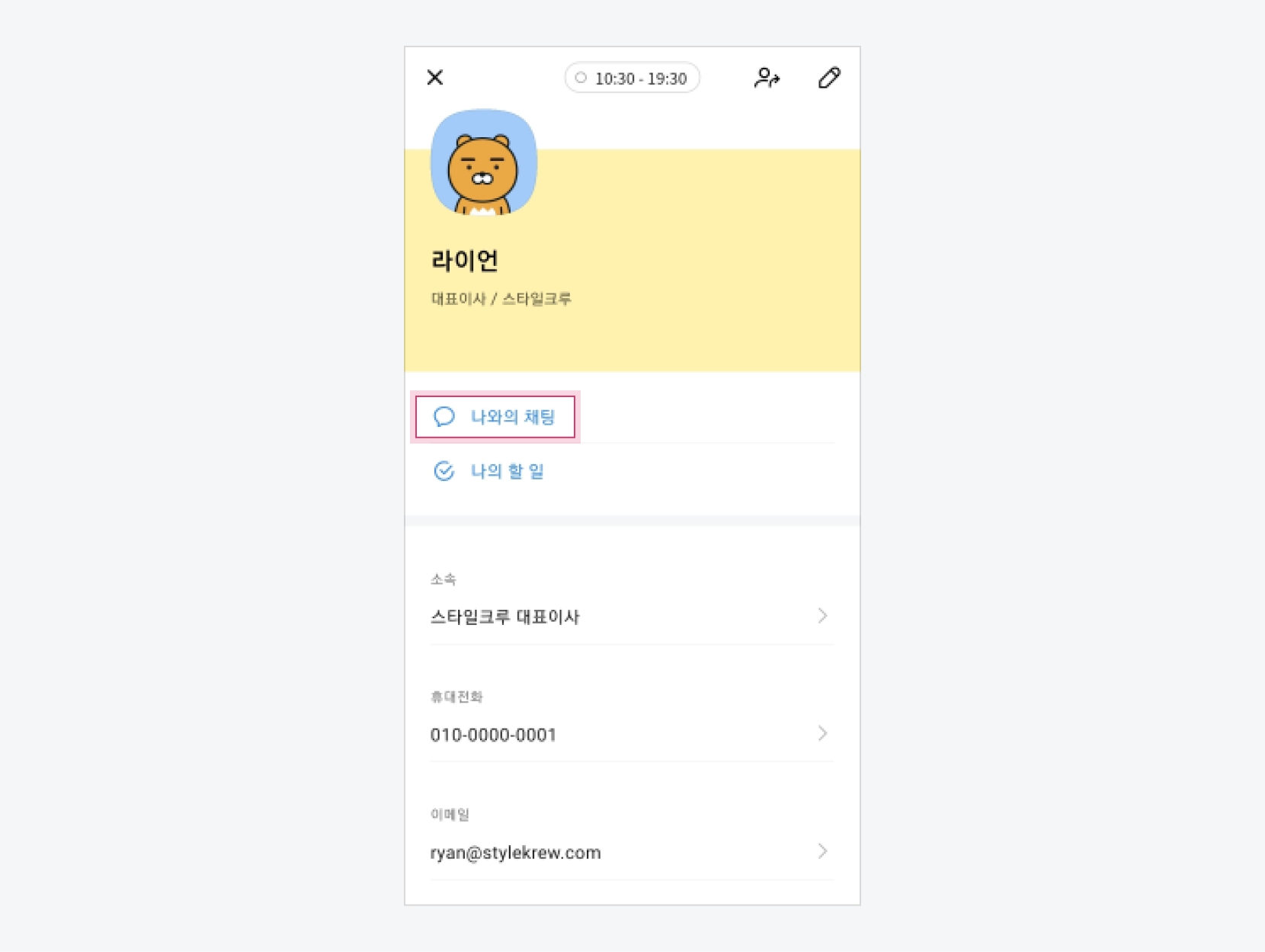
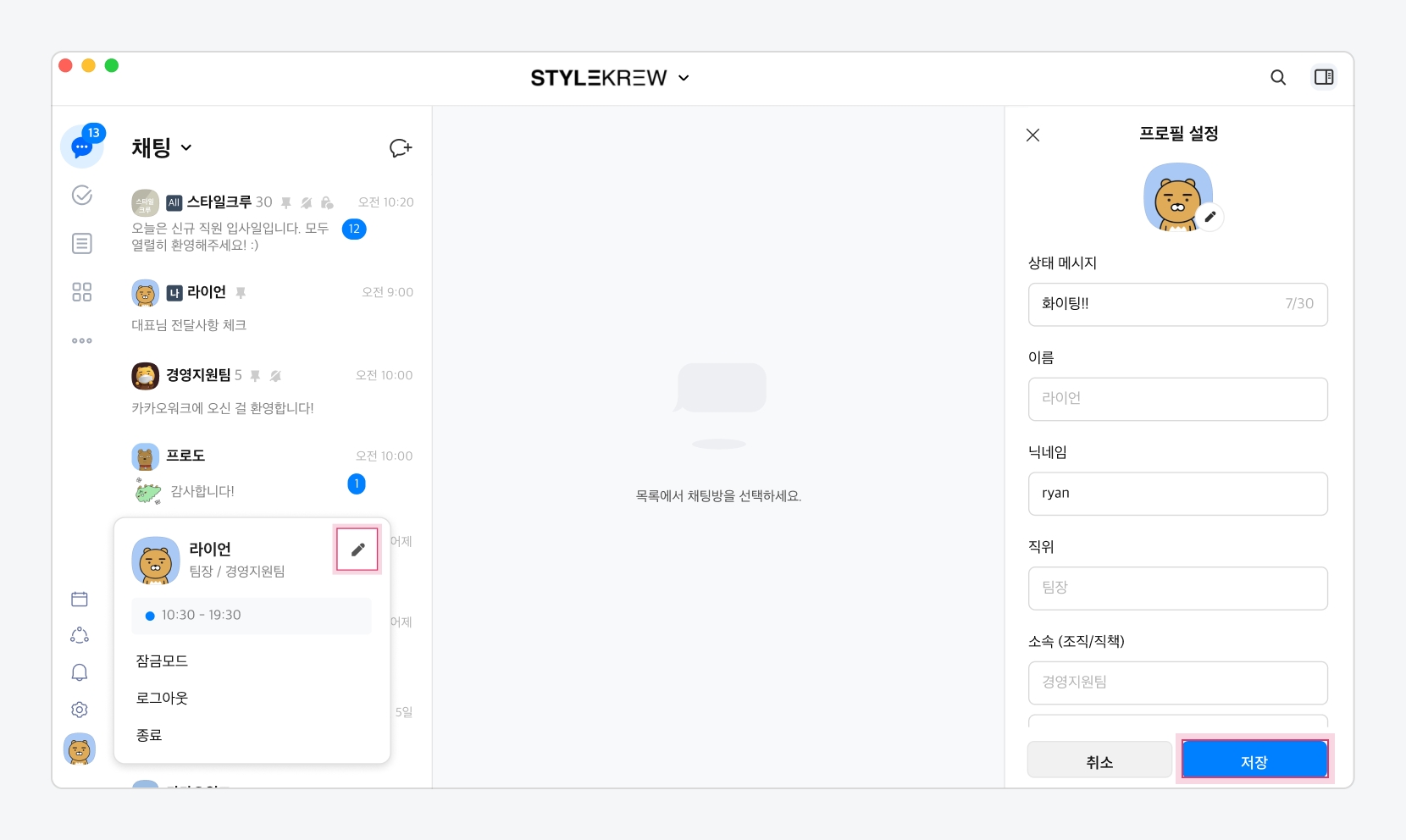

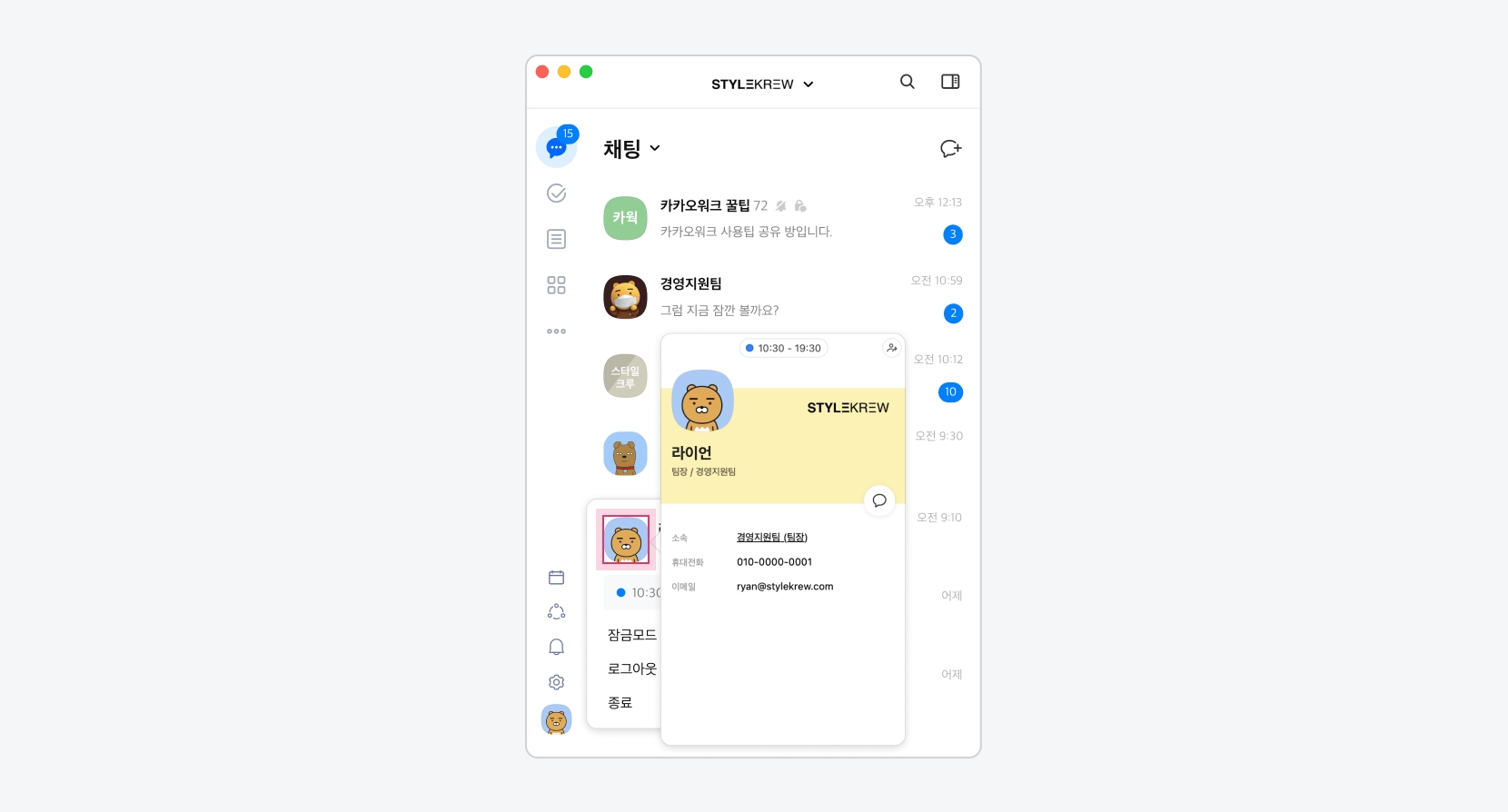

일반
카카오워크 자동실행, 자동 로그인, 잠금 모드로 로그인, 로그아웃
계정
내 프로필 확인 및 수정, 카카오 계정 연결/해제 설정
채팅
단축키 확인, 첨부파일 다운로드 위치 변경, 채팅방 배경화면 설정
화면
앱 전반 화면 배율을 조정 - macOS: 글자 사이즈 조정(채팅 영역 한정)
알림
알림 사용 여부, 알림음, 모바일 알림 설정
보안
잠금모드 암호 설정, PC 미사용 시 자동 잠금 모드 설정
버전 정보
현재 설치된 버전명과 업데이트 기록 확인 가능 - 새로운 버전이 있는 경우, 파란색 점 표시
서비스 공지
카카오워크 서비스 공지사항 안내
준비 중인 기능
카카오워크 출시 예정 기능 안내
카카오워크 사용법
카카오워크 기능 상세 사용법 안내
고객센터
카카오워크 고객센터 FAQ로 이동
차단 멤버 관리
차단한 외부 스페이스 멤버 차단 해제
카카오워크는 직장, 동호회, 소모임 등 소속된 여러 워크스페이스를 넘나 들며 소통할 수 있는 멀티 워크스페이스 기능을 지원합니다. 멀티 워크스페이스 기능을 이용하면, 여러 개의 이메일 혹은 조직 ID로 인증한 다수의 워크스페이스로부터 오는 알림을 바로 확인하고, 다른 워크스페이스로 간편하게 전환할 수 있습니다.
카카오워크 앱에 처음 로그인하면 참여하고 있는 전체 워크스페이스 목록을 확인할 수 있습니다.
이미 로그인한 상태라면, 워크스페이스 로고 > 다른 워크스페이스 로그인을 선택해 내 워크스페이스 목록으로 이동합니다.
내 워크스페이스 목록에서 메일 인증 초기화 또는 조직 정보 초기화를 선택하면, 해당 이메일 또는 조직 ID로 로그인한 워크스페이스에서 로그아웃 처리되며 내 워크스페이스 목록에서 삭제됩니다.
안내 삭제된 워크스페이스는 해당 이메일 혹은 조직 ID로 로그인하여 언제든 다시 추가할 수 있습니다.
워크스페이스 초기화는 내 워크스페이스 목록에서만 삭제될 뿐, 워크스페이스 탈퇴를 의미하지 않습니다. 워크스페이스 탈퇴는 슈퍼 관리자에게 문의하시기 바랍니다.
카카오워크 사용 중, 다른 워크스페이스로 최초 로그인하는 방법은 다음과 같습니다. 최초 로그인 후에는 내 워크스페이스 목록에 추가되어 간편하게 전환할 수 있습니다.
워크스페이스 로고를 클릭한 후, 다른 워크스페이스 로그인을 클릭합니다.
워크스페이스 찾기를 클릭합니다.
이메일 주소 또는 조직 ID를 통해 워크스페이스에 입장합니다.
워크스페이스 로고 또는 더보기 탭 > 워크스페이스 전환 > 다른 워크스페이스 로그인을 선택합니다.
워크스페이스 찾기를 선택합니다.
이메일 주소 또는 조직 ID를 통해 워크스페이스에 입장합니다.
워크스페이스에 최초 로그인한 후에는 이메일 인증 없이 간편하게 워크스페이스를 이동할 수 있습니다. 워크스페이스 로고를 클릭 후, 원하는 워크스페이스를 클릭합니다.
워크스페이스 목록 우측에서 각 워크스페이스의 읽지 않은 메시지 수를 확인할 수 있습니다.
로그인 되어 있는 모든 워크스페이스의 메시지를 수신할 수 있고, 메시지 선택 시 해당 워크스페이스의 채팅방으로 이동합니다.
워크스페이스 로고를 선택합니다.
전환하고자 하는 워크스페이스 이름을 선택합니다.
워크스페이스 로고 또는 더보기 탭 > 워크스페이스 전환 메뉴를 선택합니다.
전환하고자 하는 워크스페이스 이름을 선택합니다.
워크스페이스 목록 우측에서 각 워크스페이스의 읽지 않은 메시지 수를 확인할 수 있습니다.
로그인 되어 있는 모든 워크스페이스의 메시지를 수신할 수 있고, 메시지 선택 시 해당 워크스페이스의 채팅방으로 이동합니다.
안내 원하는 워크스페이스가 보이지 않는 경우, 다른 워크스페이스로 로그인을 클릭해 내 워크스페이스 목록을 확인하거나, 워크스페이스를 추가합니다.

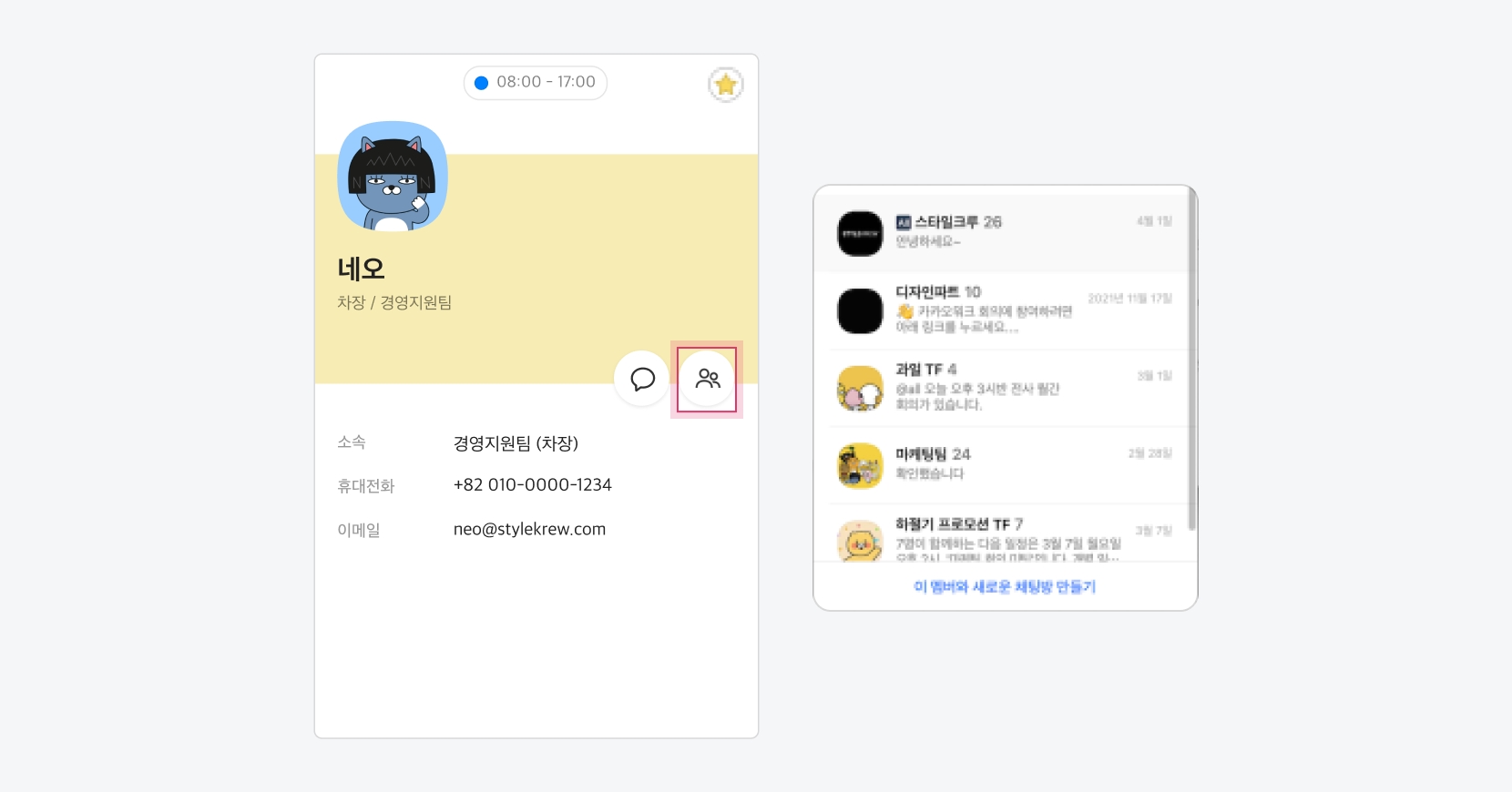
카카오워크는 두 개 이상의 기기에서 서비스를 이용할 수 있는 멀티 디바이스 환경을 지원합니다.
2022년 12월 업데이트 이후 가입한 워크스페이스에서는 두 가지의 암호화 모드(일반/고급 암호화 모드)를 지원합니다. 슈퍼 관리자가 고급 암호화 모드를 설정했다면, 멤버들은 새로운 기기에서 로그인할 때 기기 인증이 필요합니다.
안내 일반 암호화 모드에서는 별도의 인증 절차가 필요하지 않습니다.
암호화 모드 설정은 워크스페이스의 슈퍼 관리자에게 문의하시기 바랍니다.
카카오워크에 접속 중인 멤버들에게 인증 요청을 보내 자동으로 기기 인증을 수행합니다.
다른 인증 방법이 있나요?를 클릭해 다른 인증 방법을 활용할 수 있습니다.
자동 인증
워크스페이스에 접속하고 있는 멤버에게 인증 요청 발송
다른 인증 방법
자동 인증을 빠르게 처리하기 위한 방법 - 다른 기기에서 로그인하기: 이전에 로그인한 기기에서 카카오워크 실행 - 접속 요청하기: 워크스페이스의 다른 멤버에게 카카오워크 실행 요청
안내 멤버들이 모두 워크스페이스에 접속할 수 없다면, 슈퍼 관리자에게 로그인을 요청하시기 바랍니다.
슈퍼 관리자는 인증키로 로그인할 수 있습니다.
2022년 12월 업데이트 이전 버전의 카카오워크에서 사용자가 새로운 기기에서 로그인을 시도할 경우, 정보 보안을 위해 기기 인증을 수행해야 합니다. 기기 인증 방법은 다음과 같습니다.
다른 기기에 카카오워크가 로그인이 되어 있을 경우, 동일 사용자임을 확인하기 위해 기존에 로그인된 다른 기기에서 기기 인증을 수행합니다.
새로운 기기에서 로그인을 하면 기존에 로그인된 모든 기기에 인증 요청 메시지가 발송됩니다.
기존에 로그인 된 기기에서 인증 요청 메시지를 확인하고, [수락] 버튼을 클릭합니다.
기기 분실 등으로 인해 기존 기기에서 인증 알림을 확인할 수 없는 경우, 슈퍼 관리자에게 기기 인증 승인을 요청해야 합니다.
로그인 후 나타나는 화면에서 다른 방법으로 인증할게요.를 클릭합니다.
인증 요청 팝업창에서 [요청] 버튼을 클릭합니다.
슈퍼 관리자가 기기 인증을 승인하면, 팀/회사/단체/계열사별 워크스페이스에 입장할 수 있습니다.










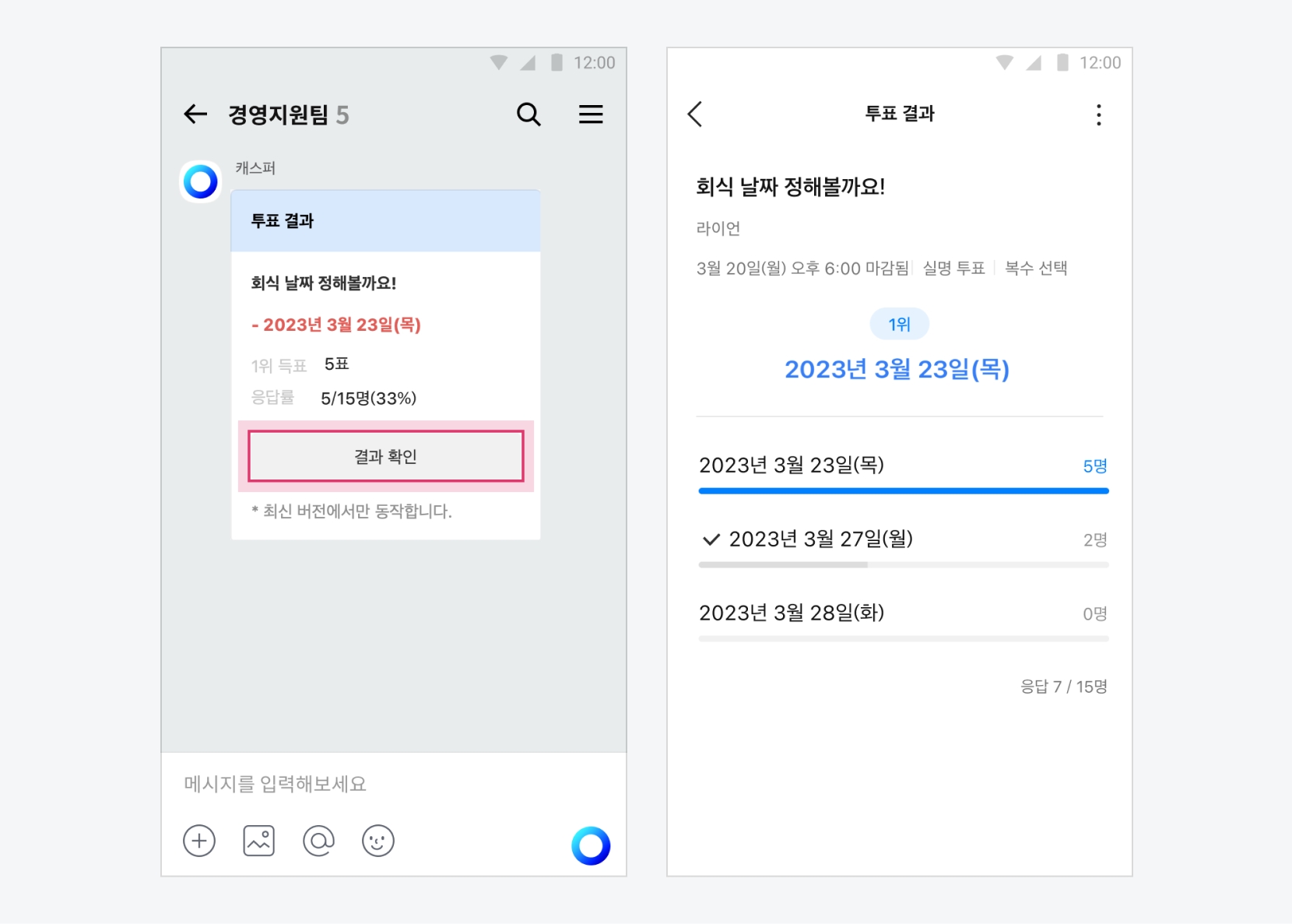


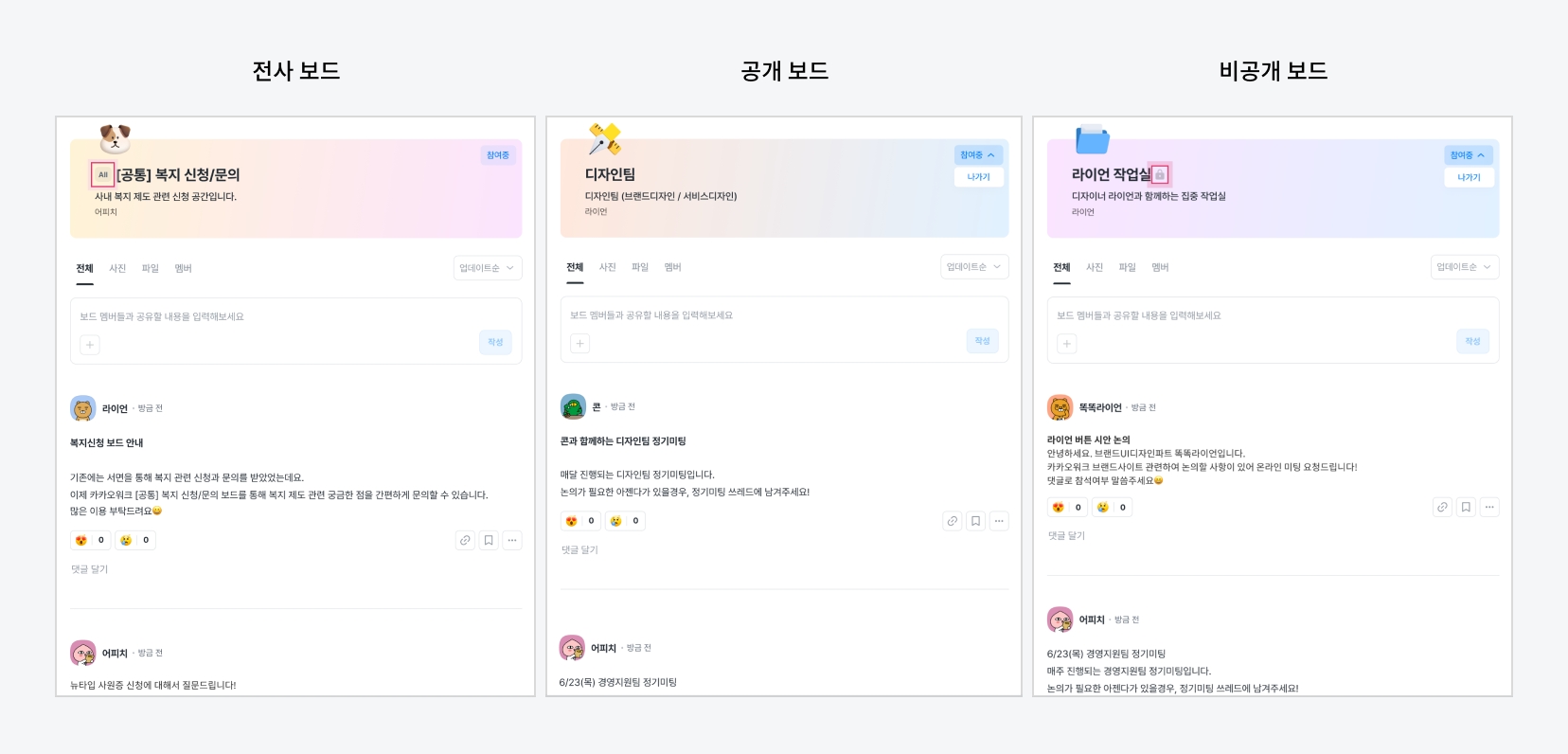

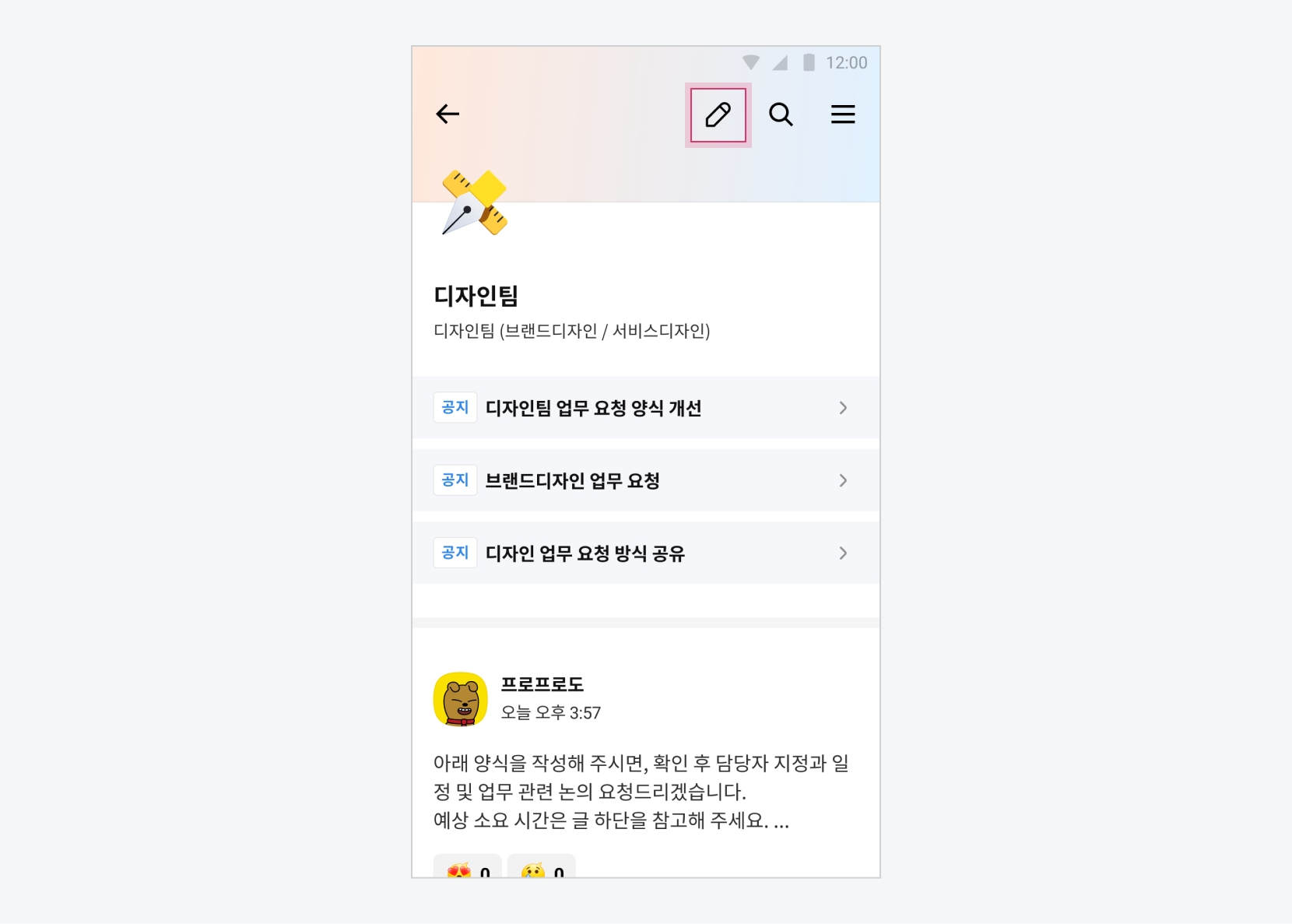
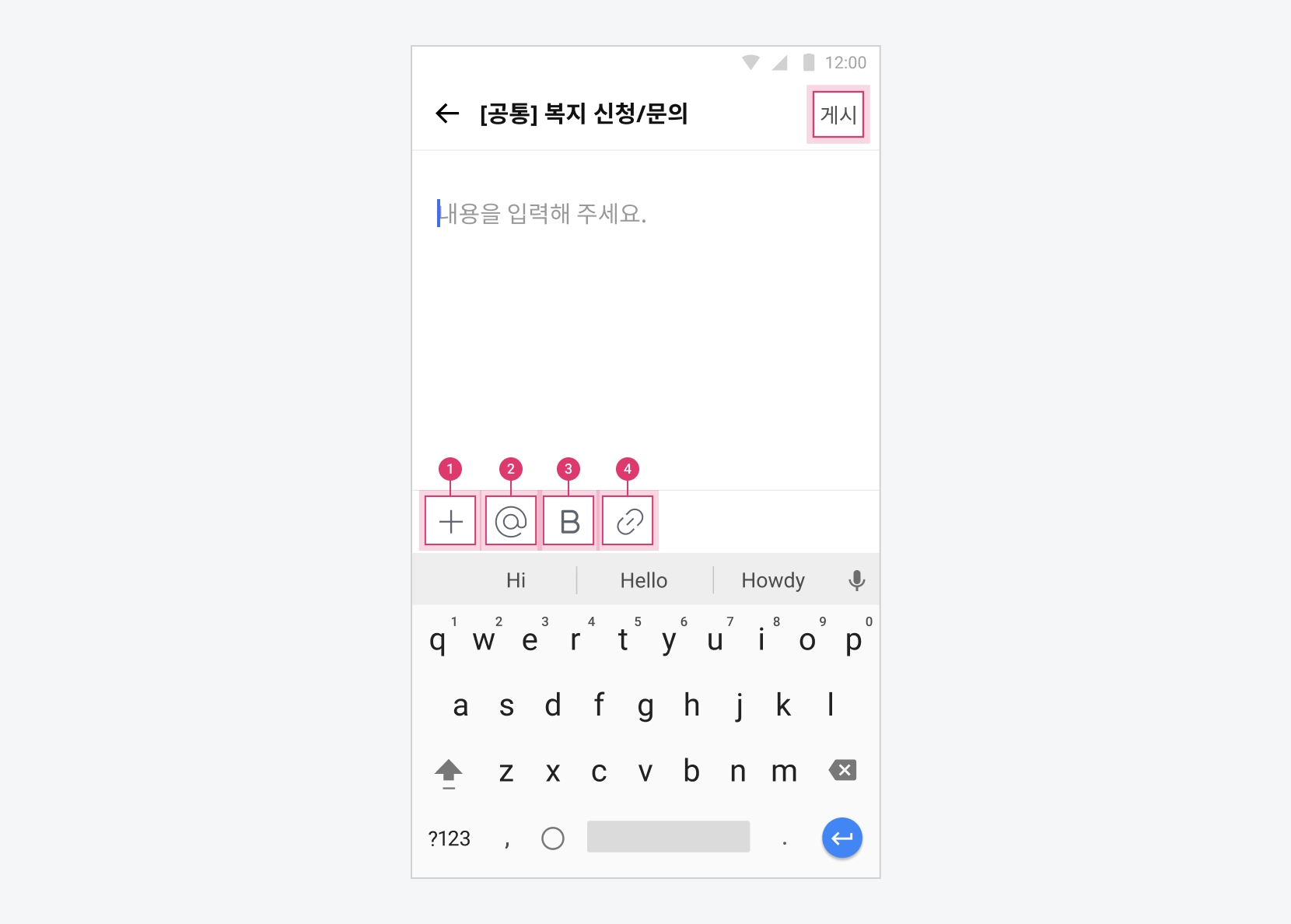


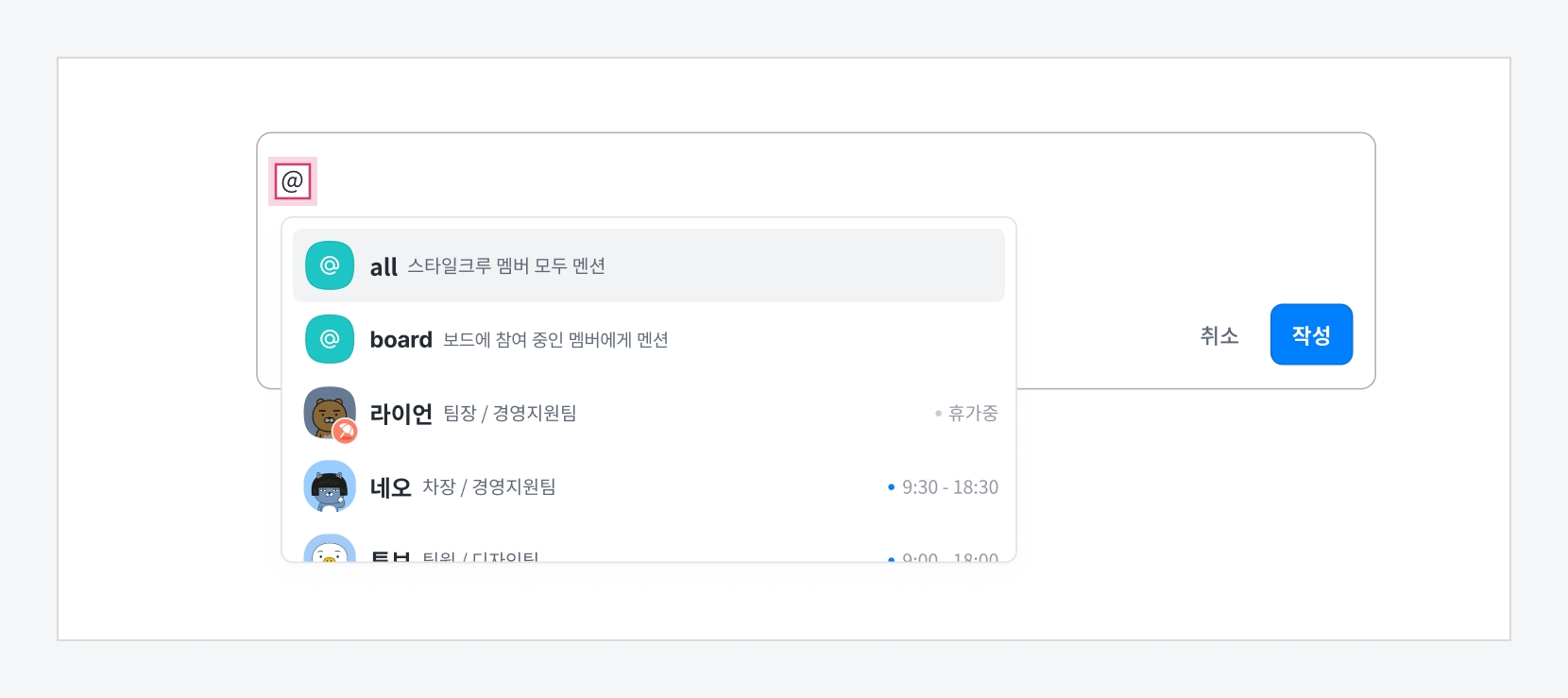


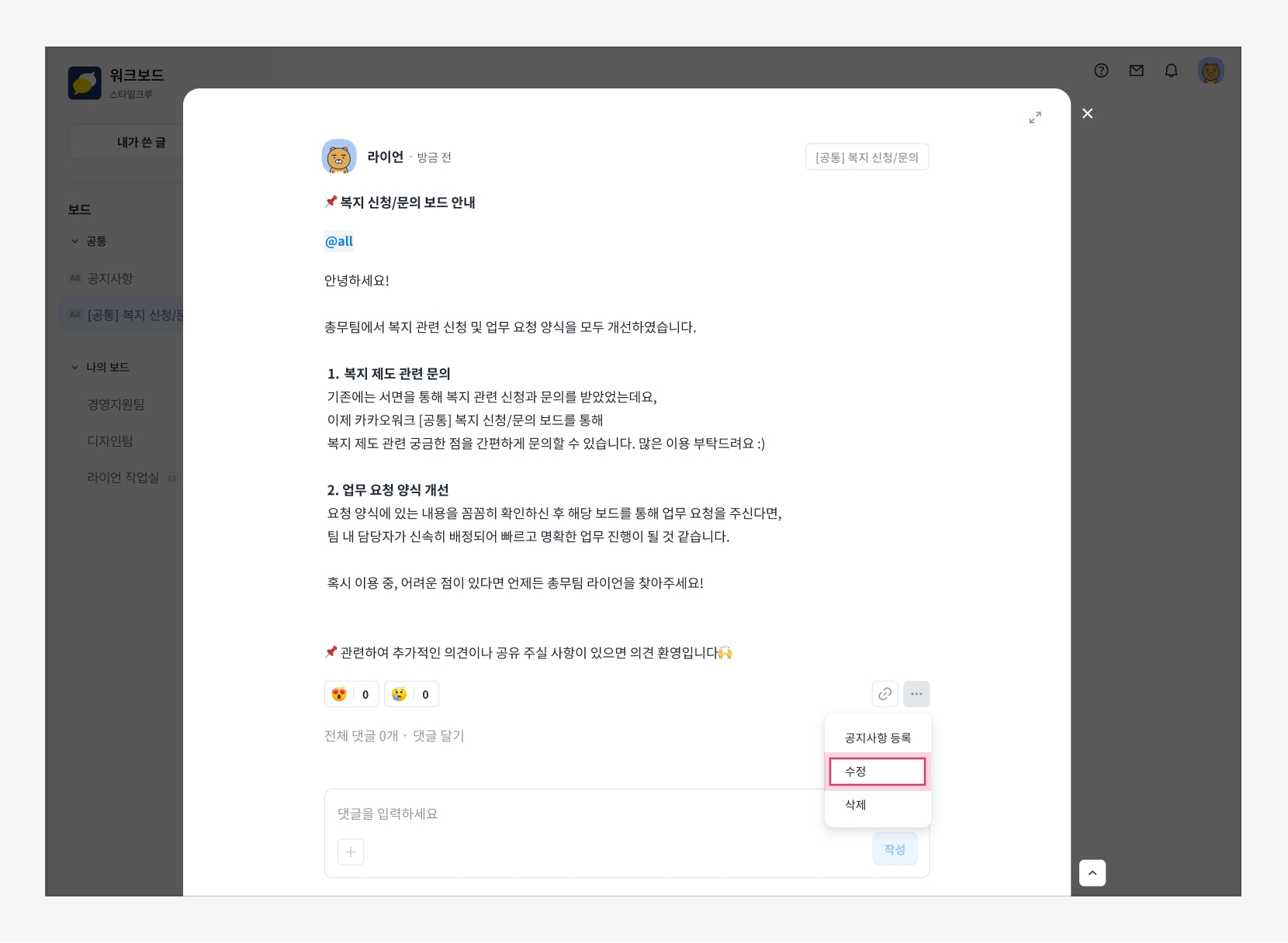





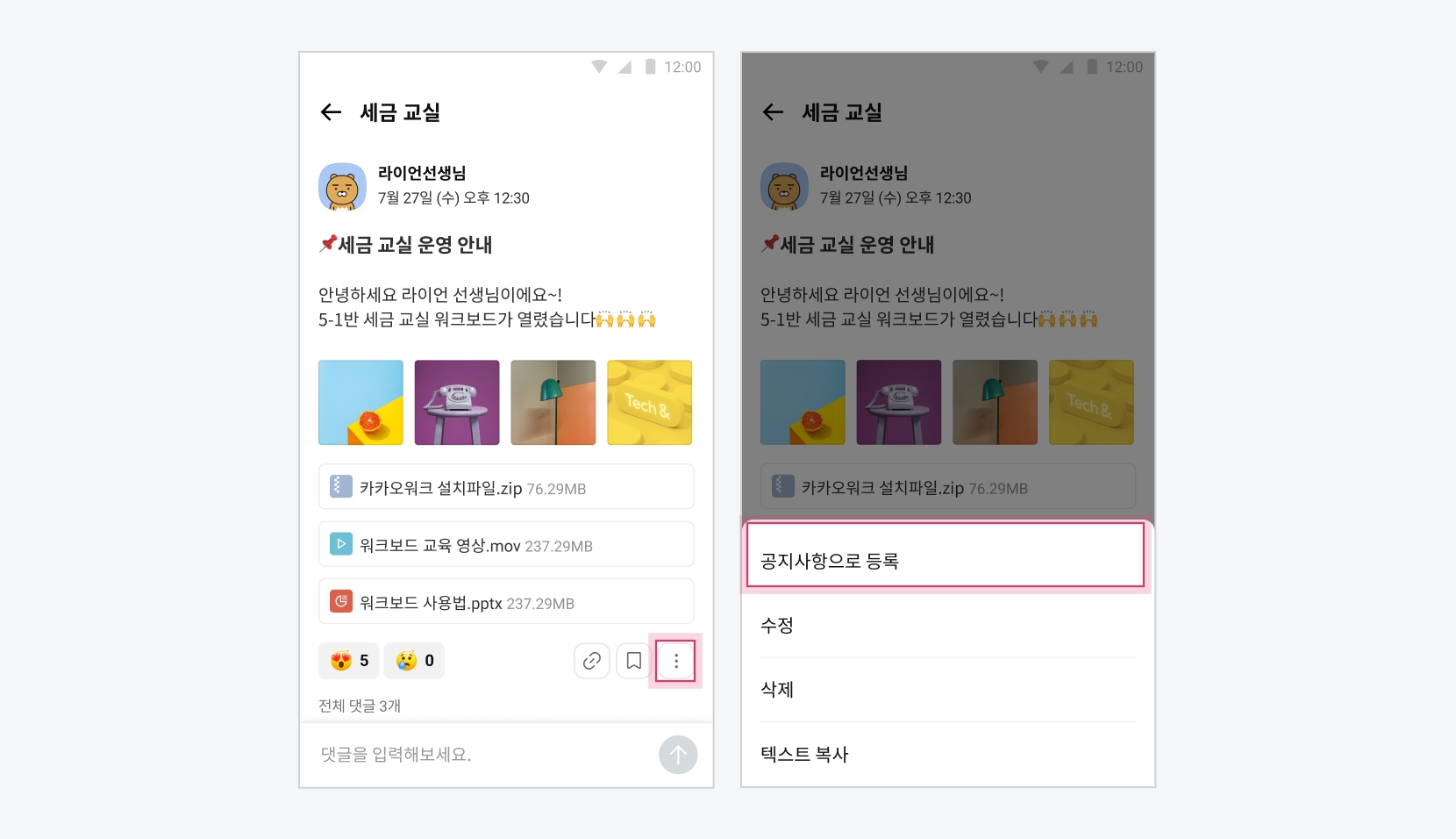
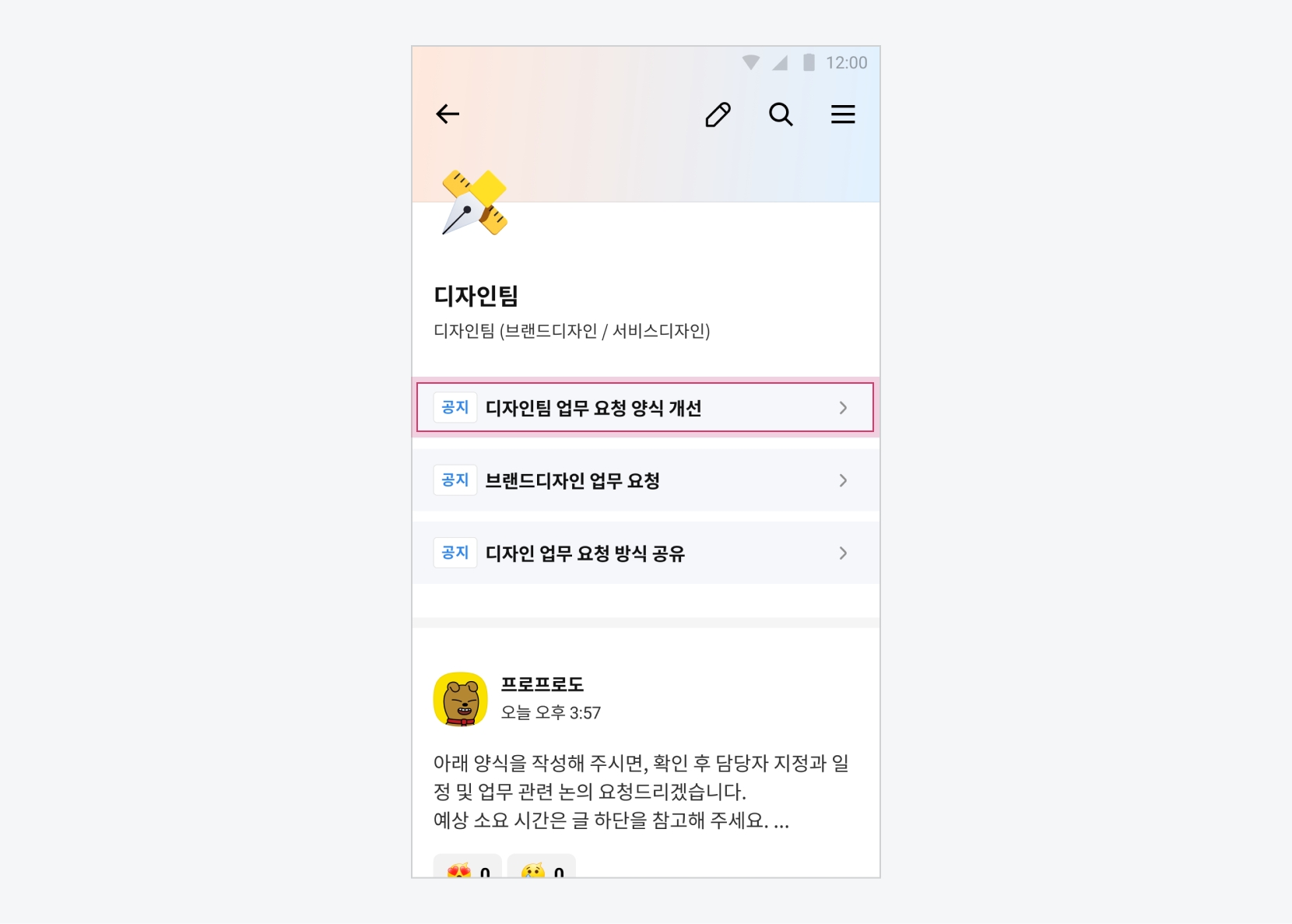




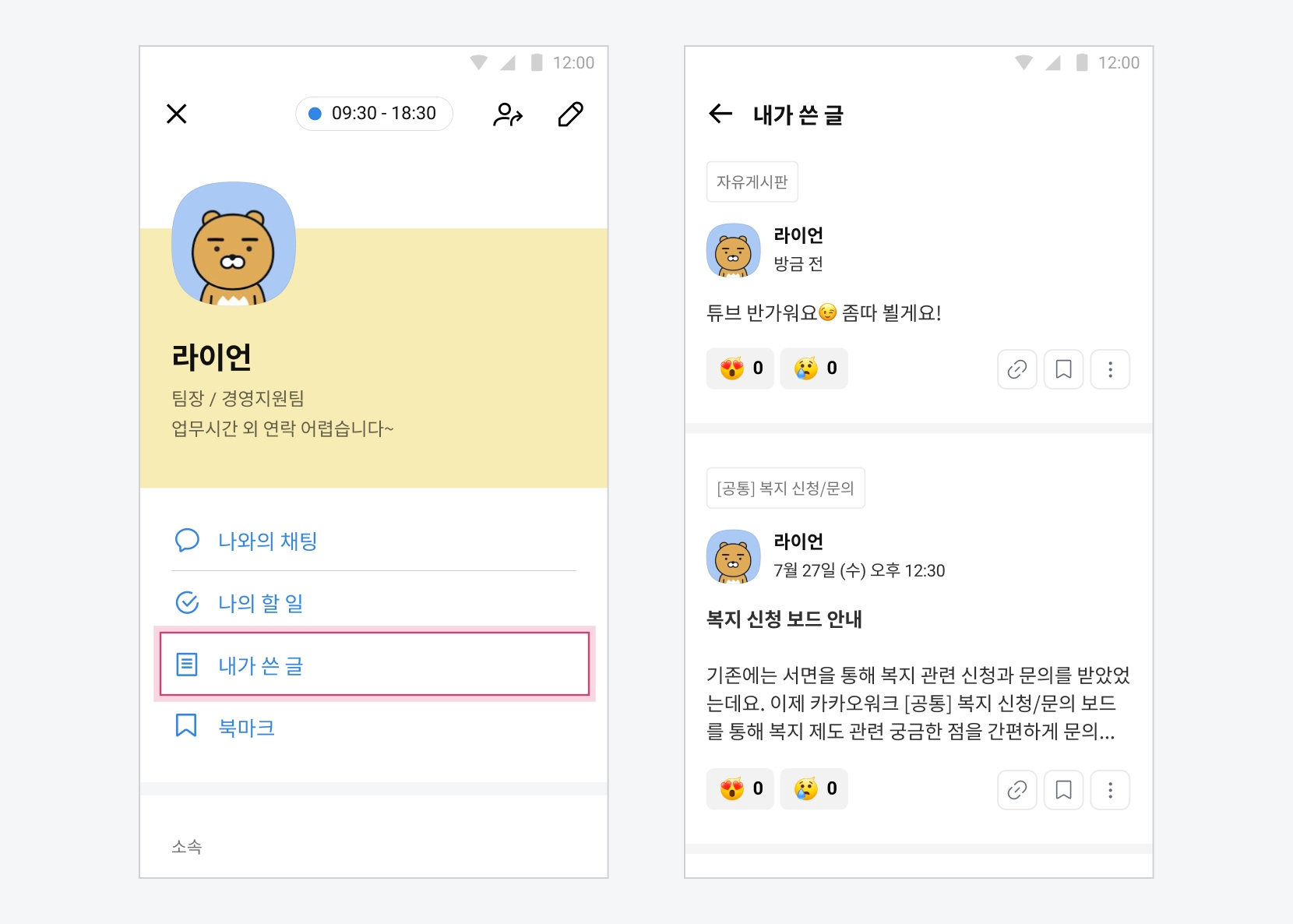
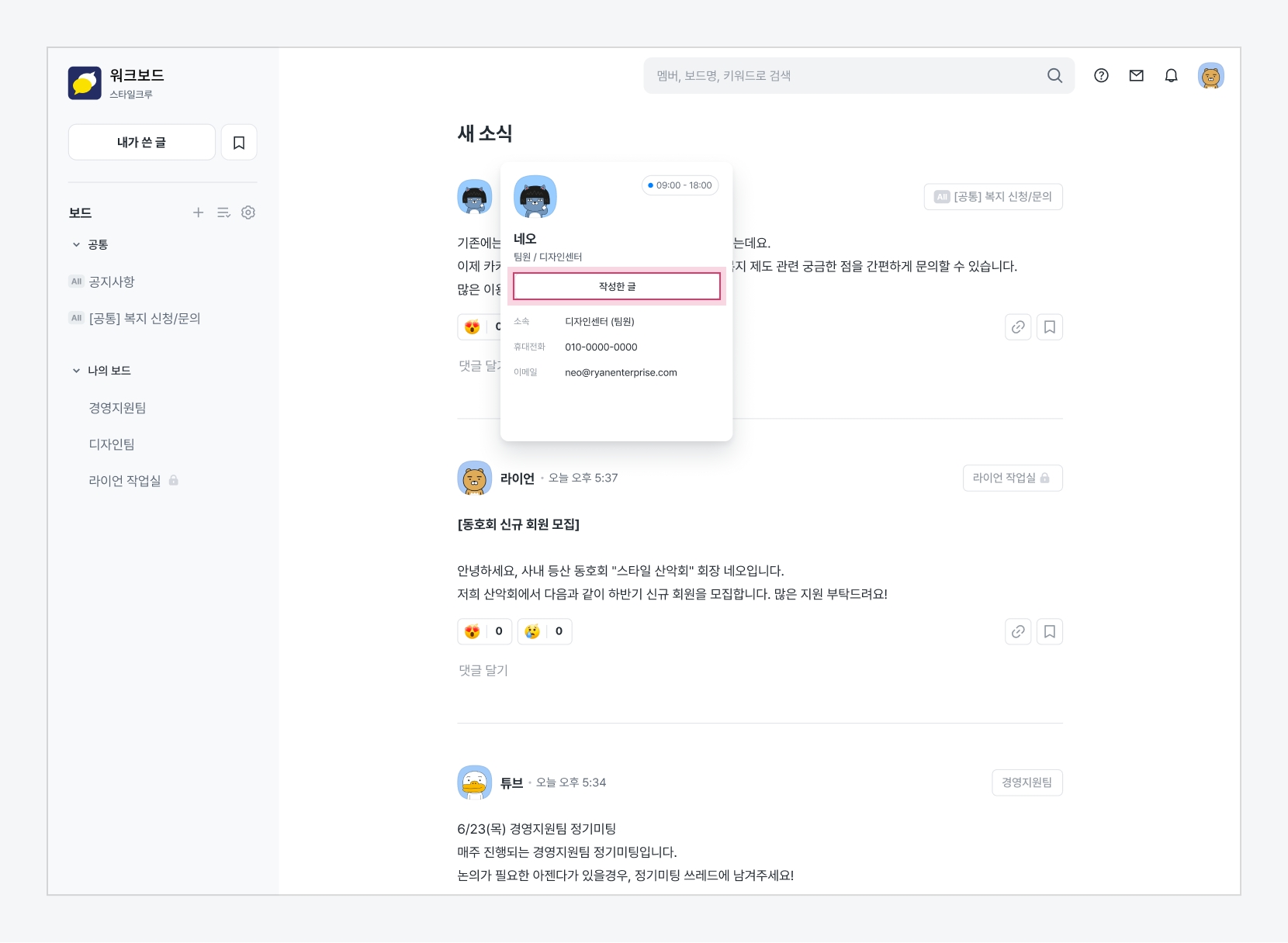


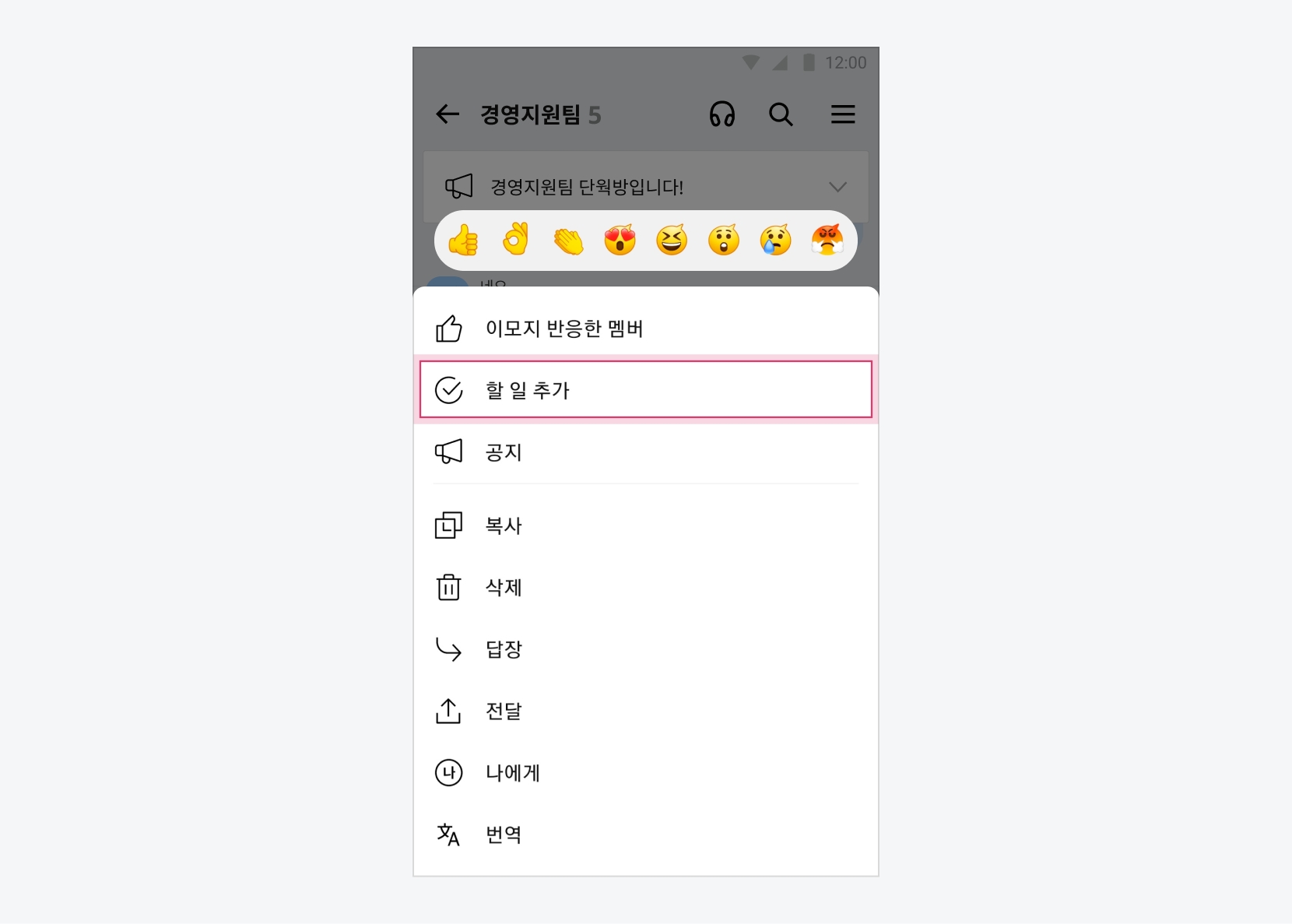
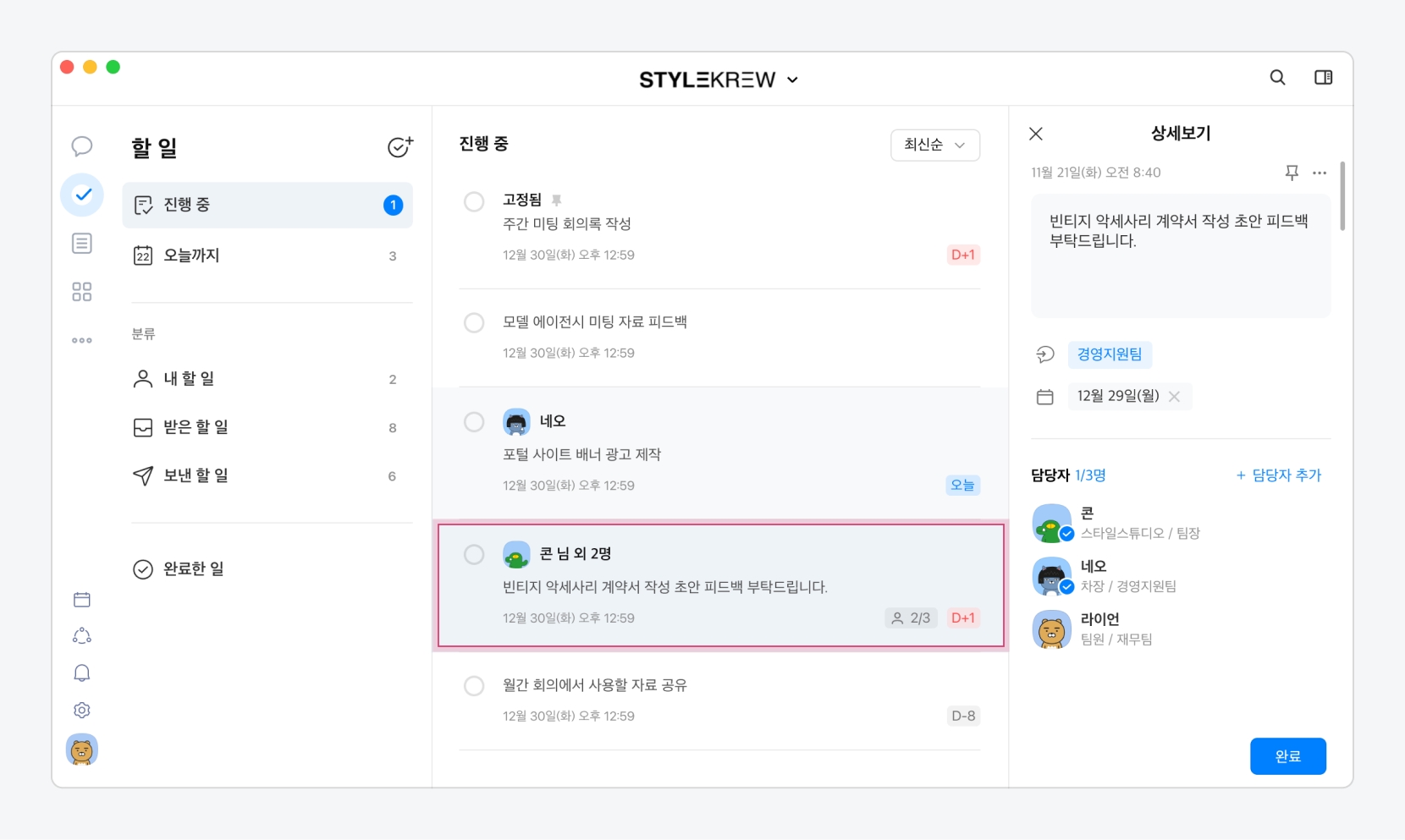

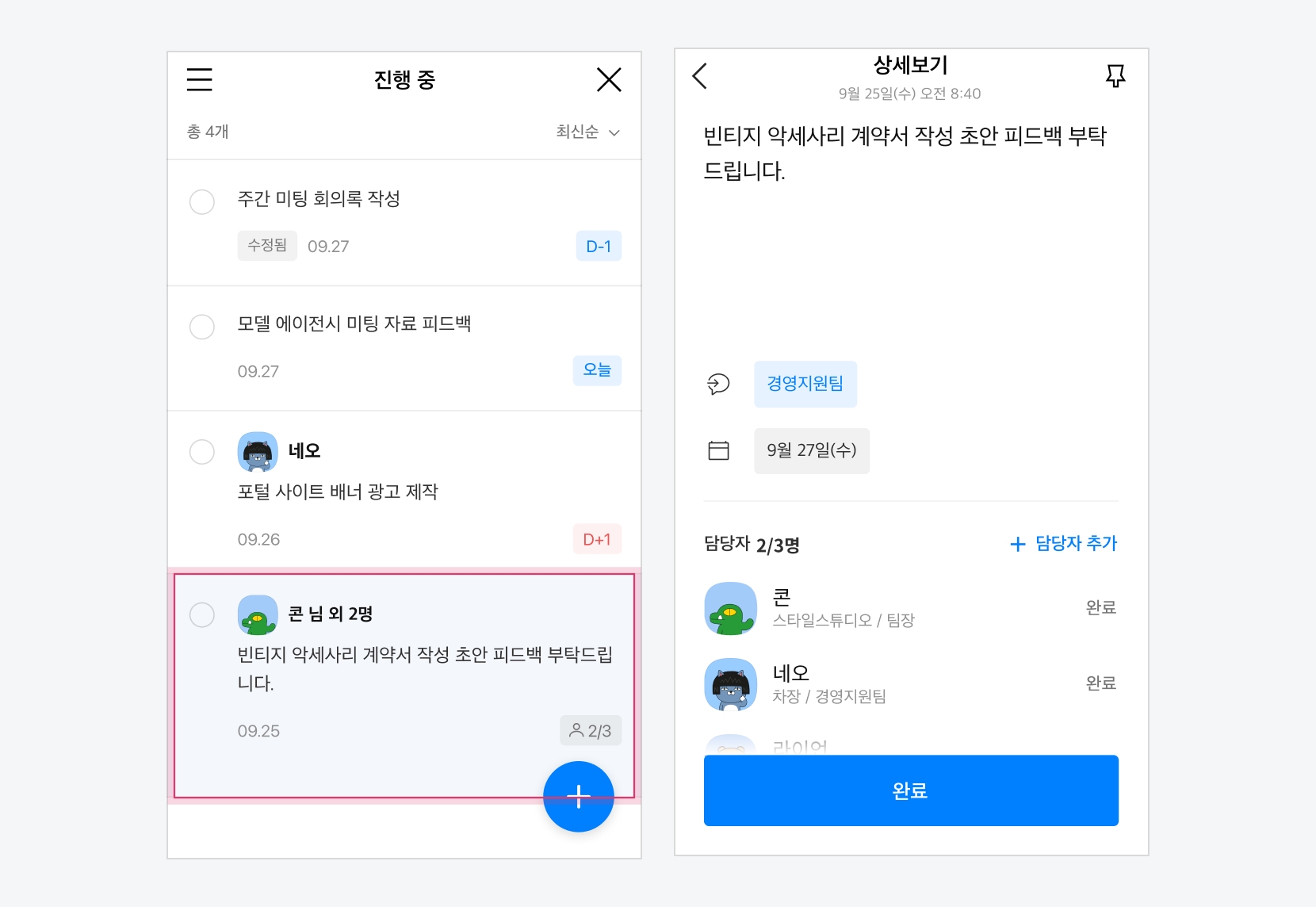












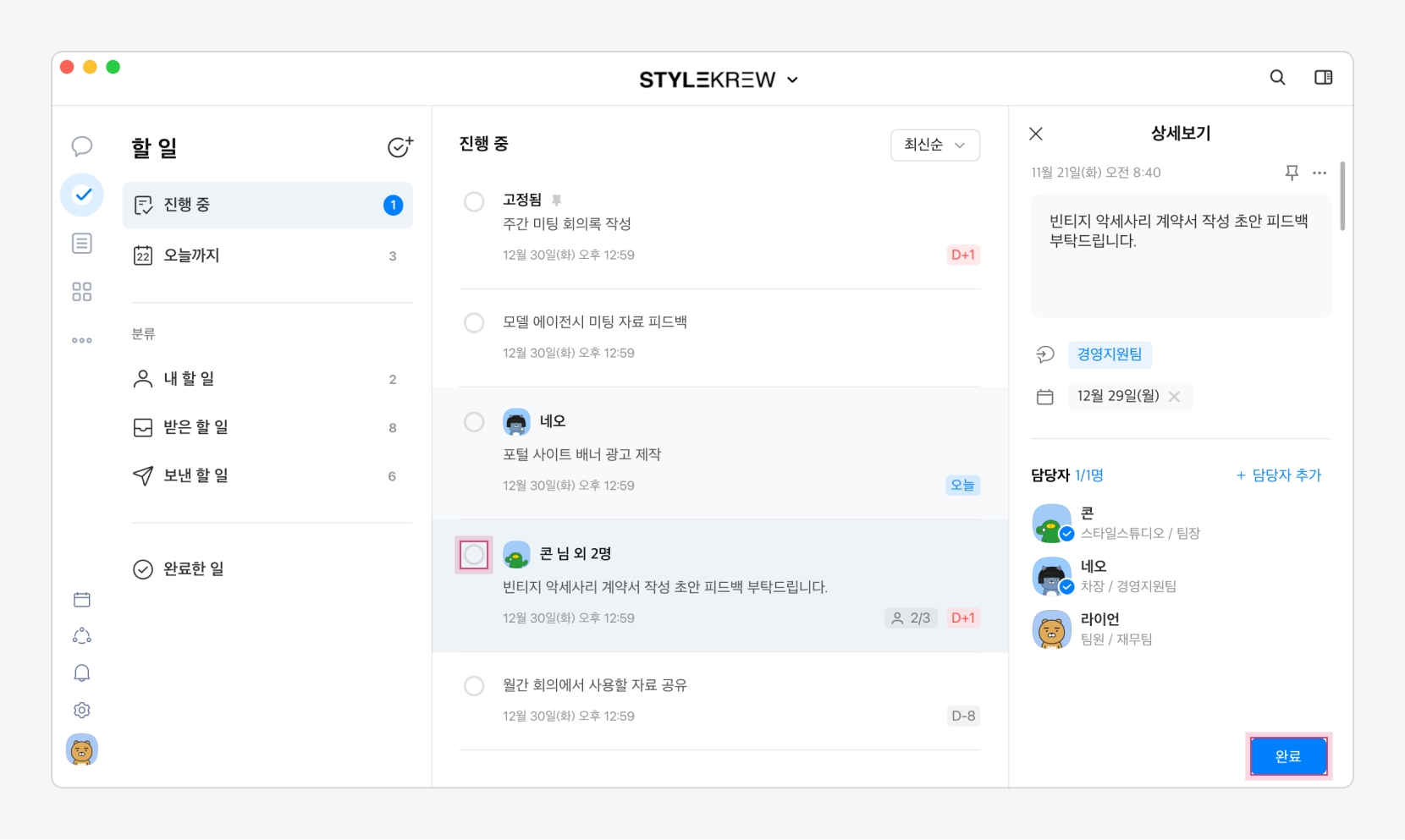


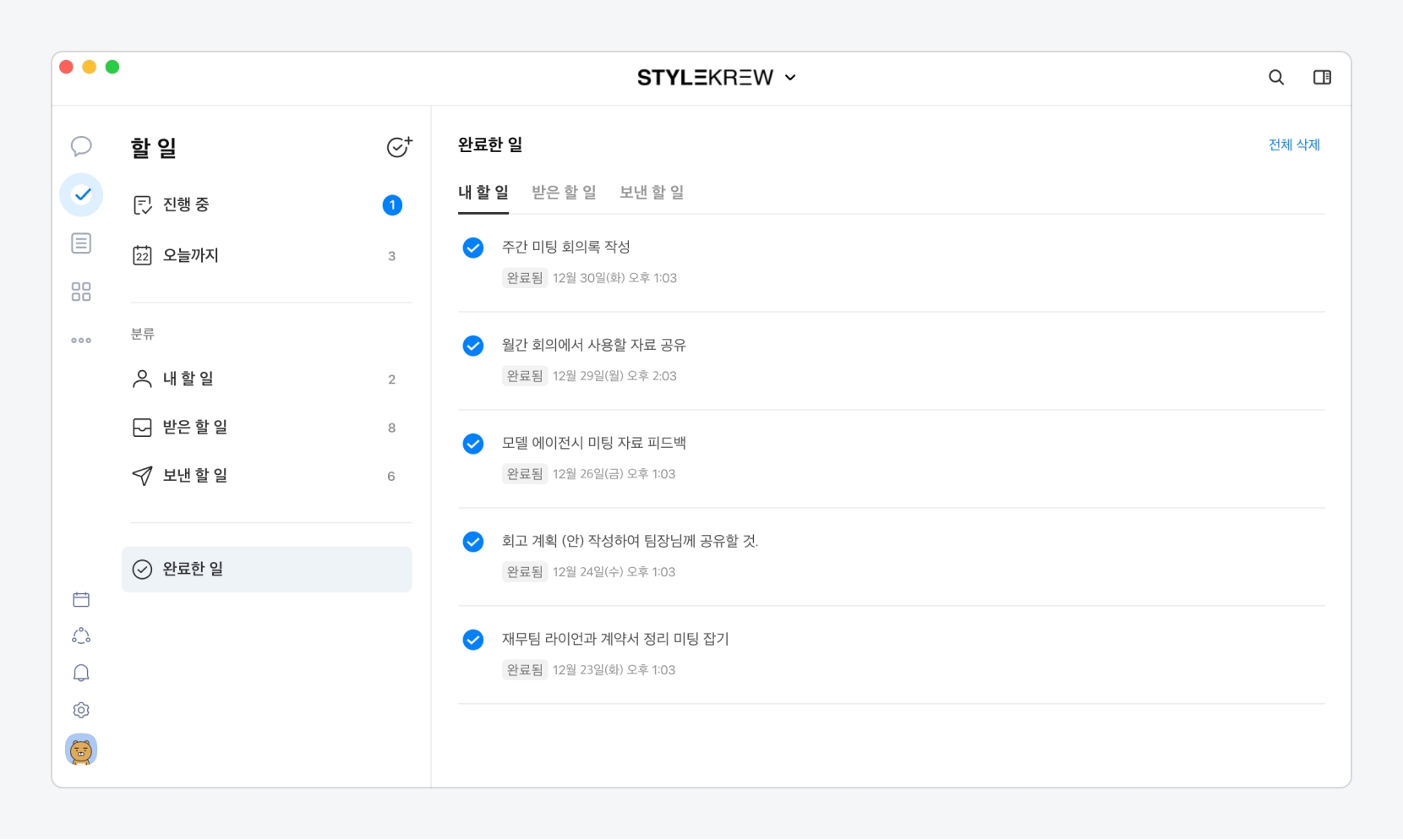
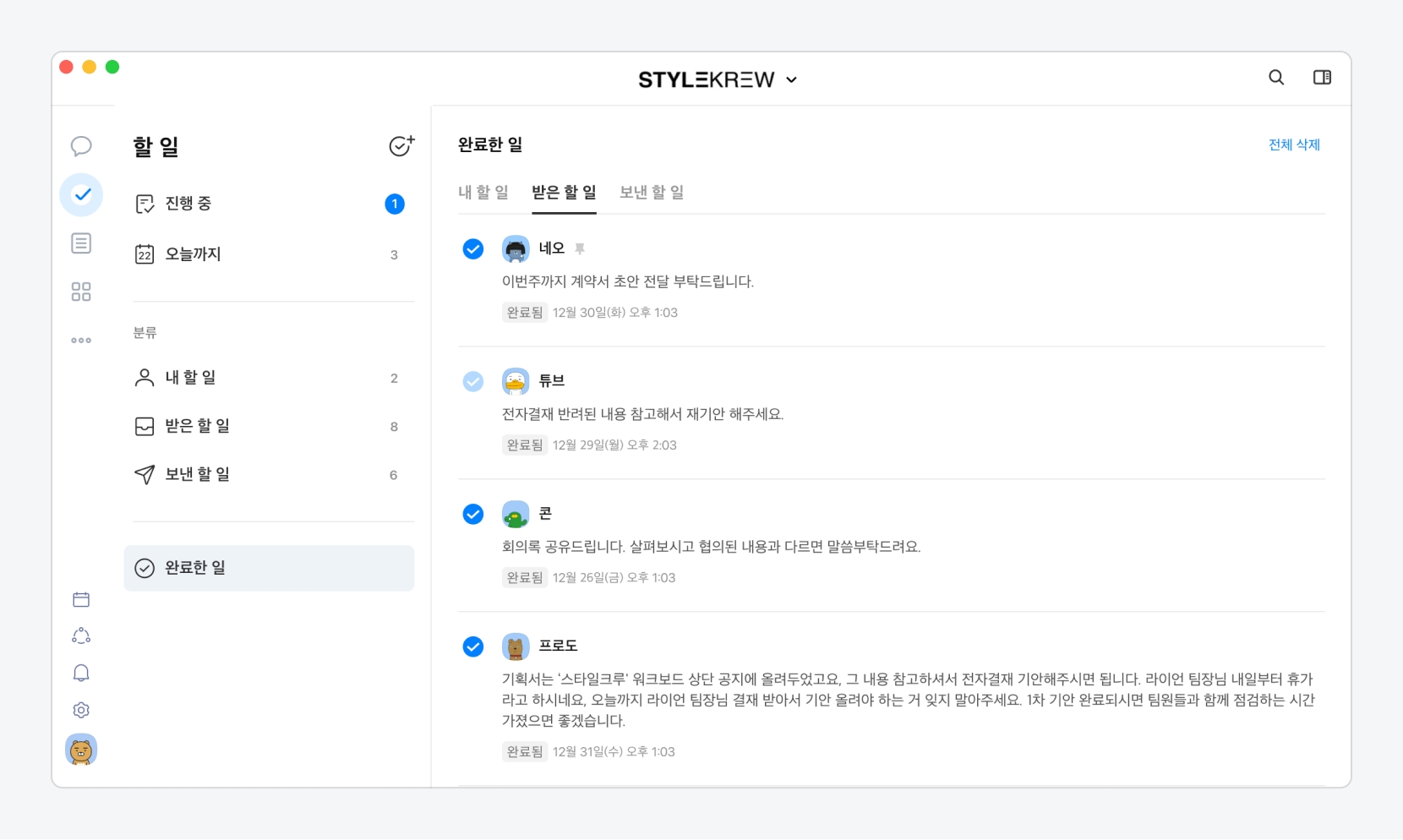
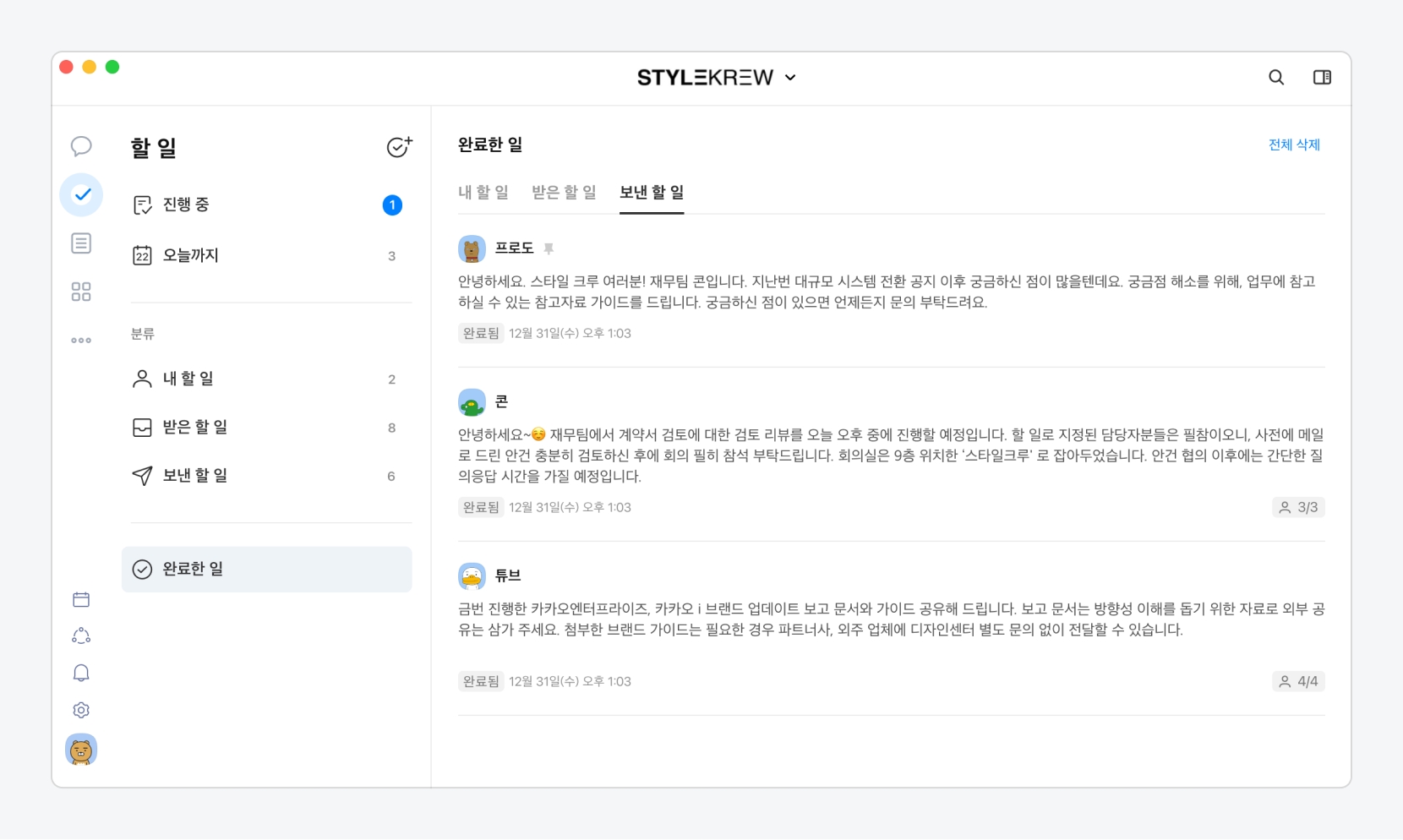


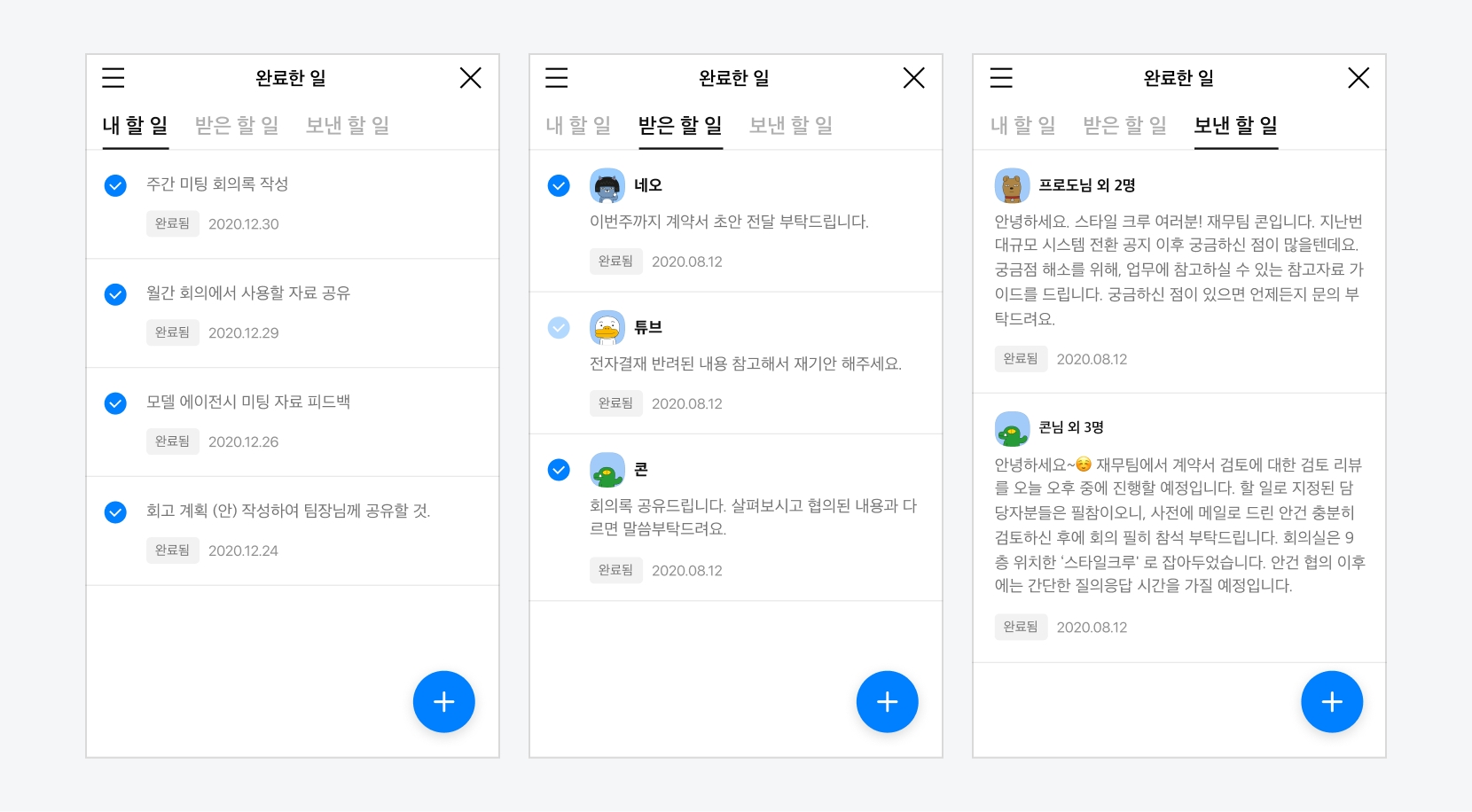

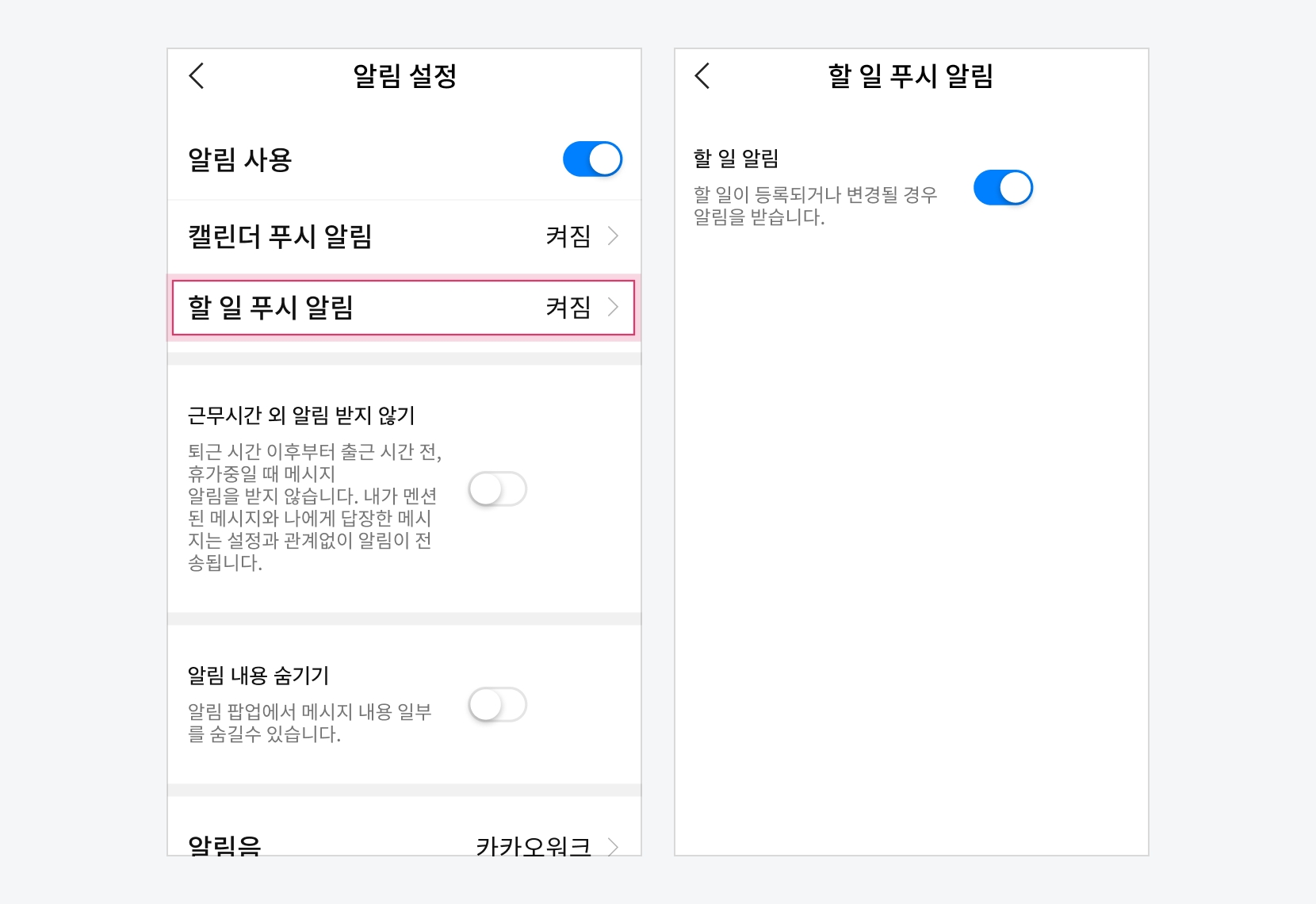
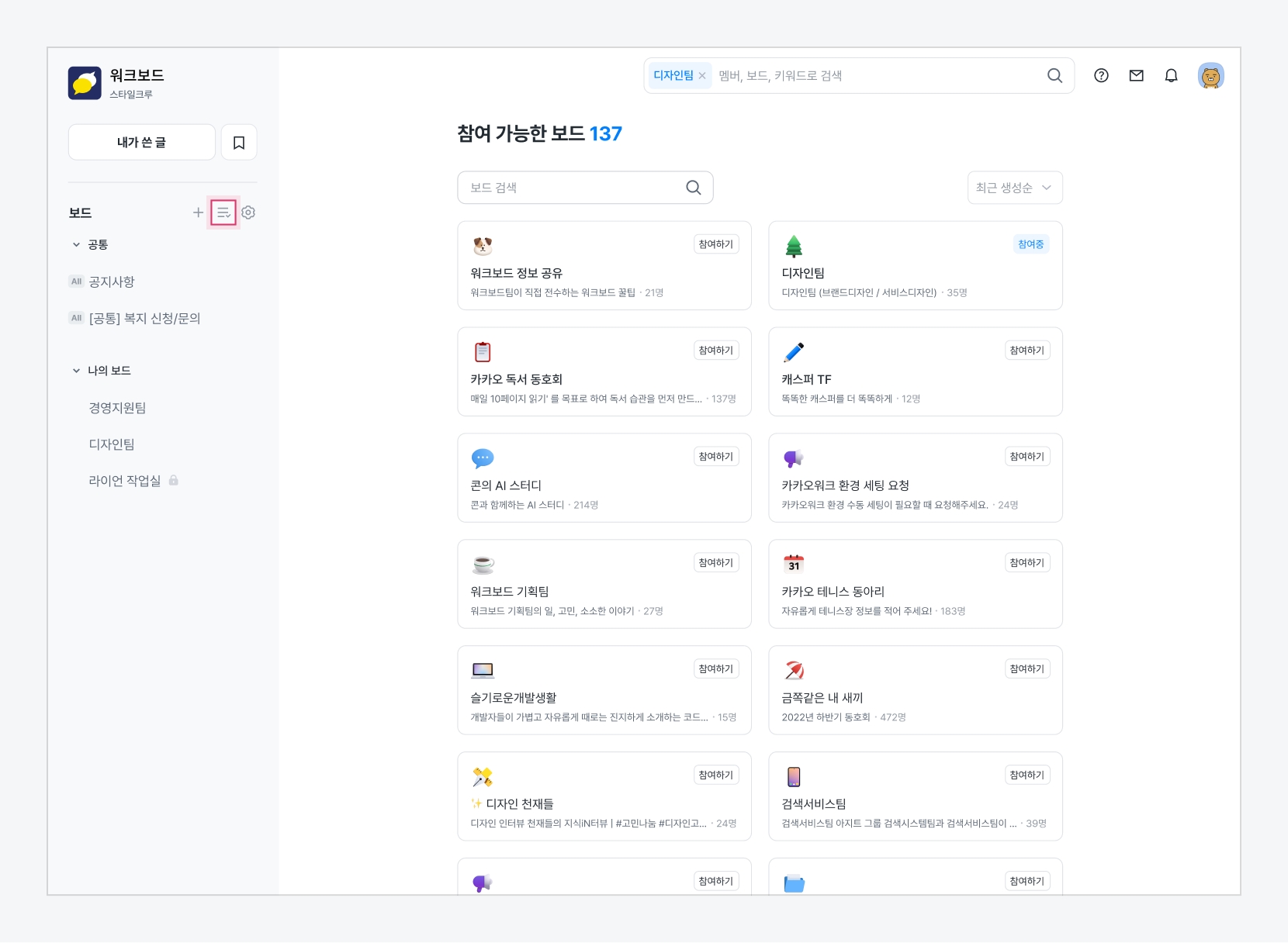
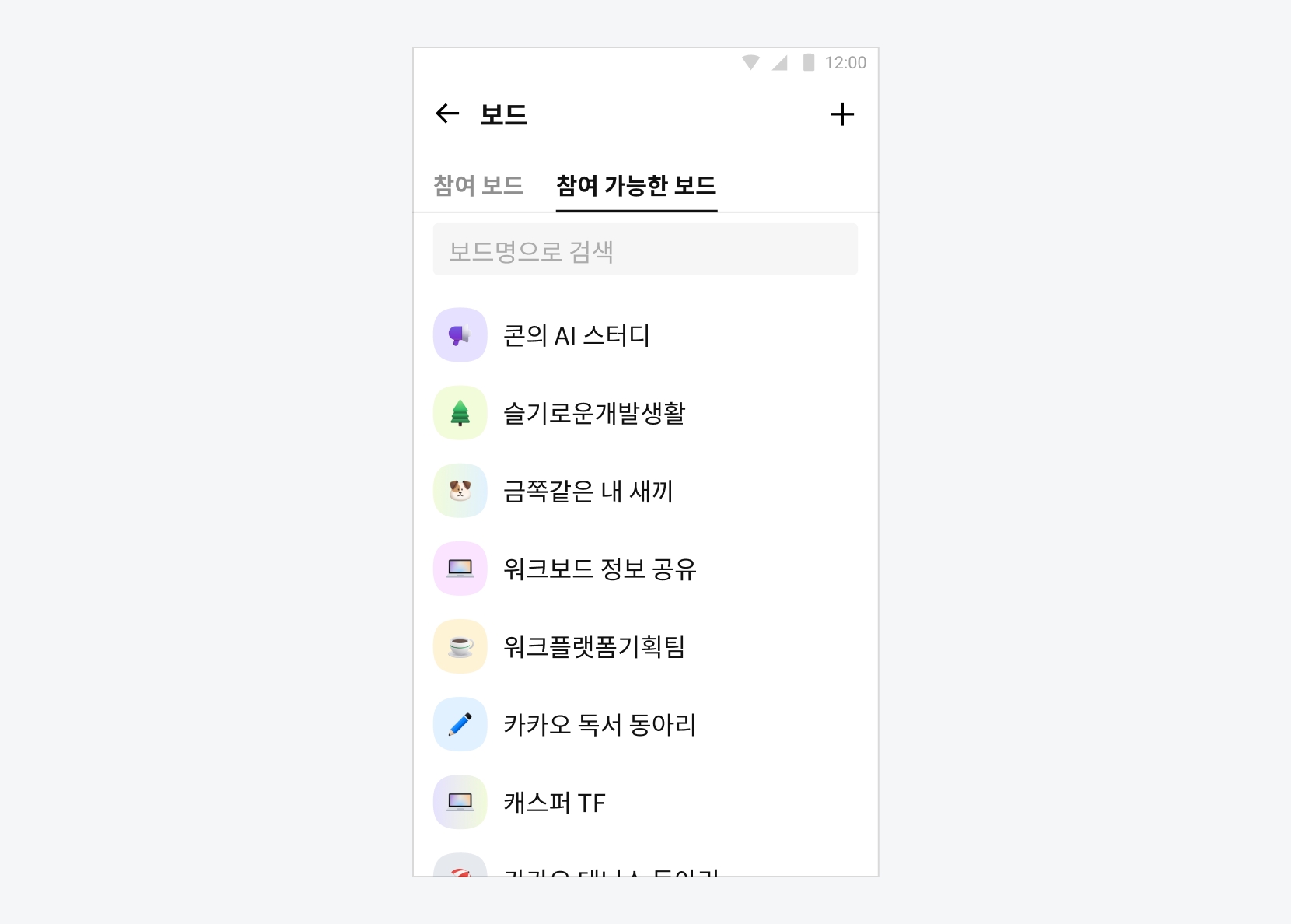
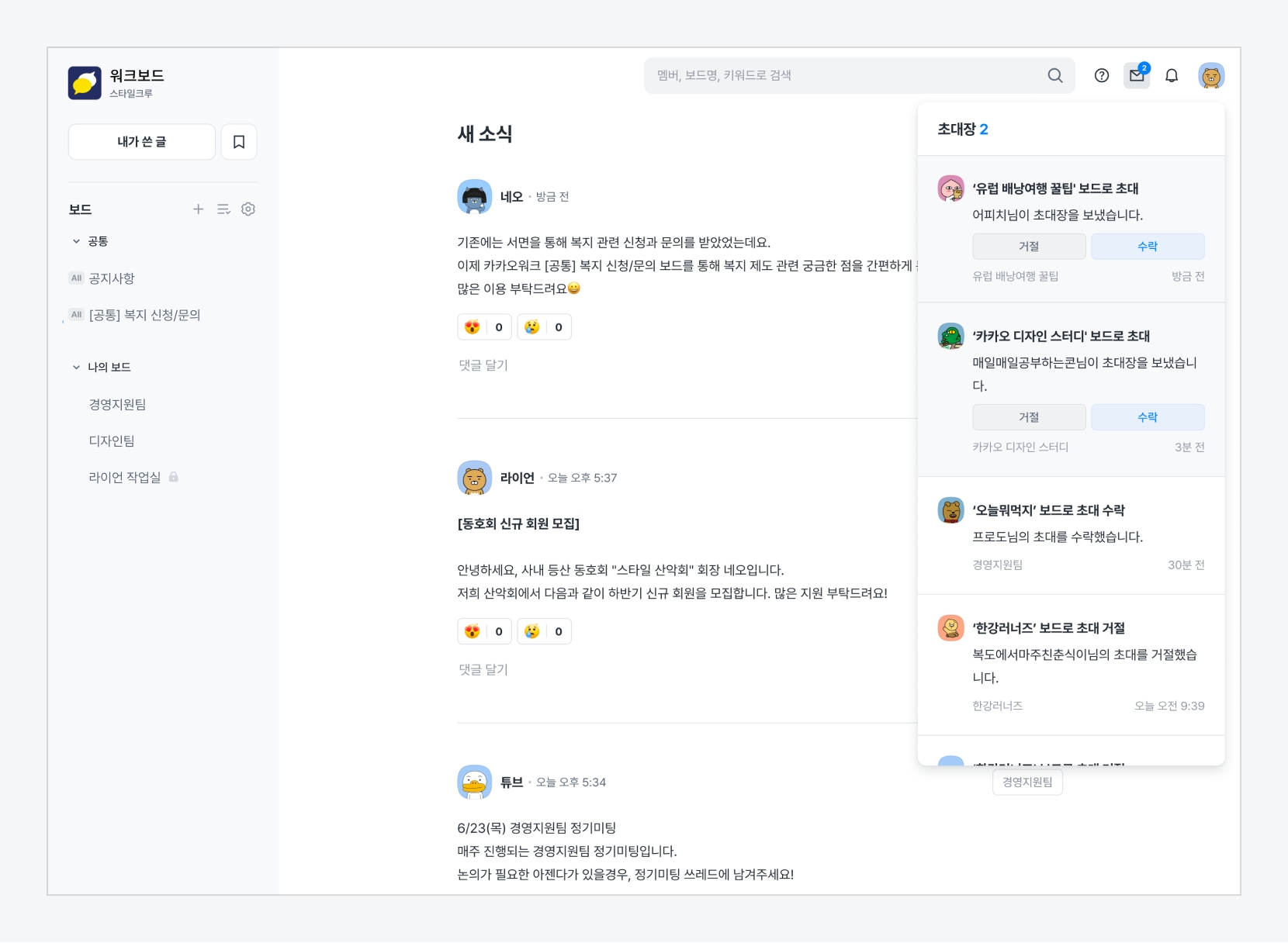
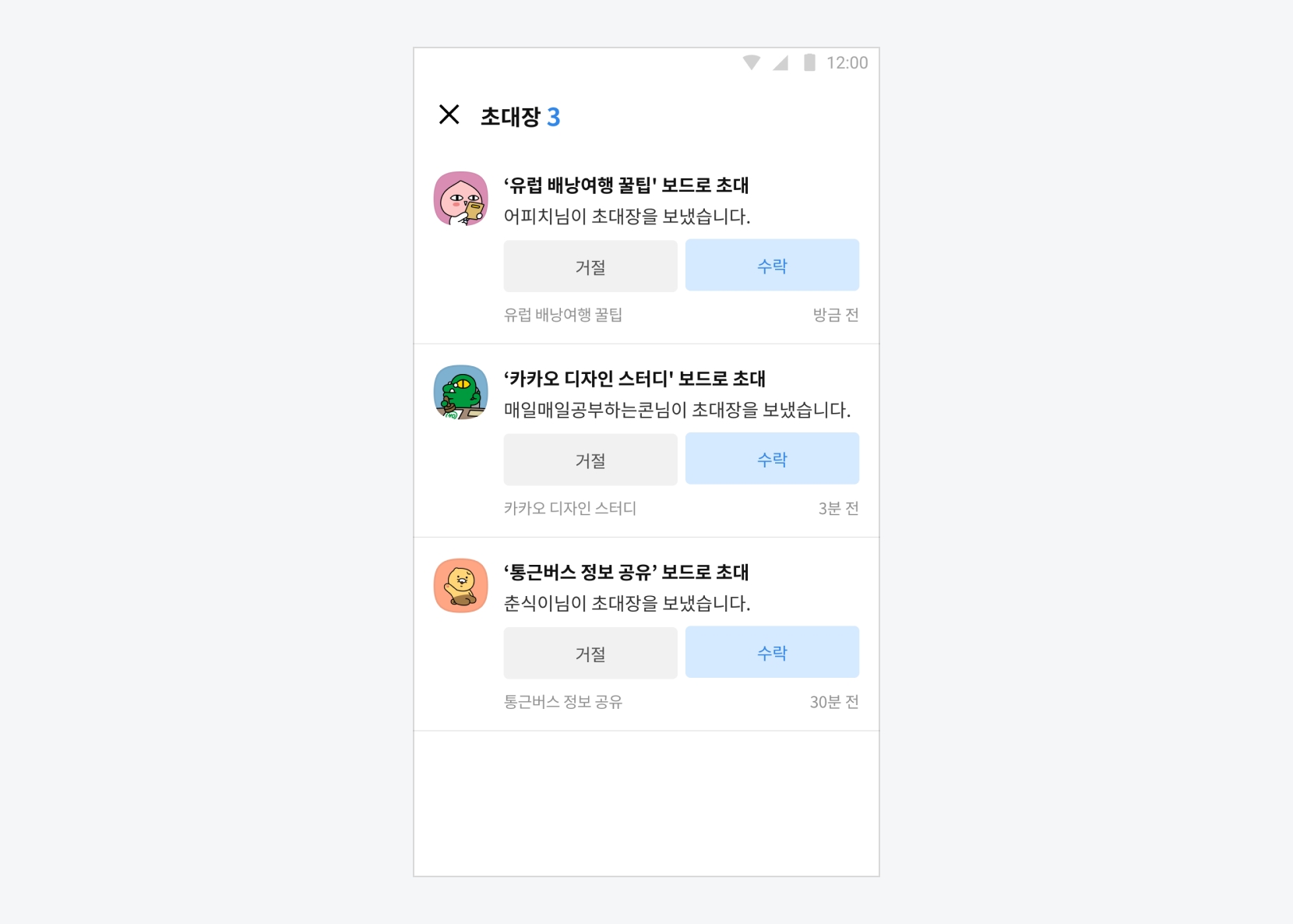
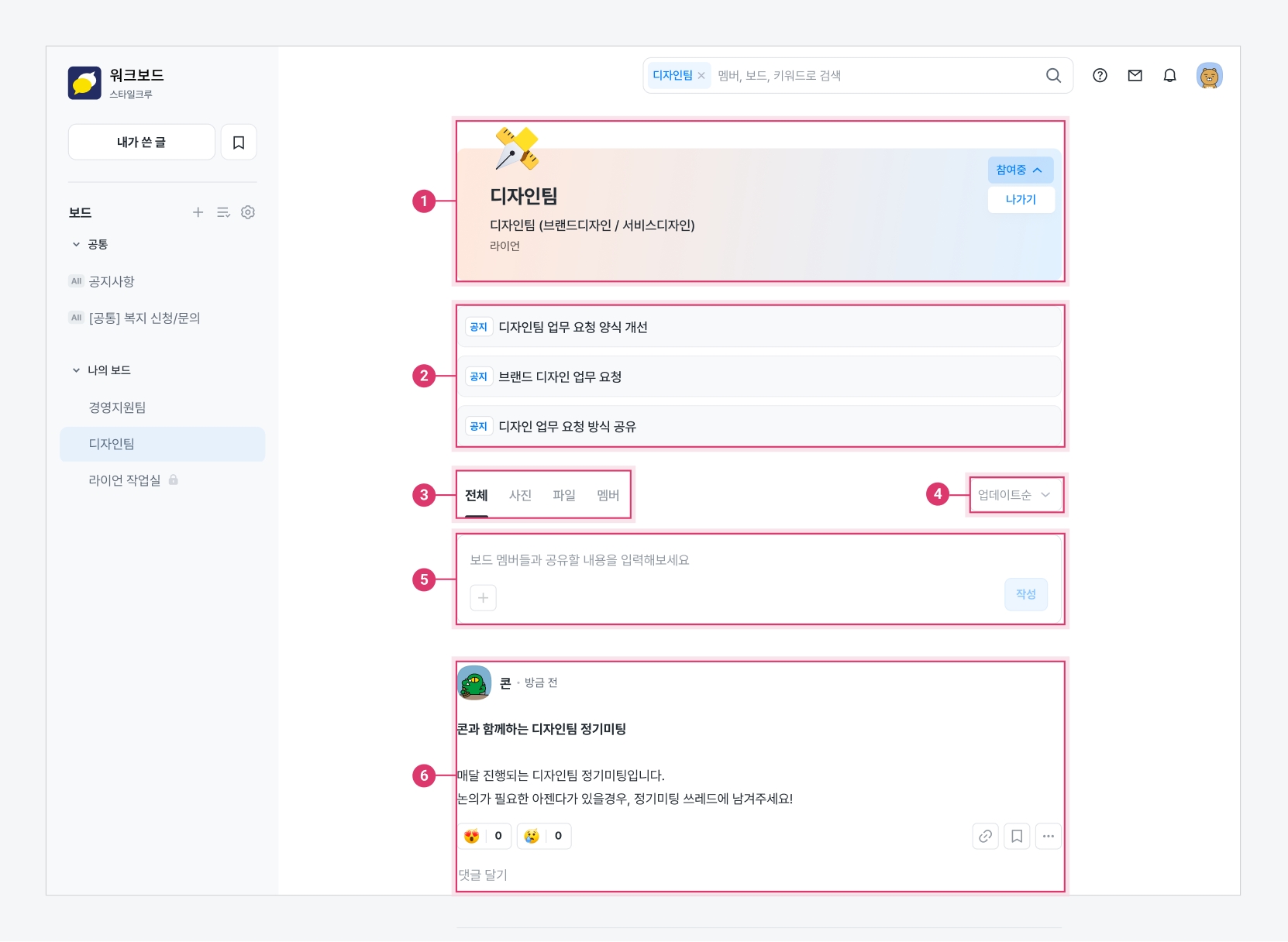
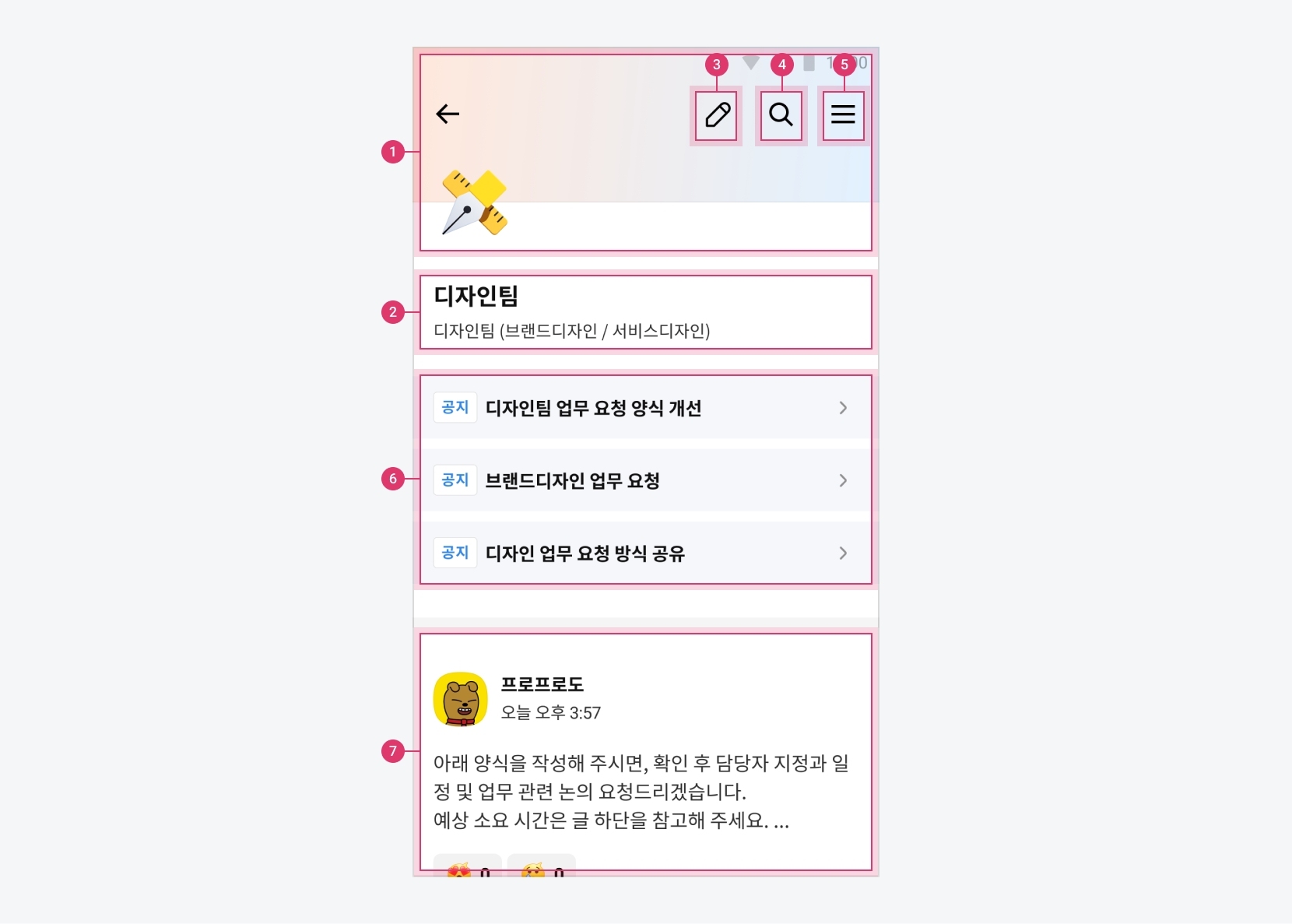

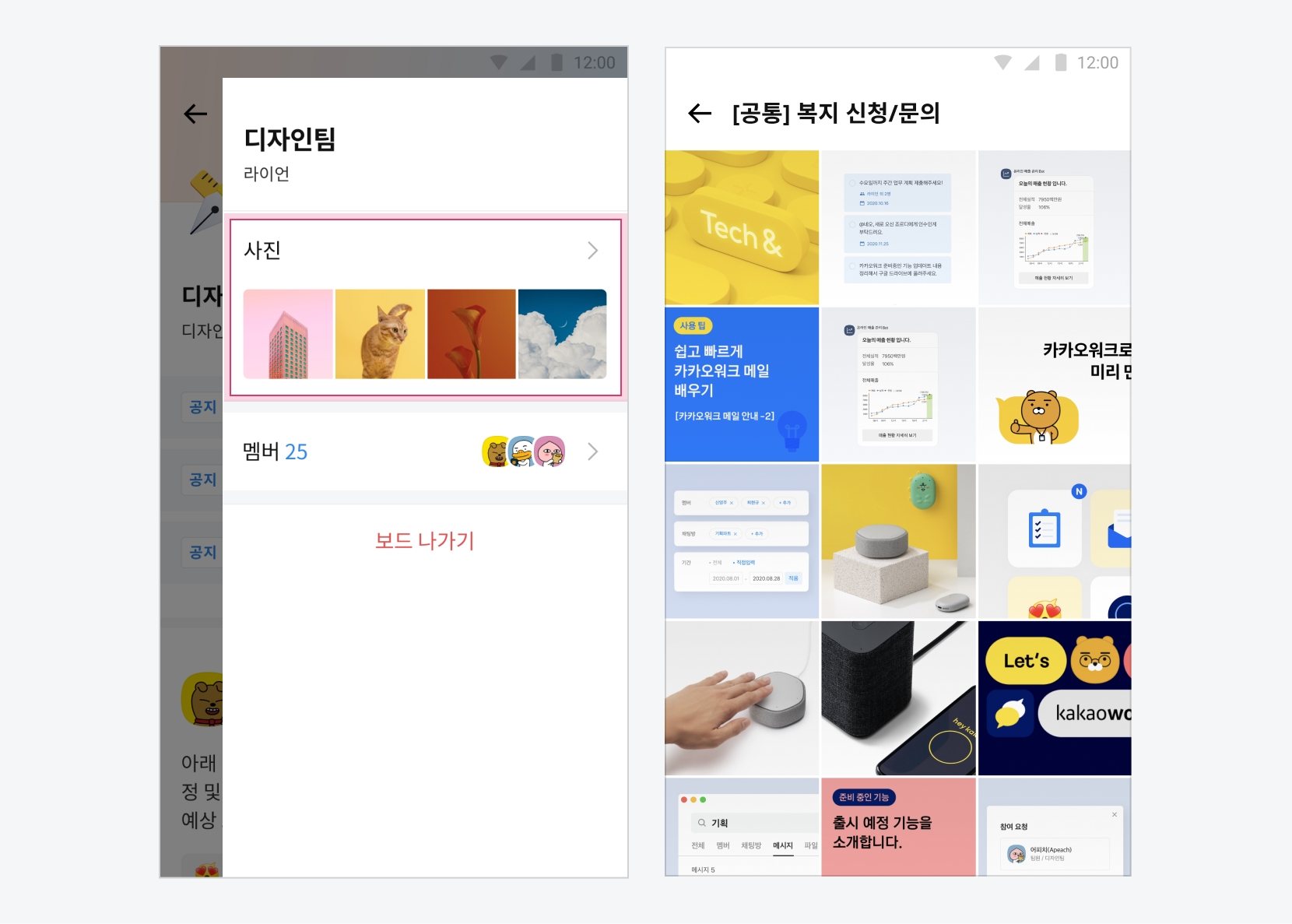
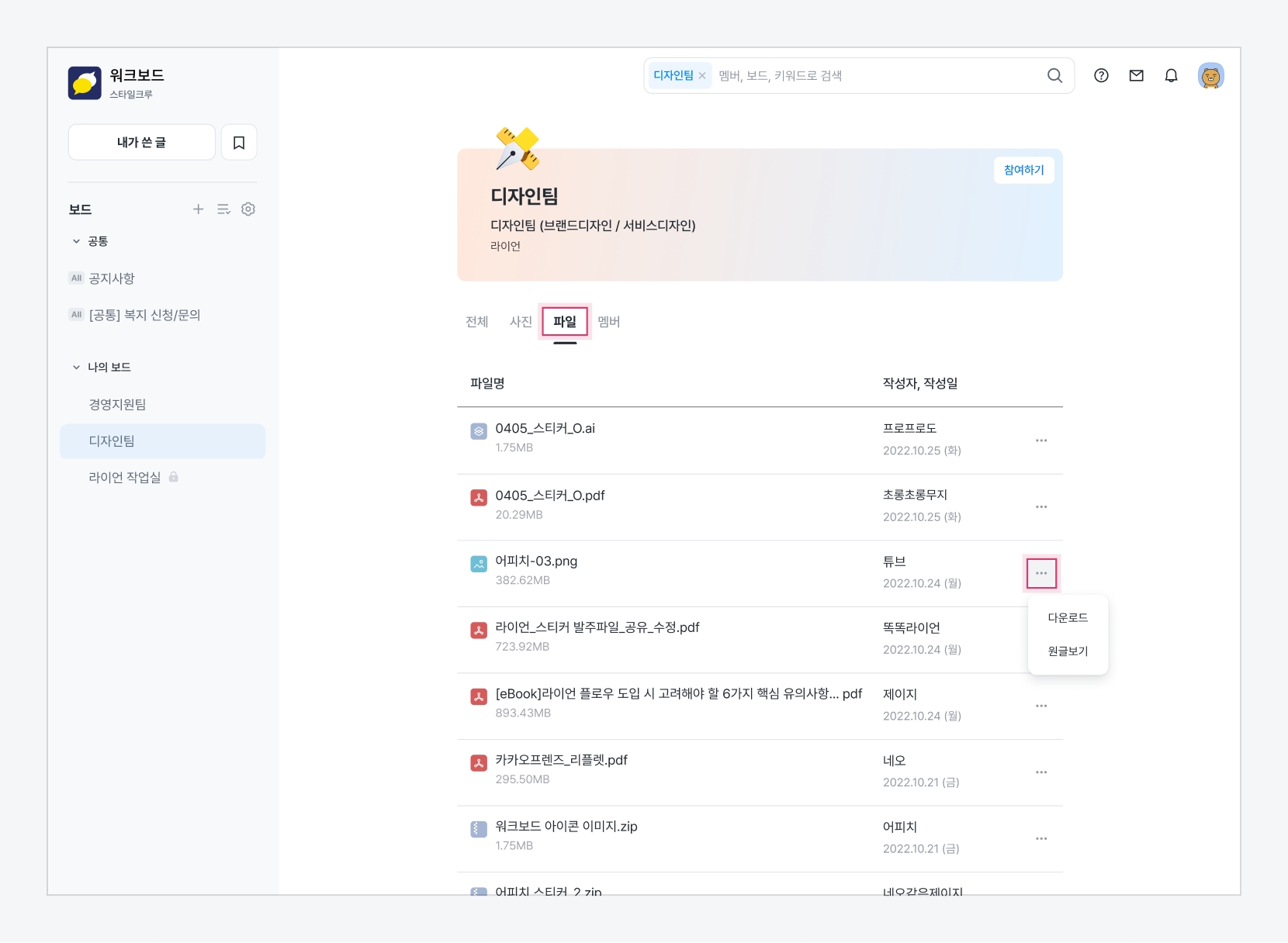
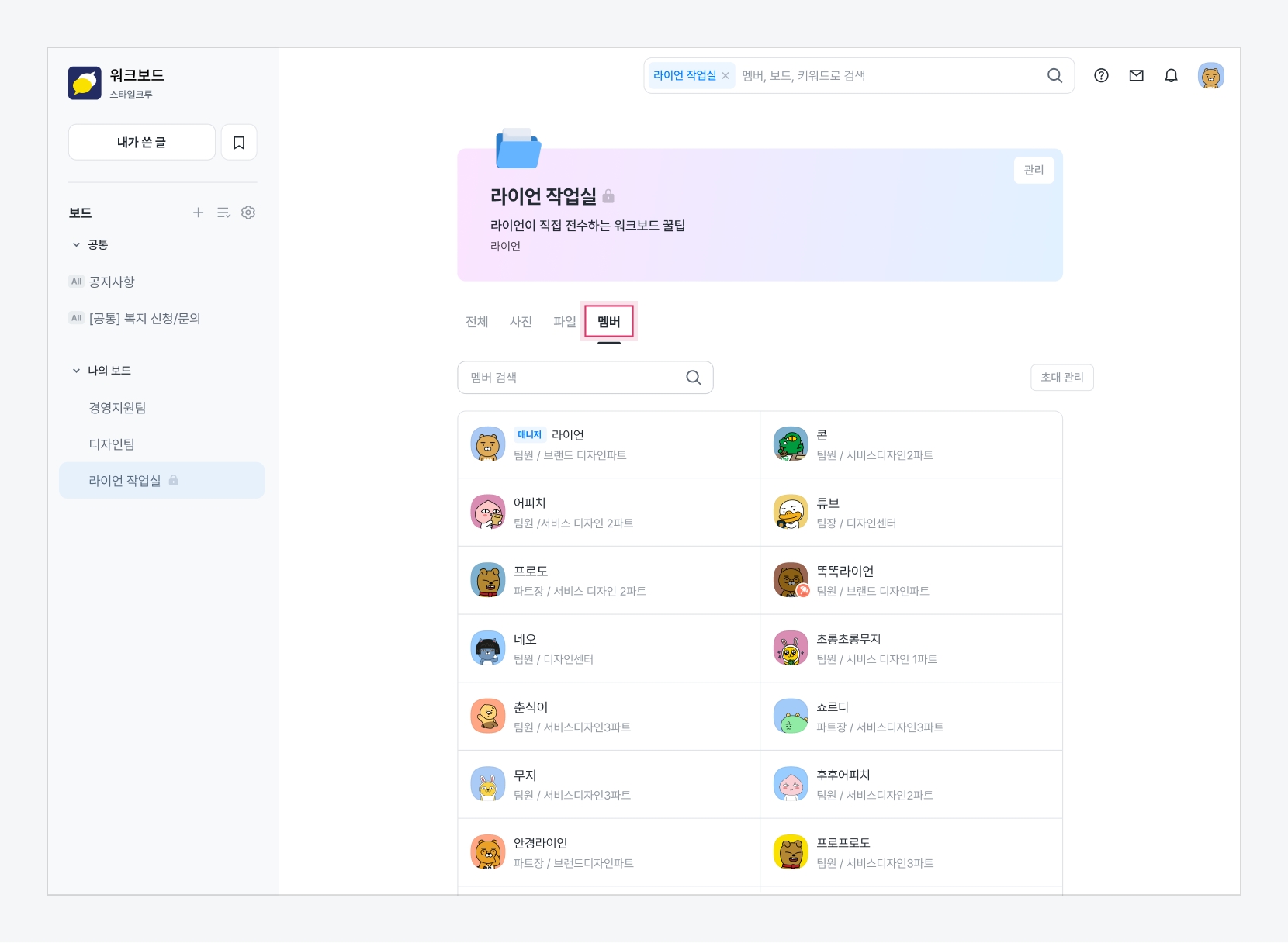
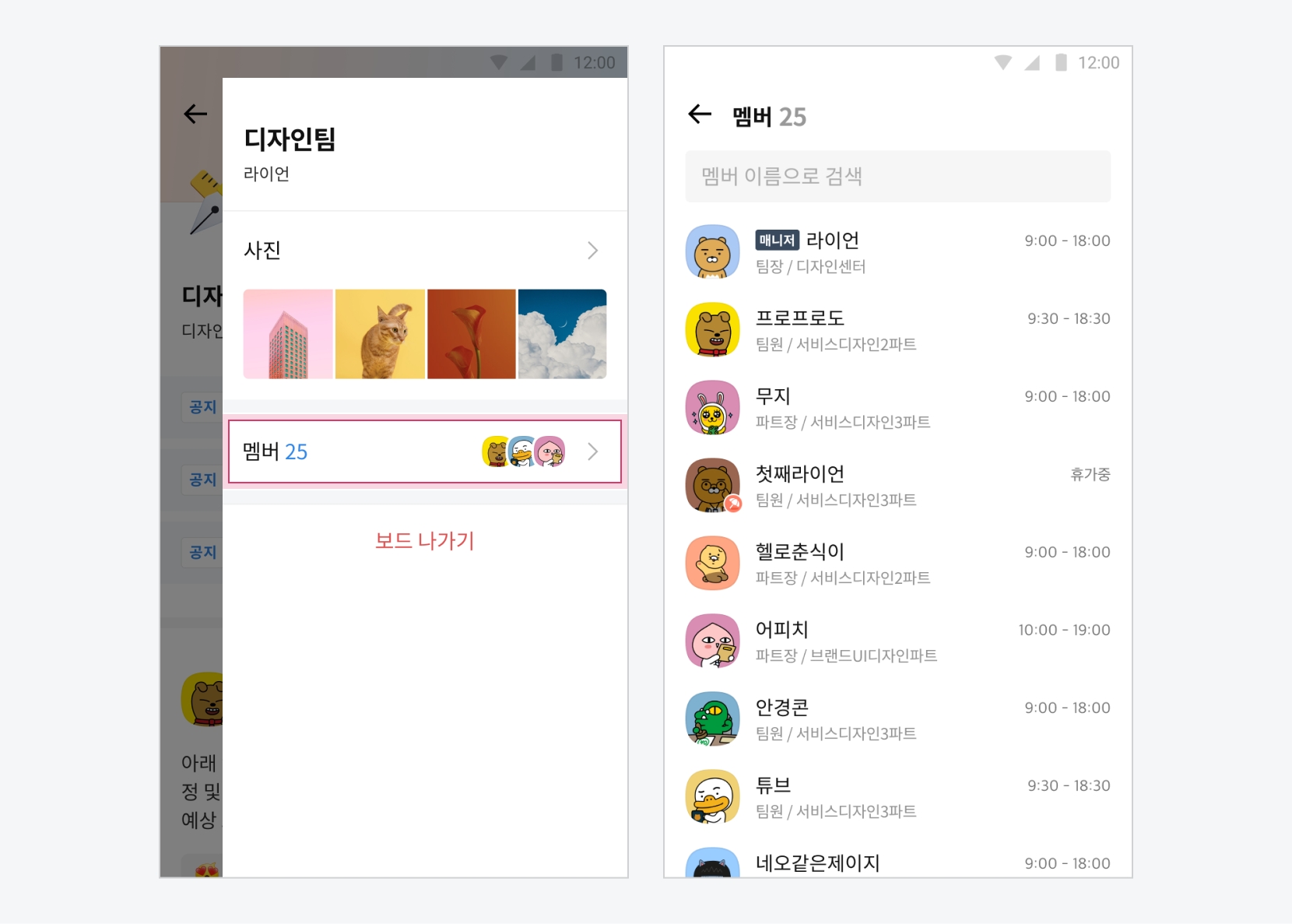
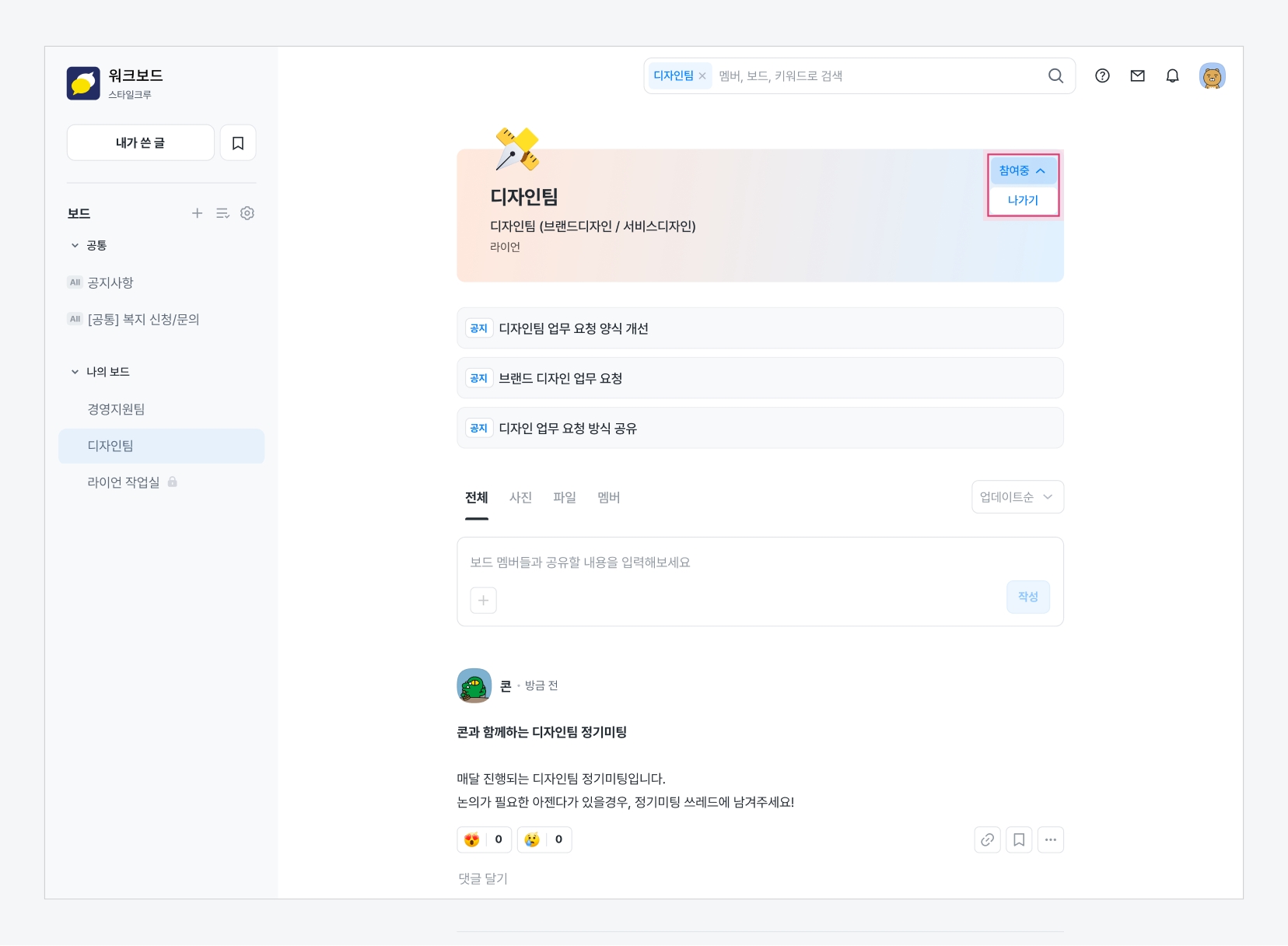




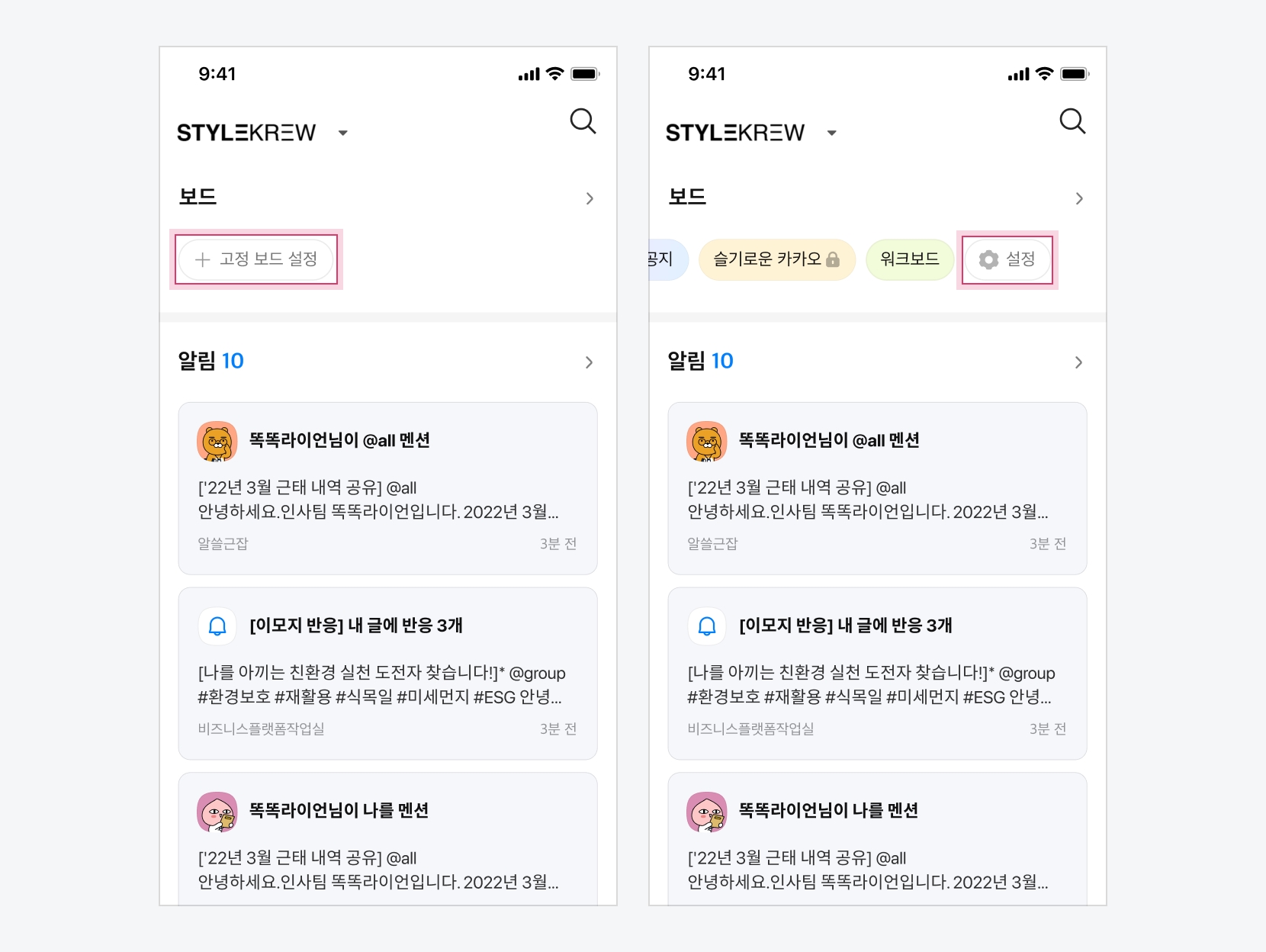




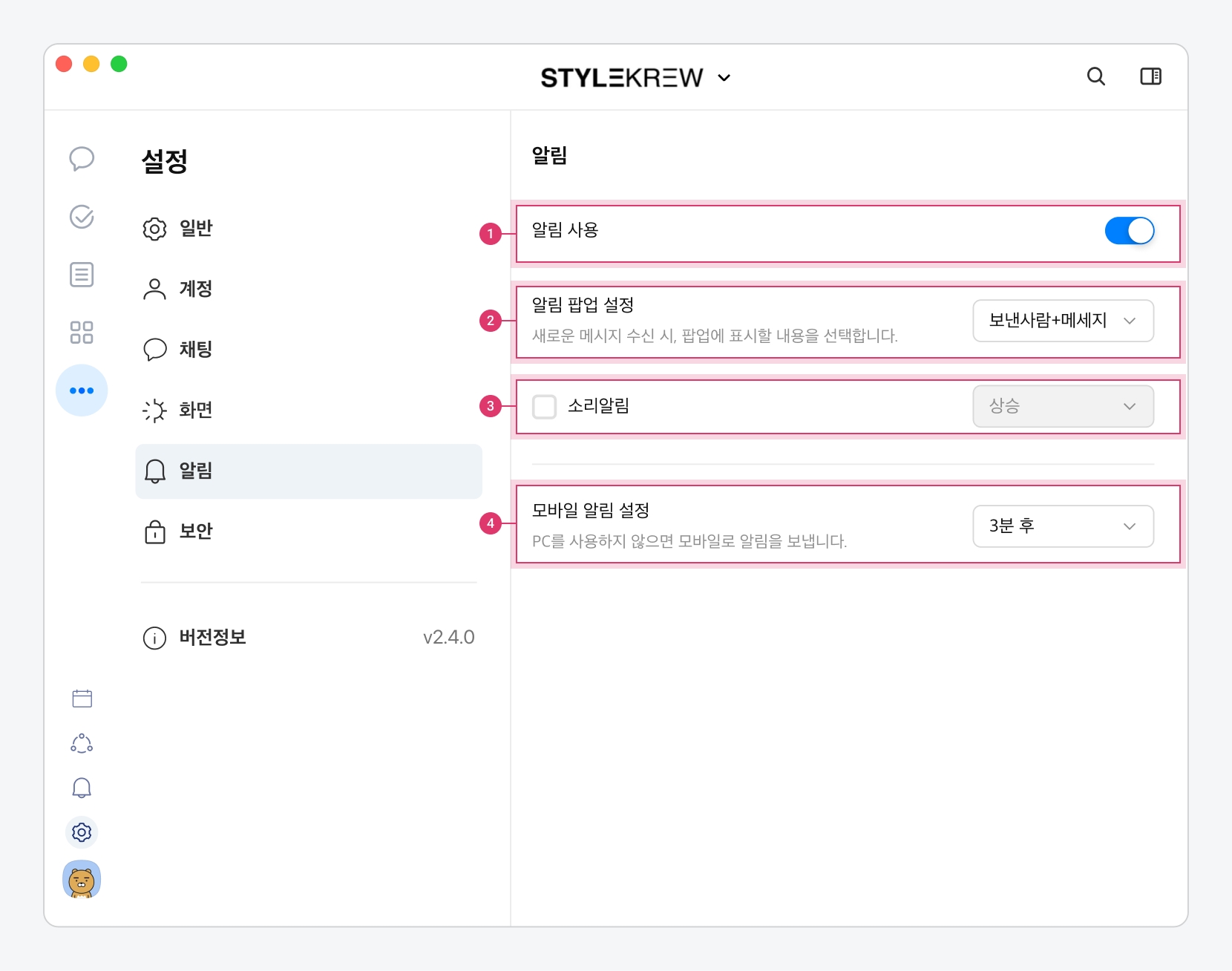


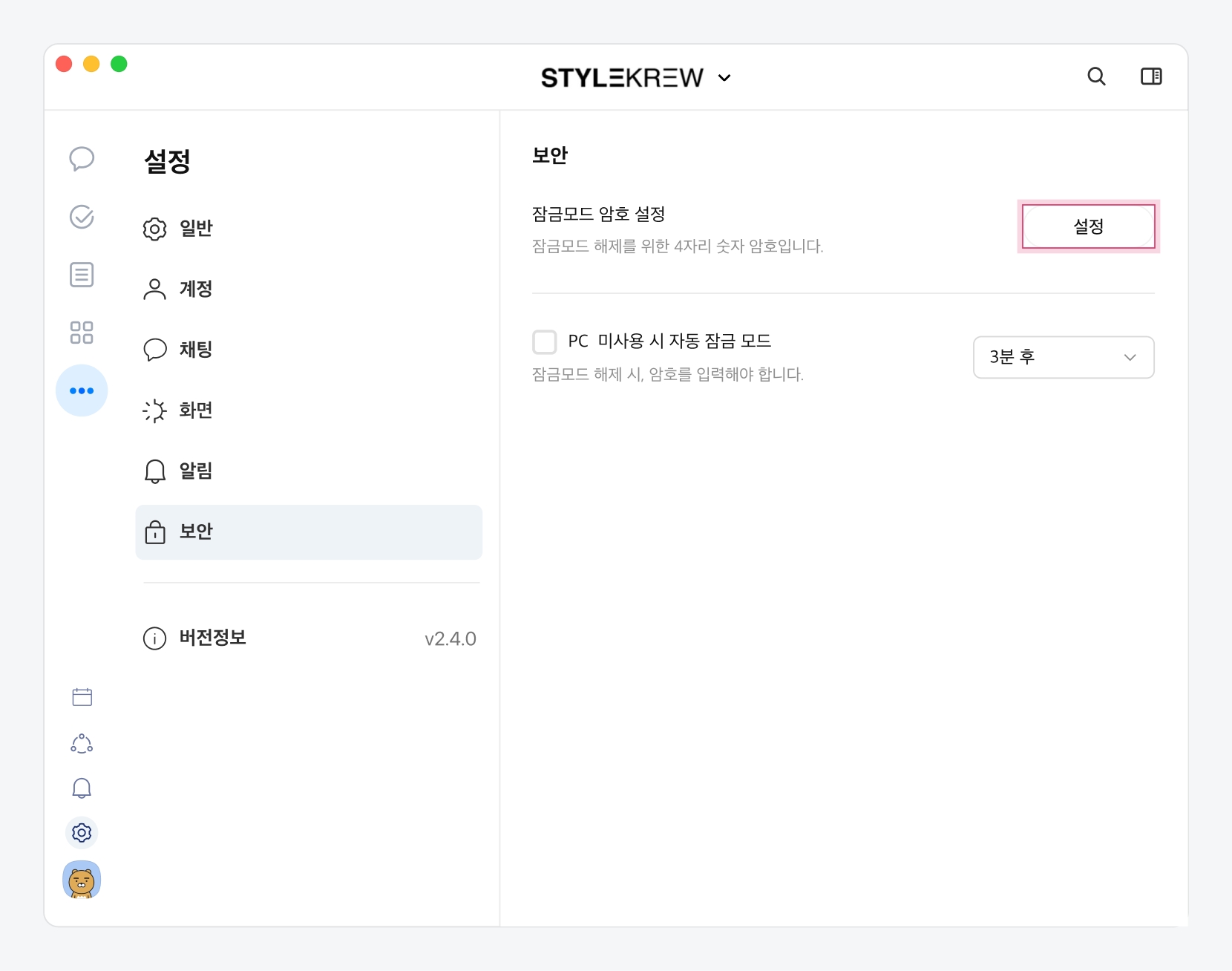
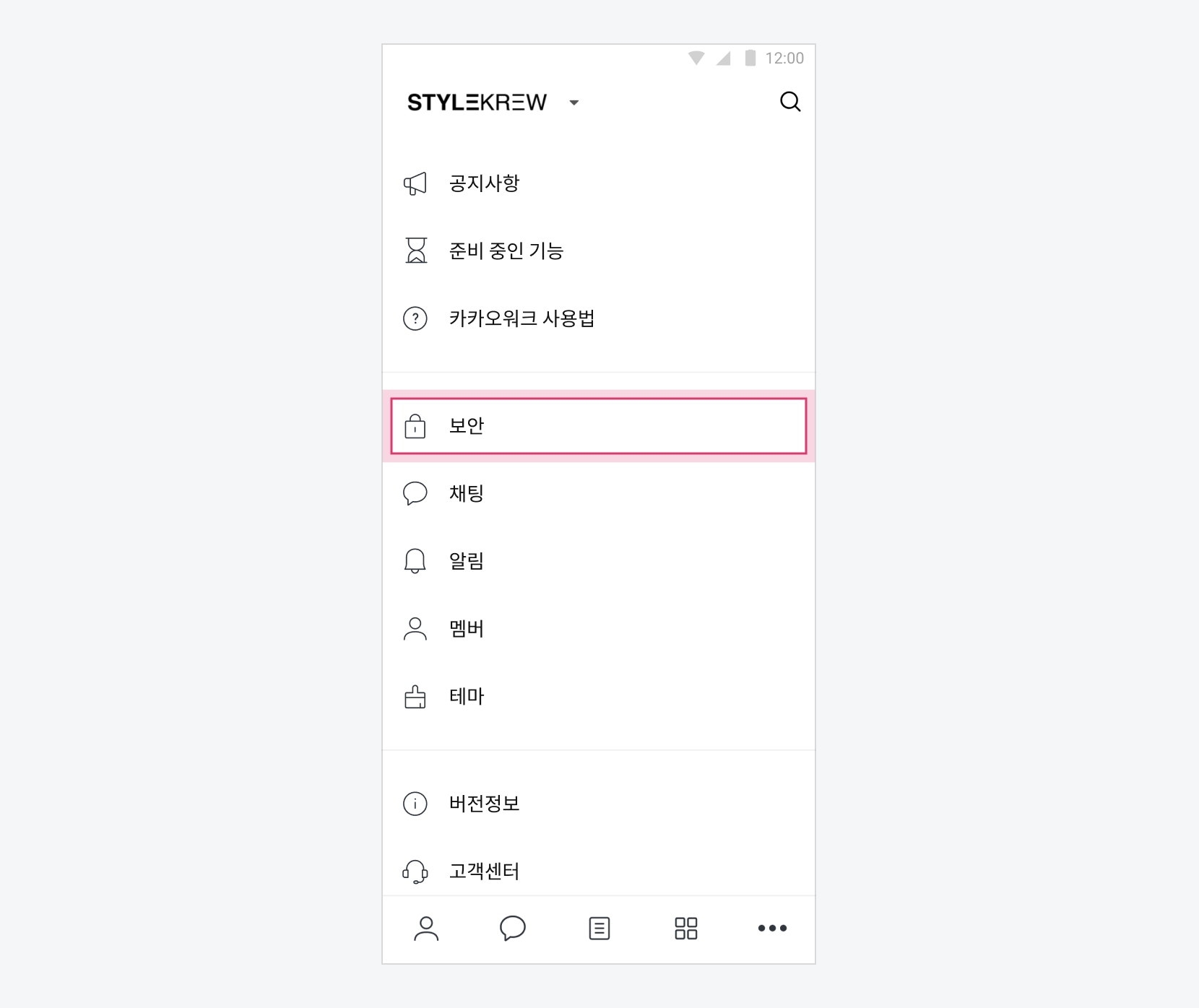

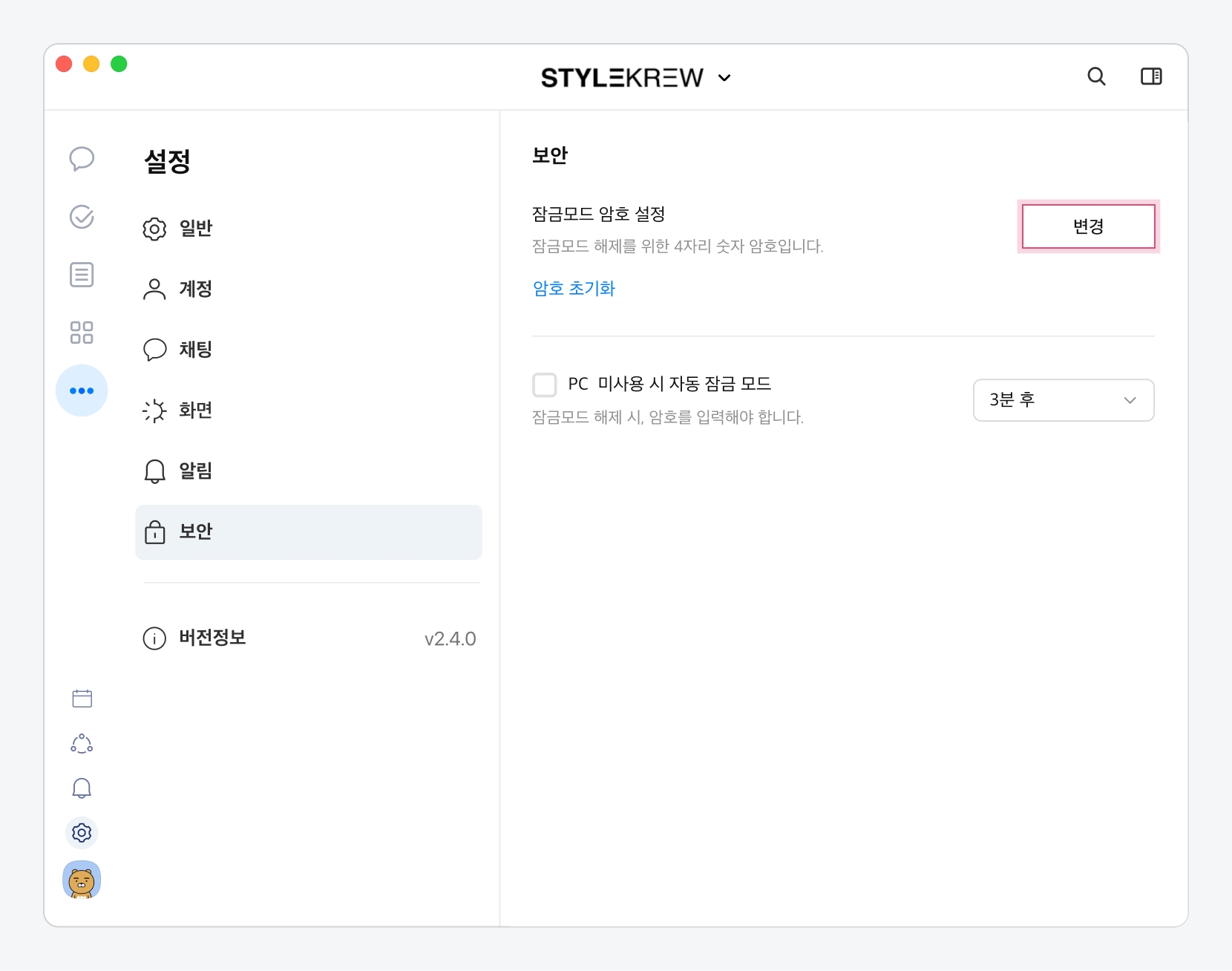
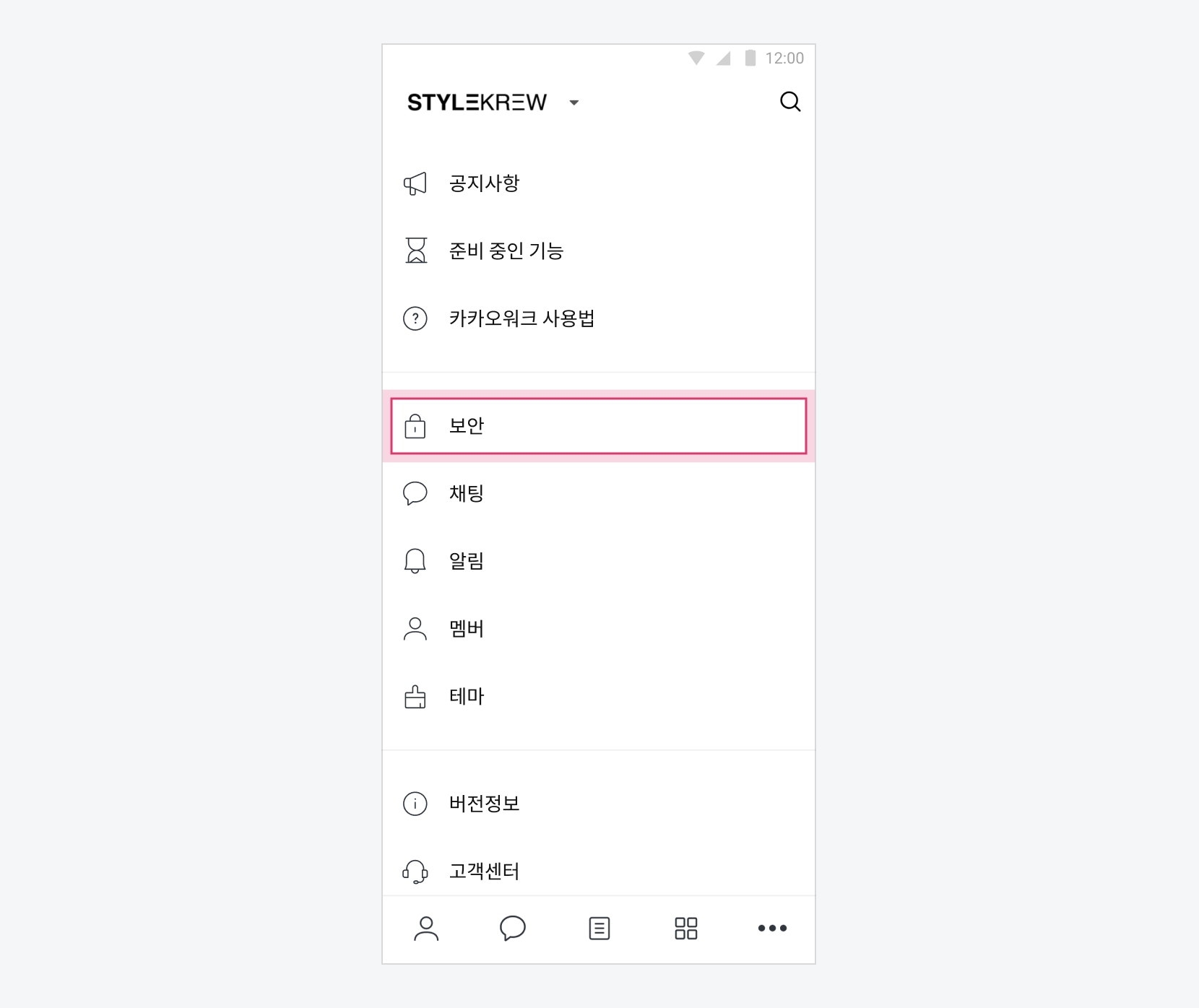

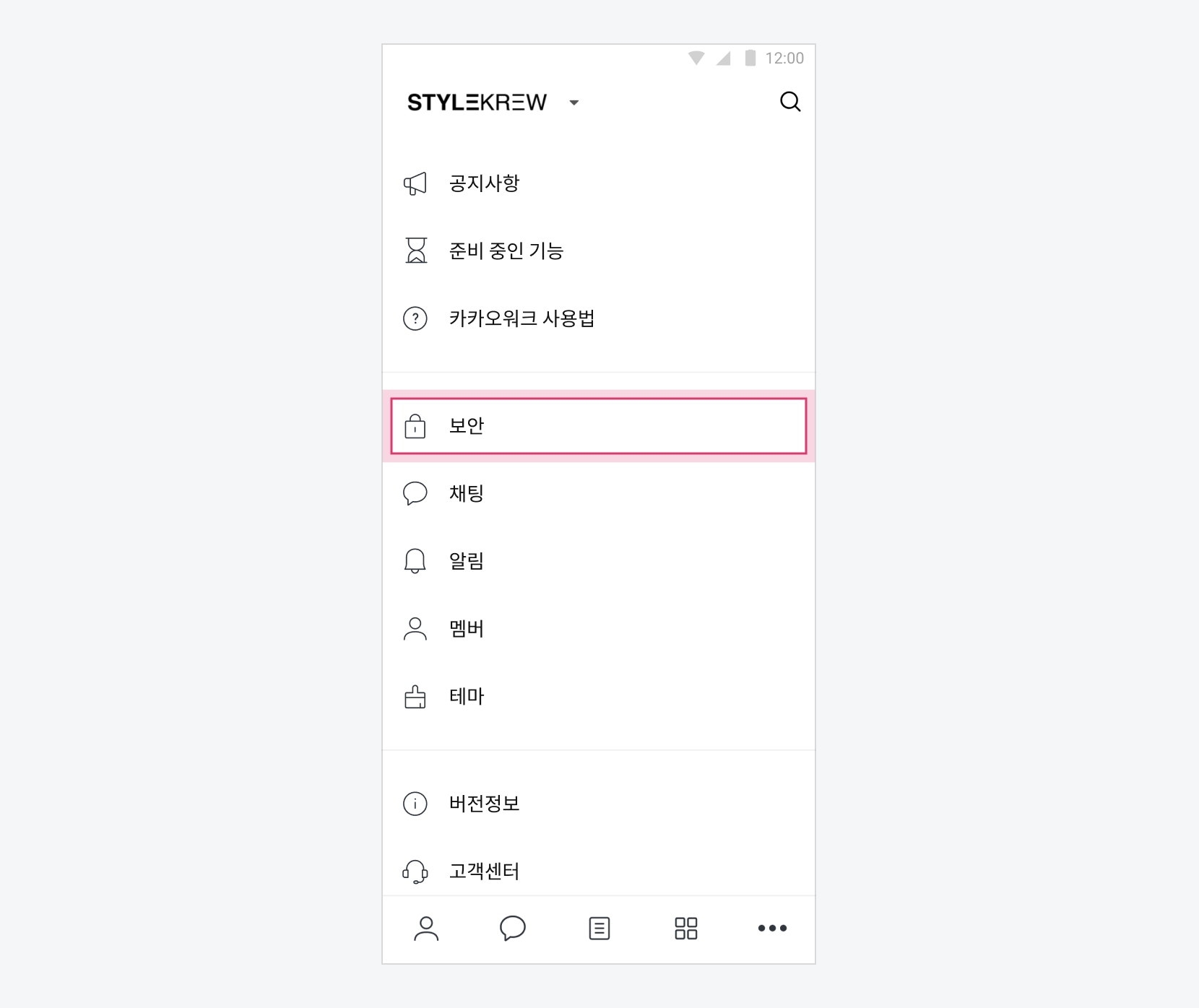

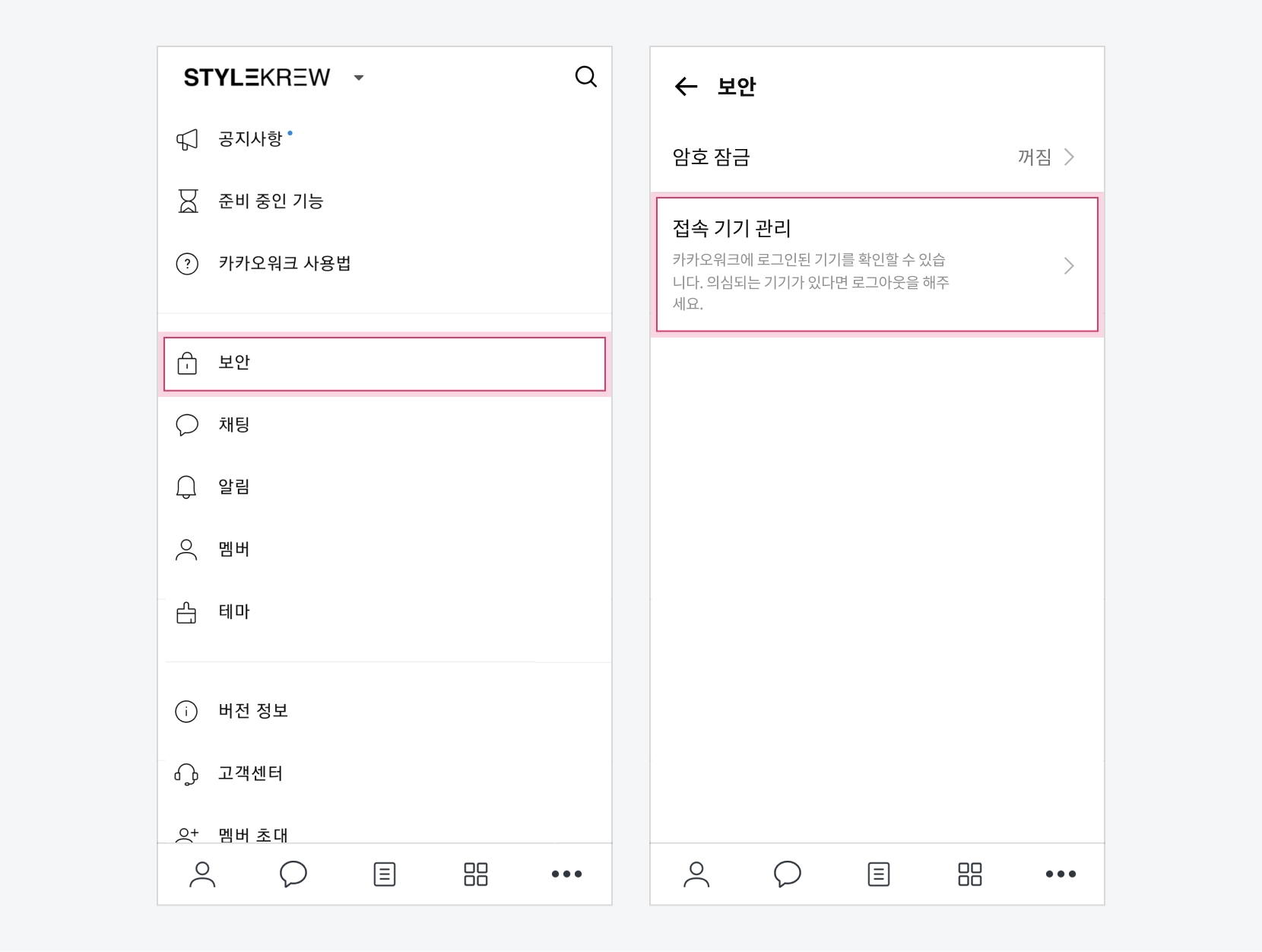



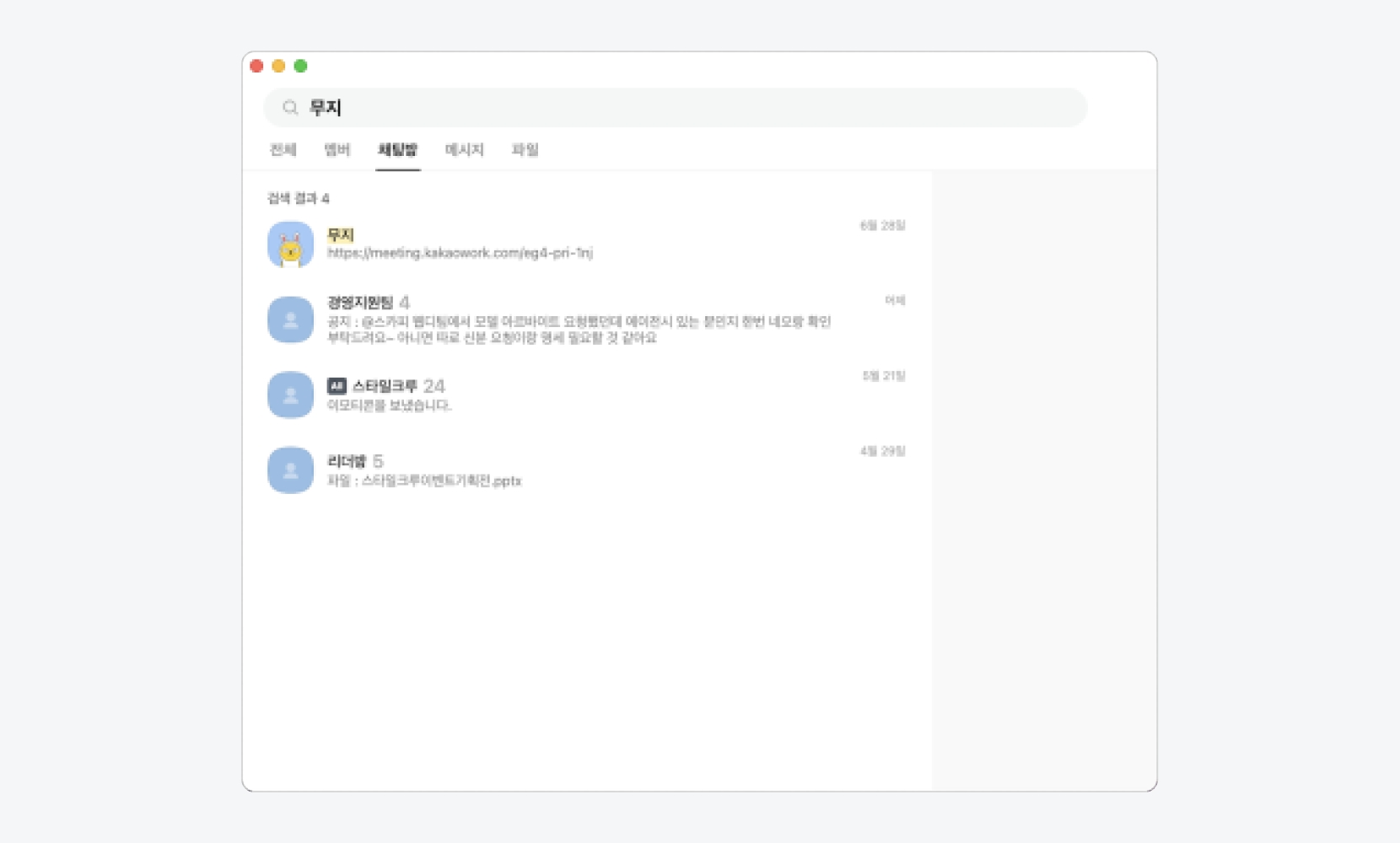
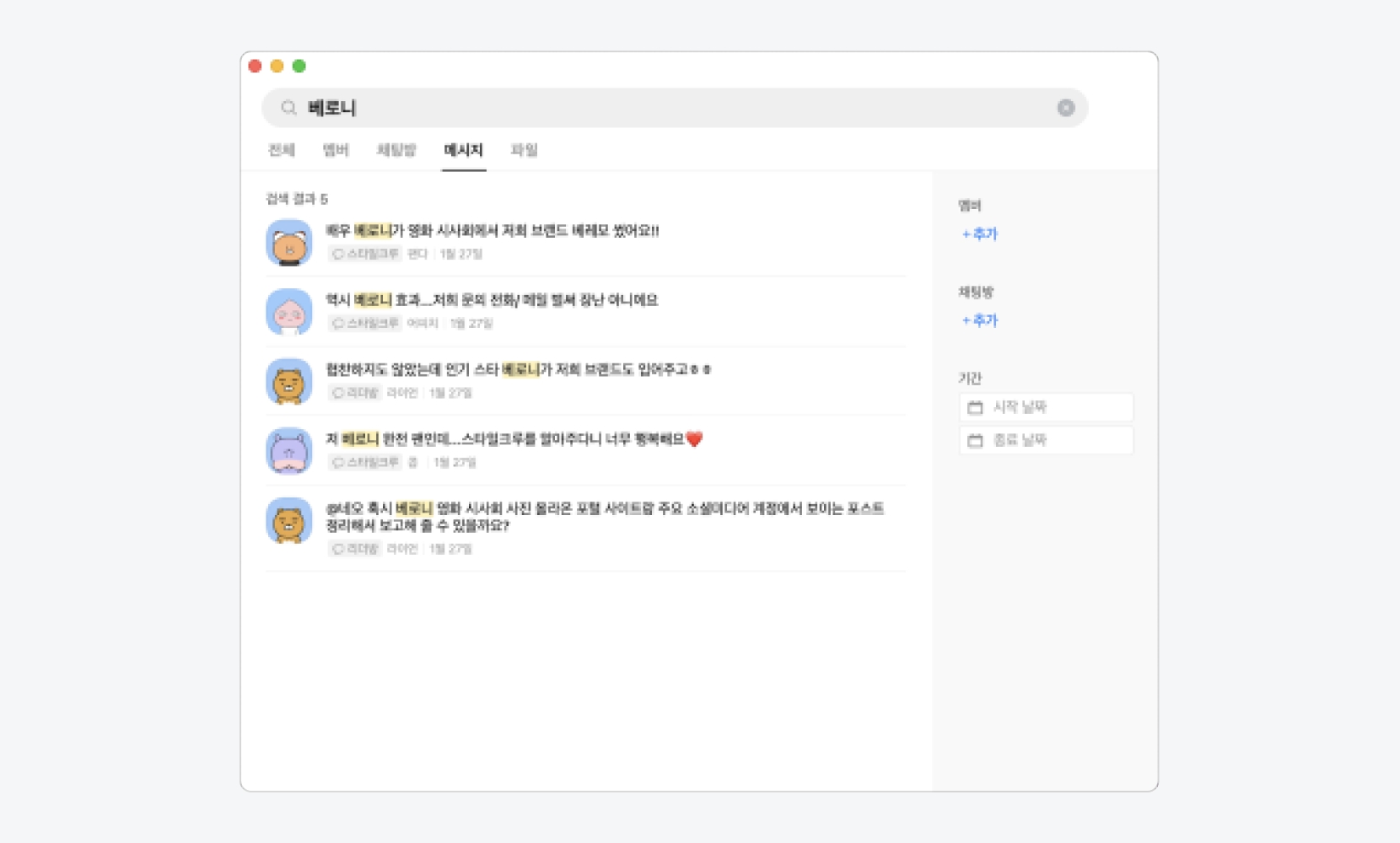

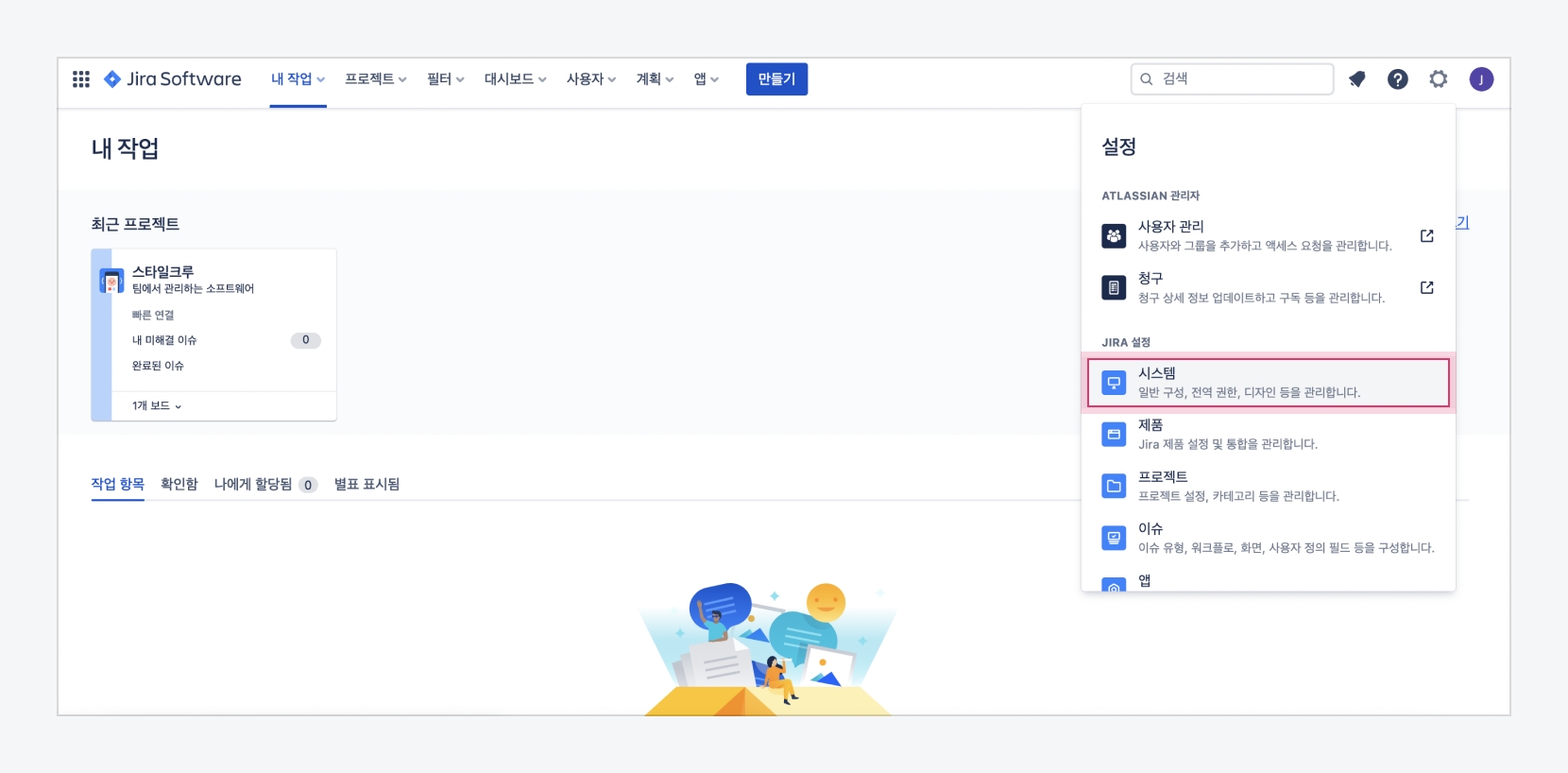
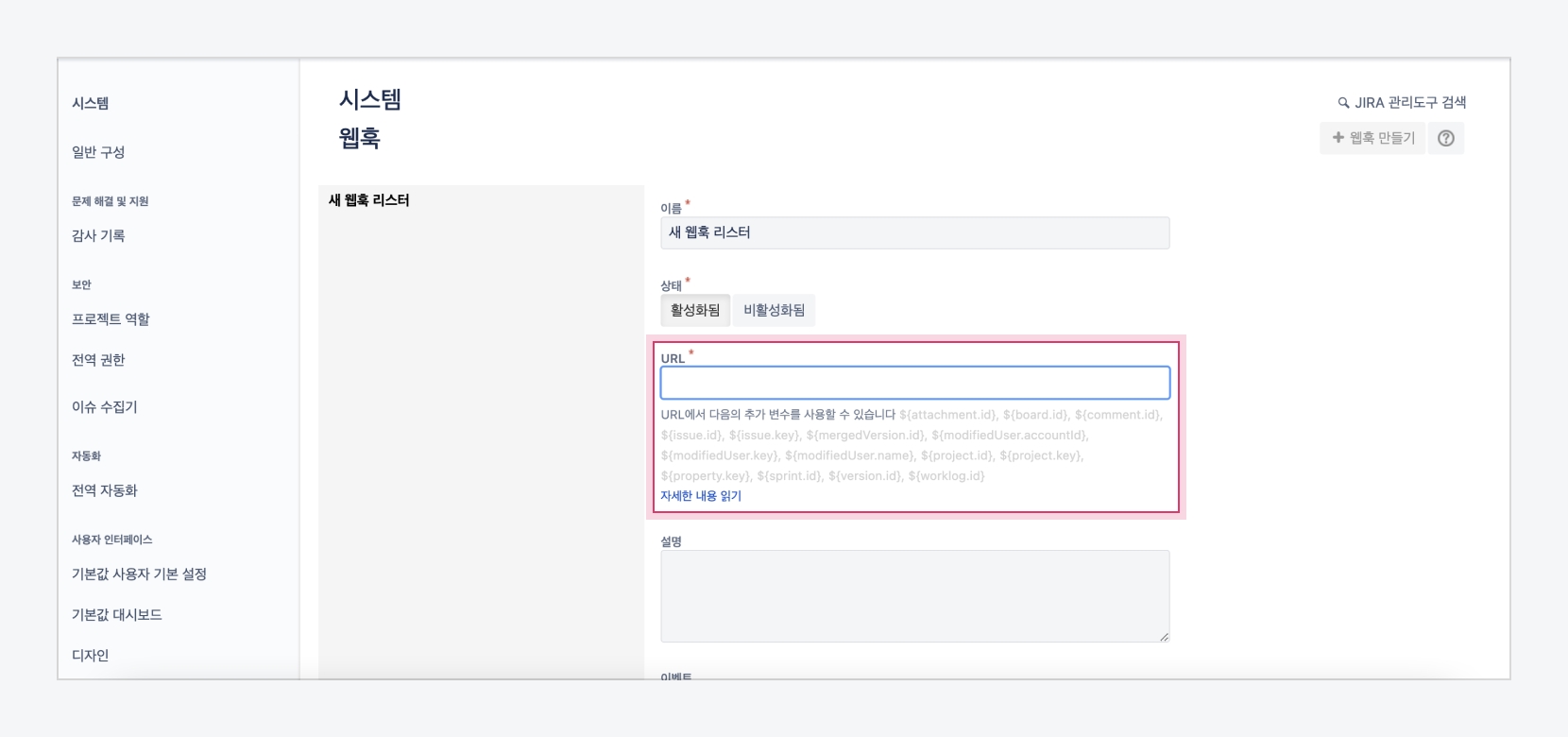

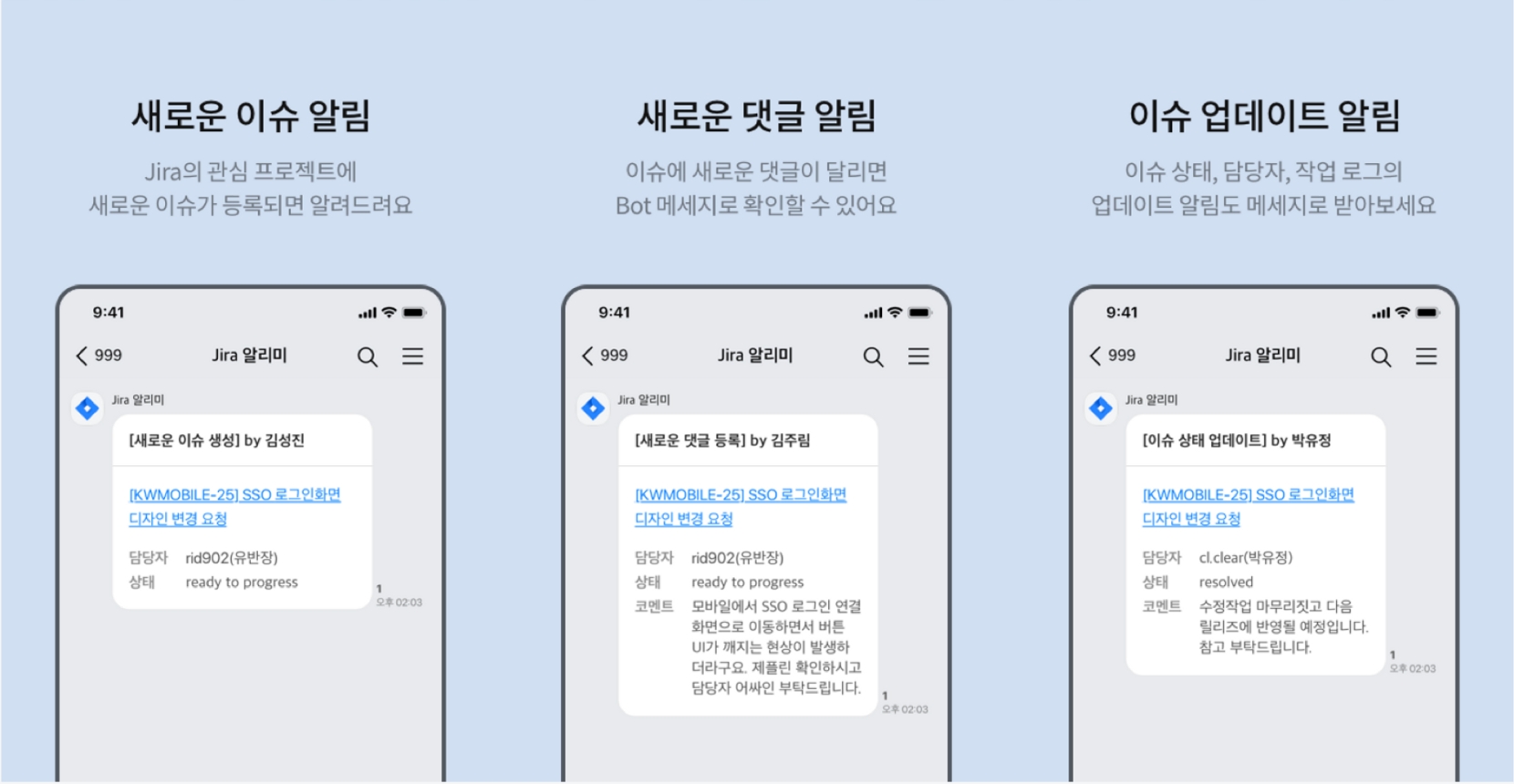





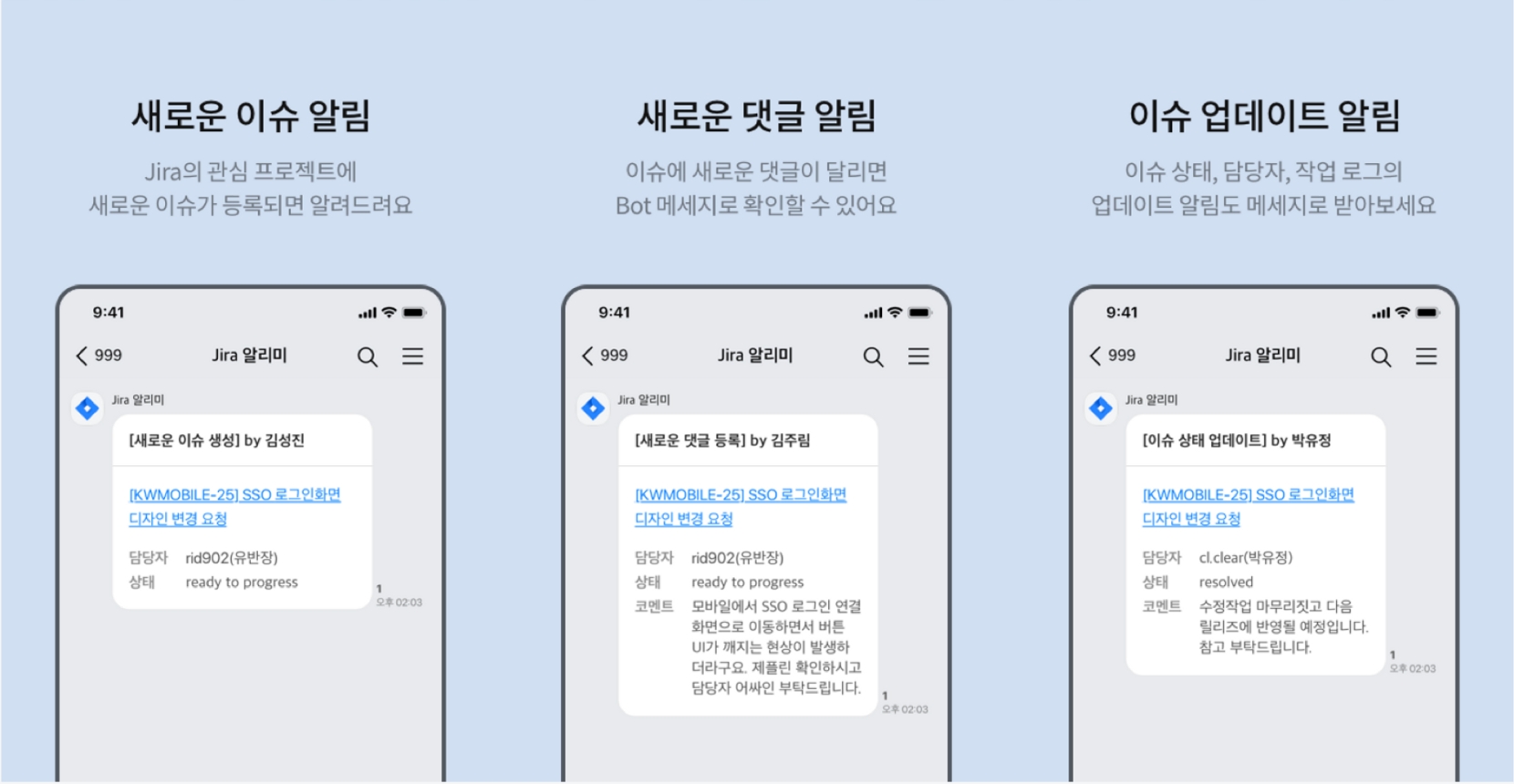

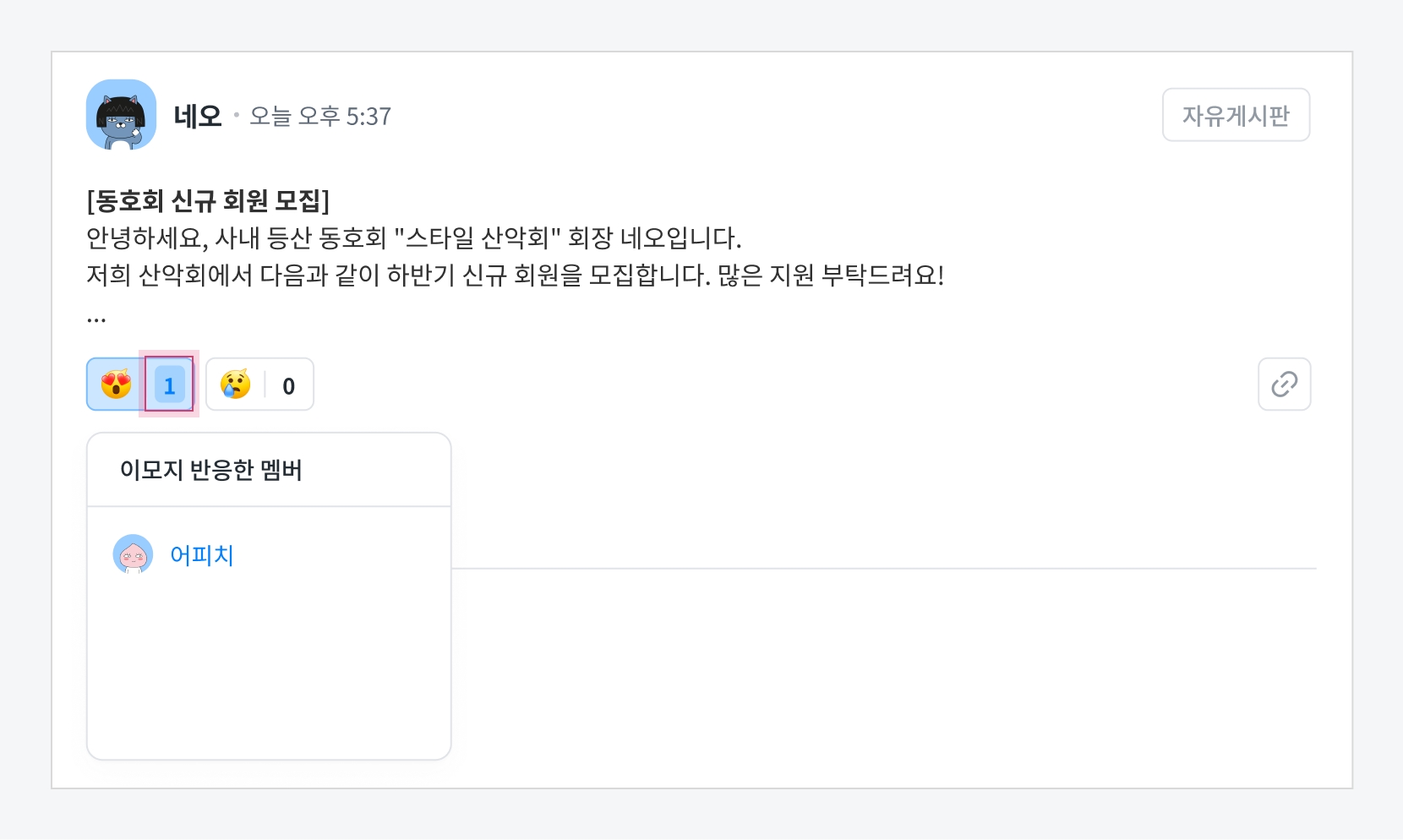
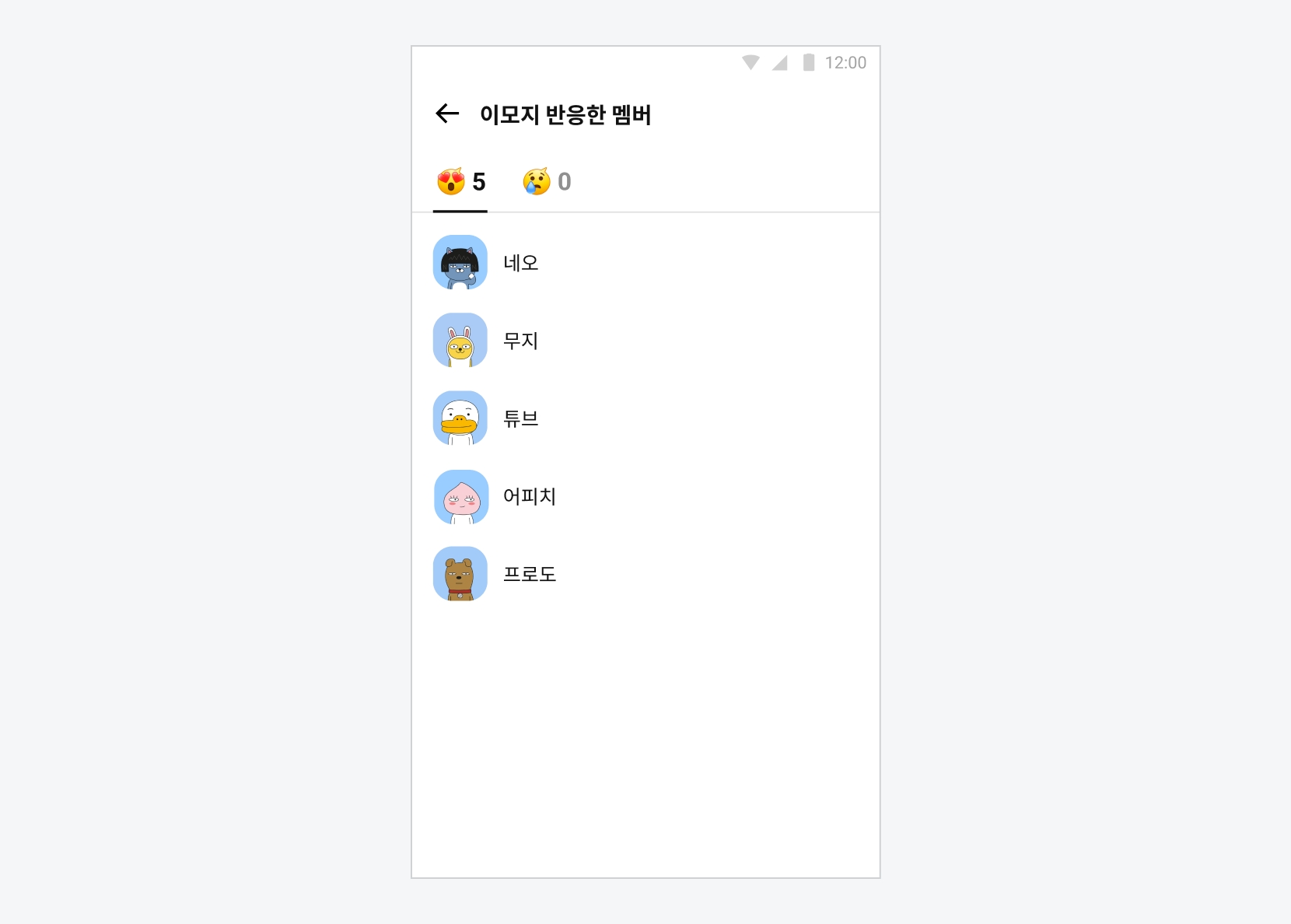

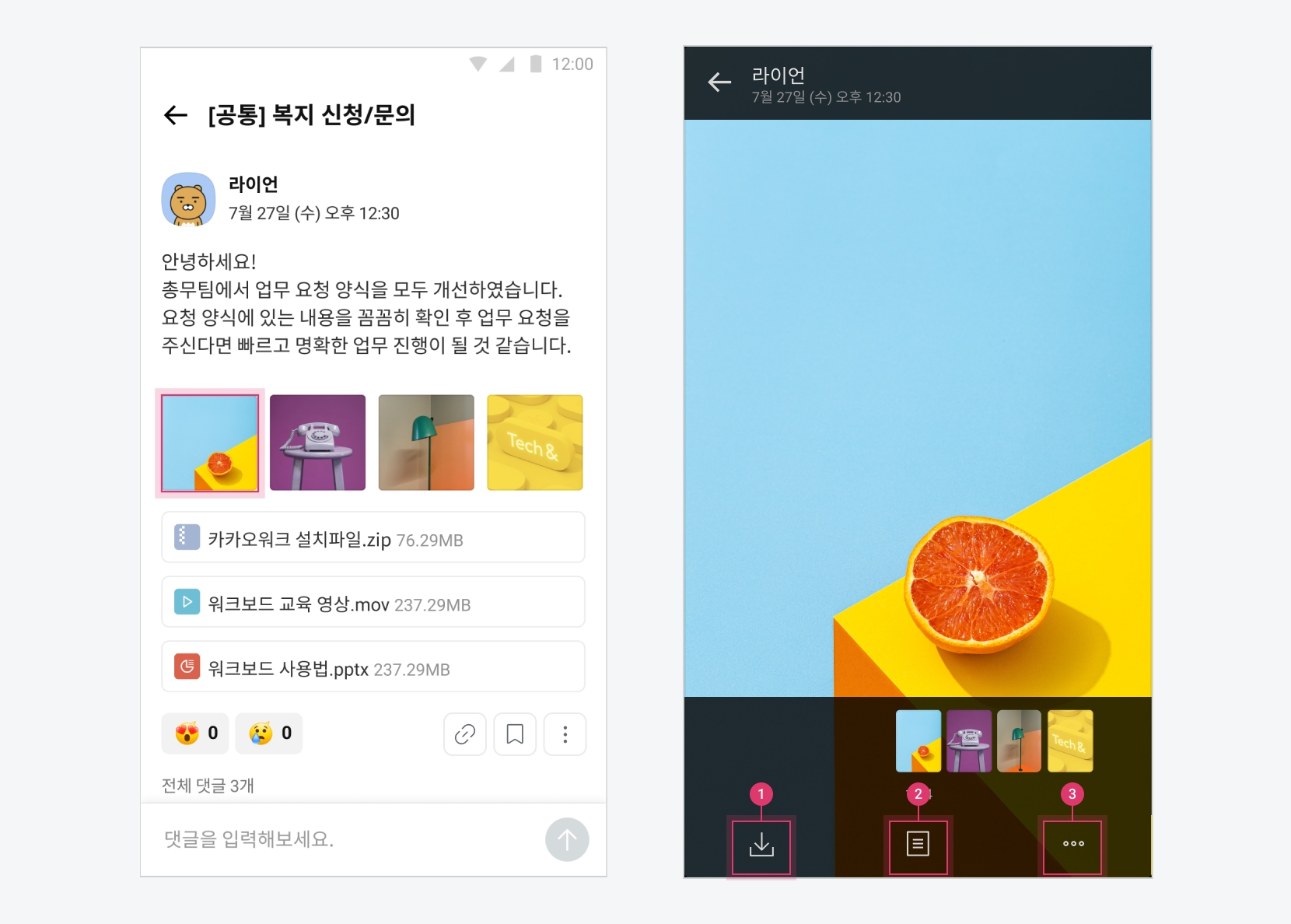

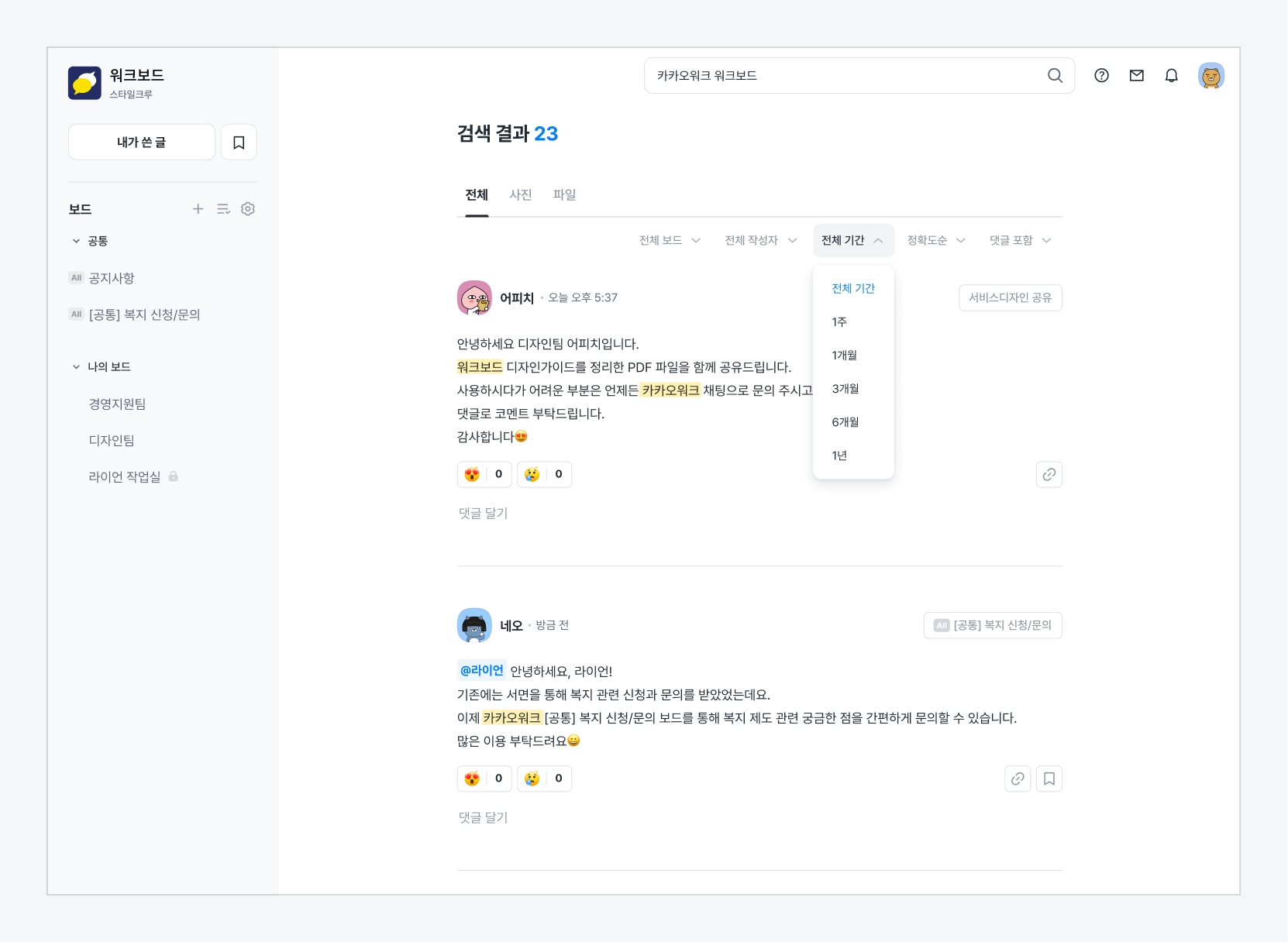
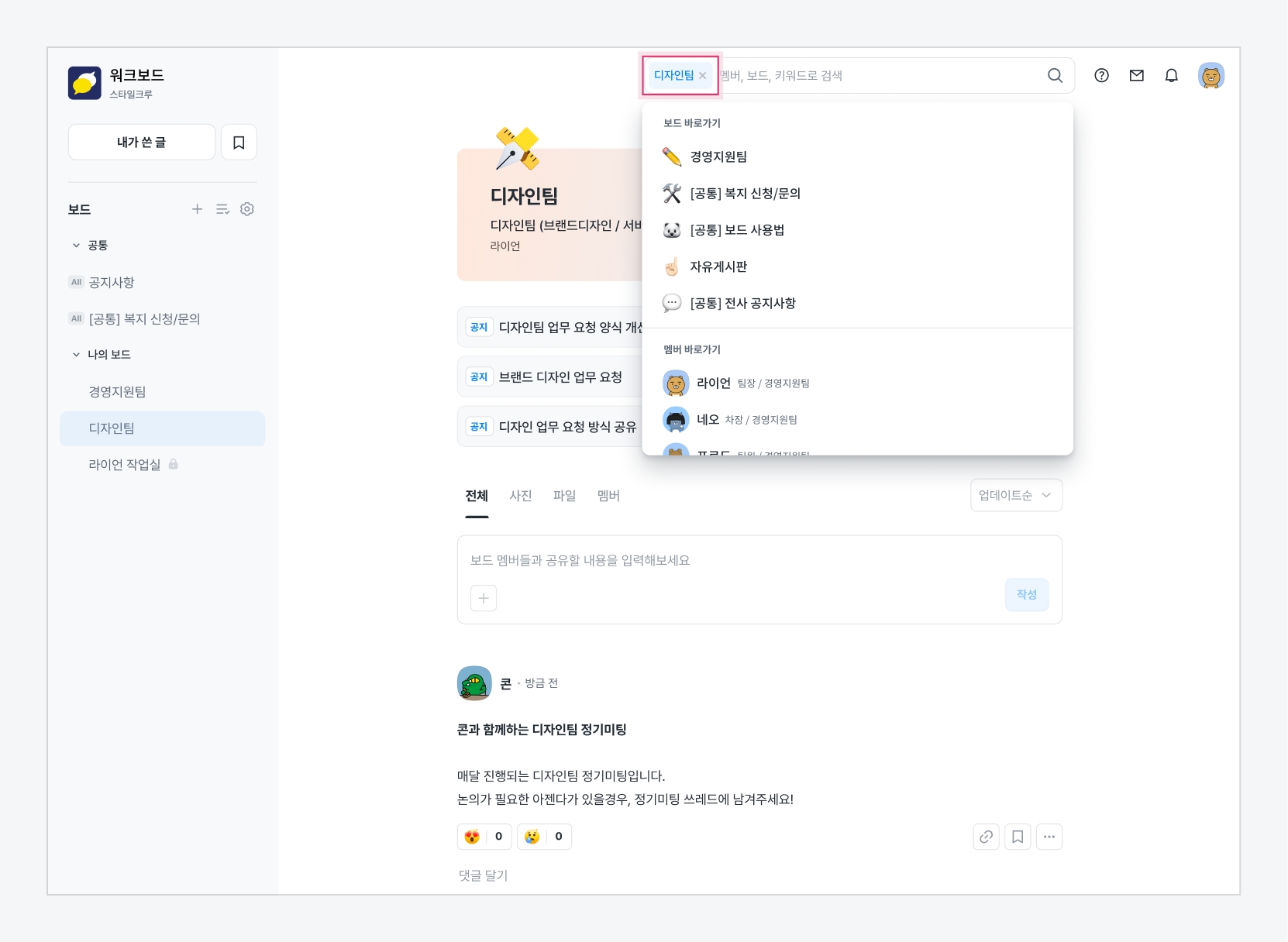
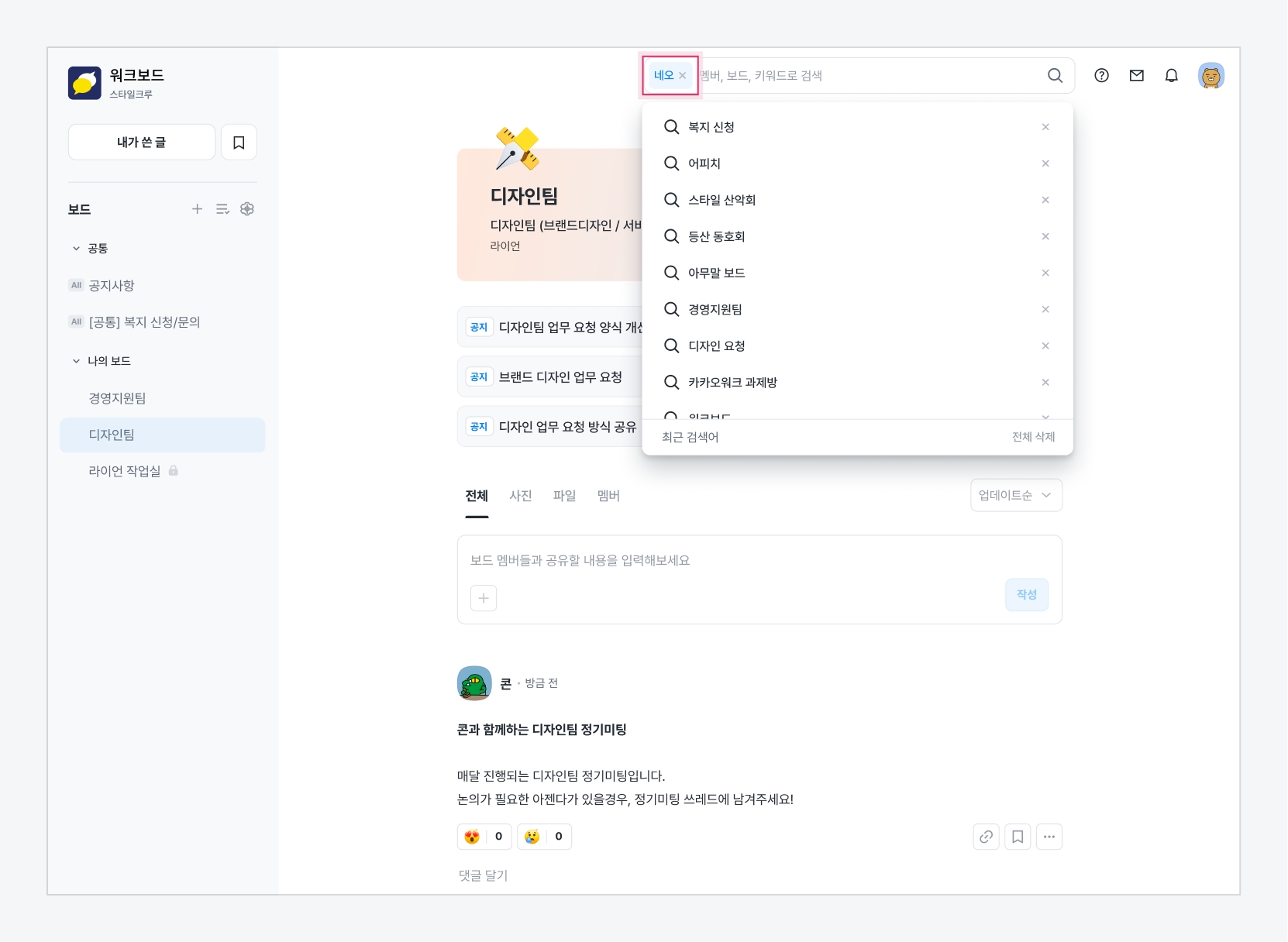


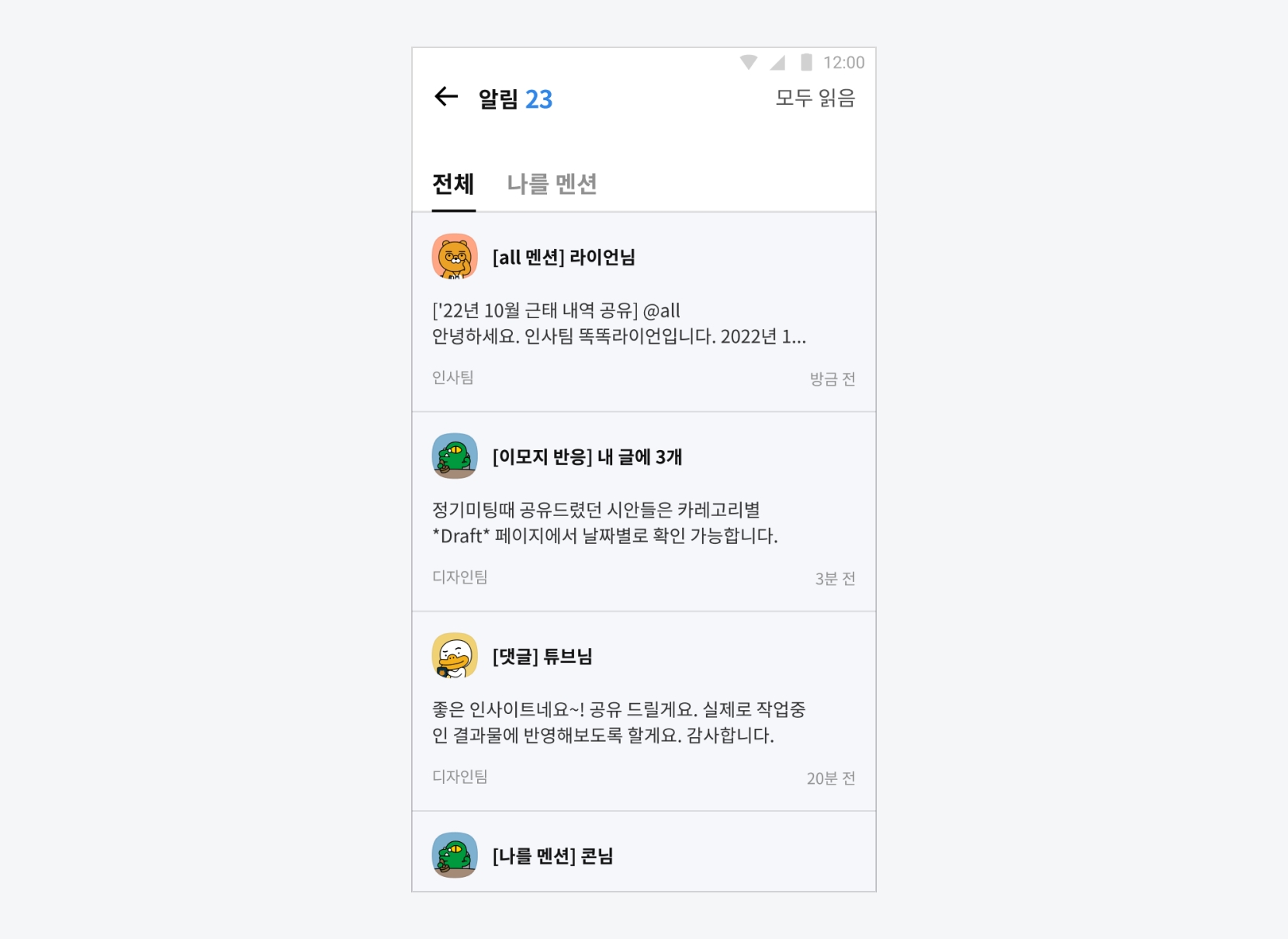
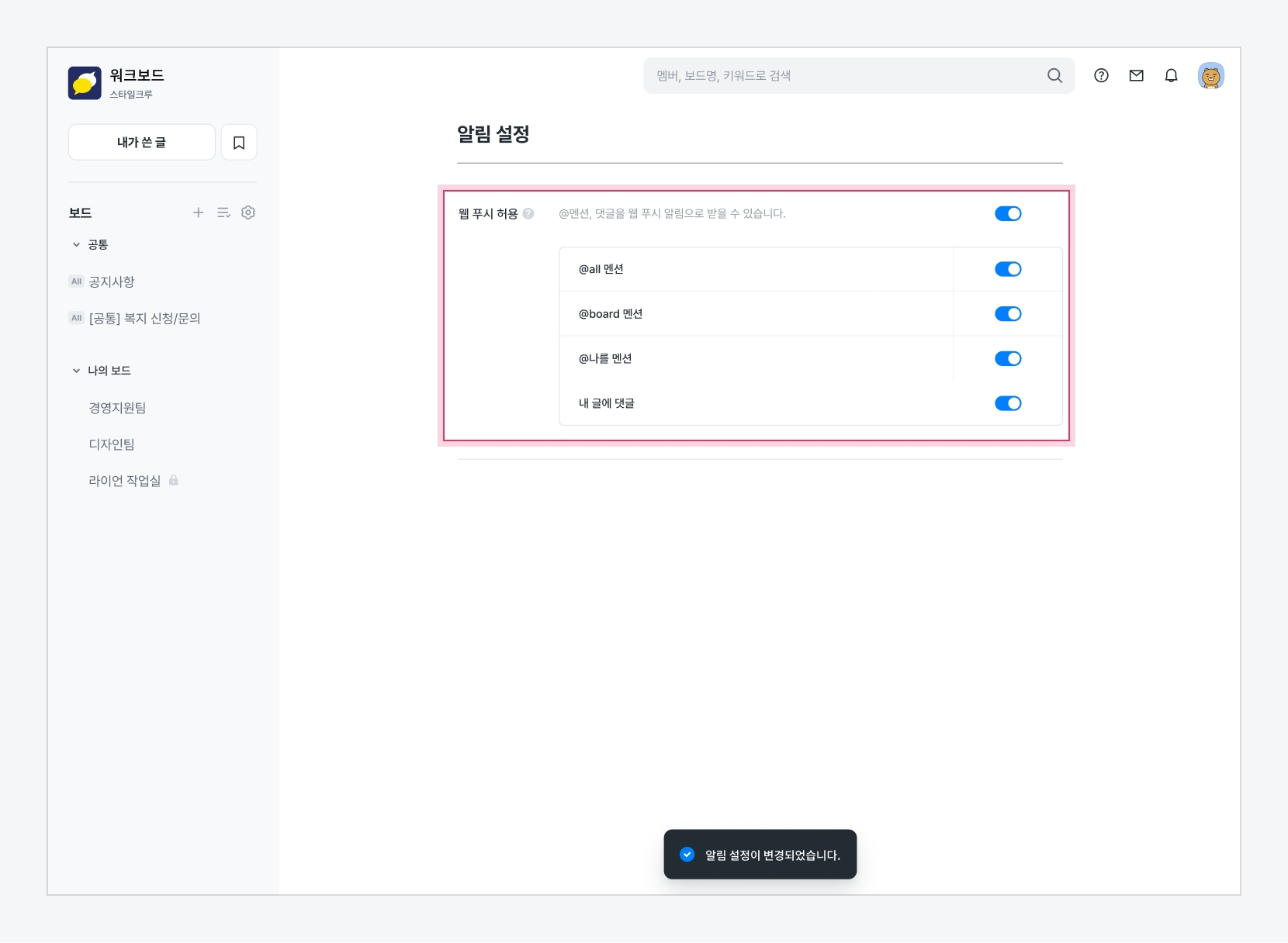
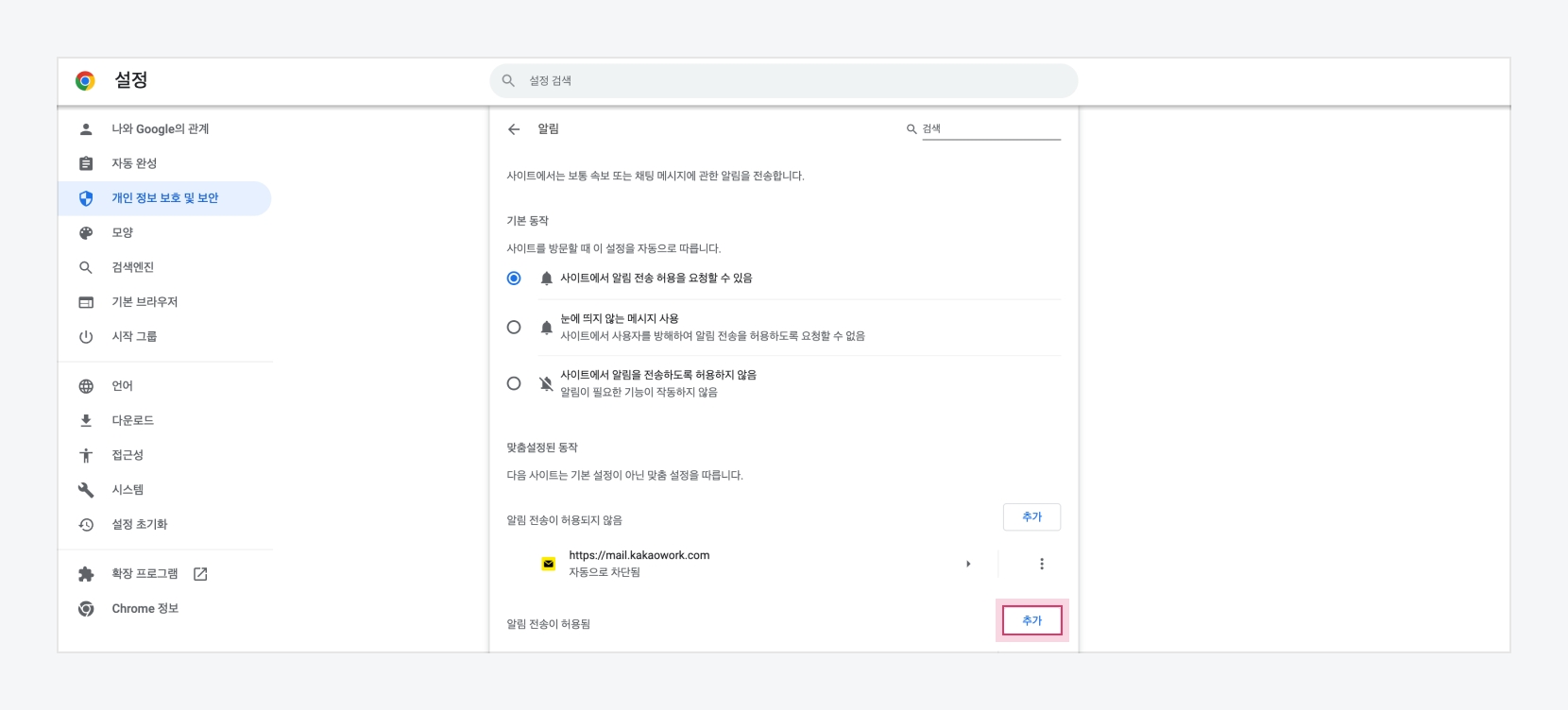

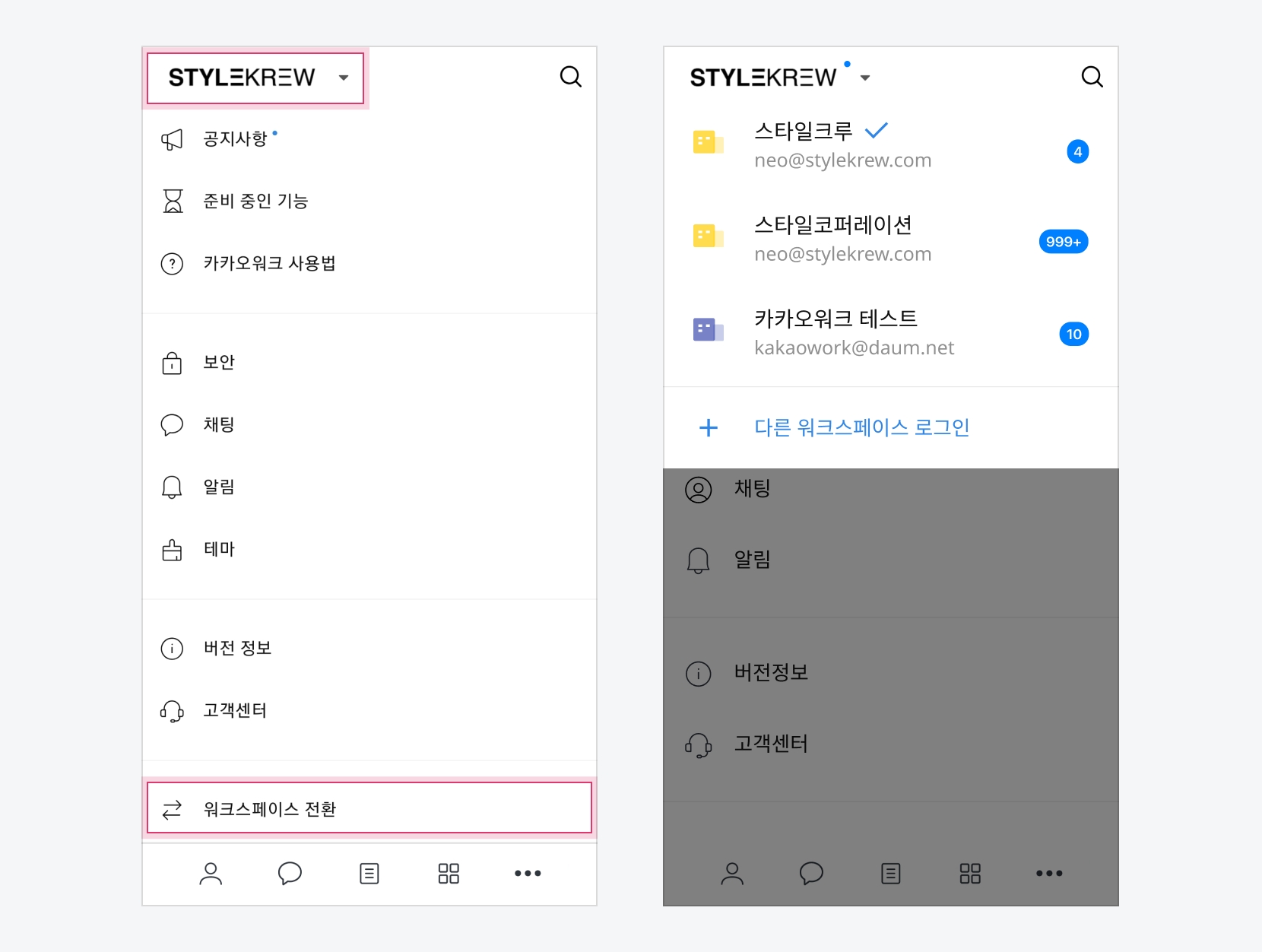

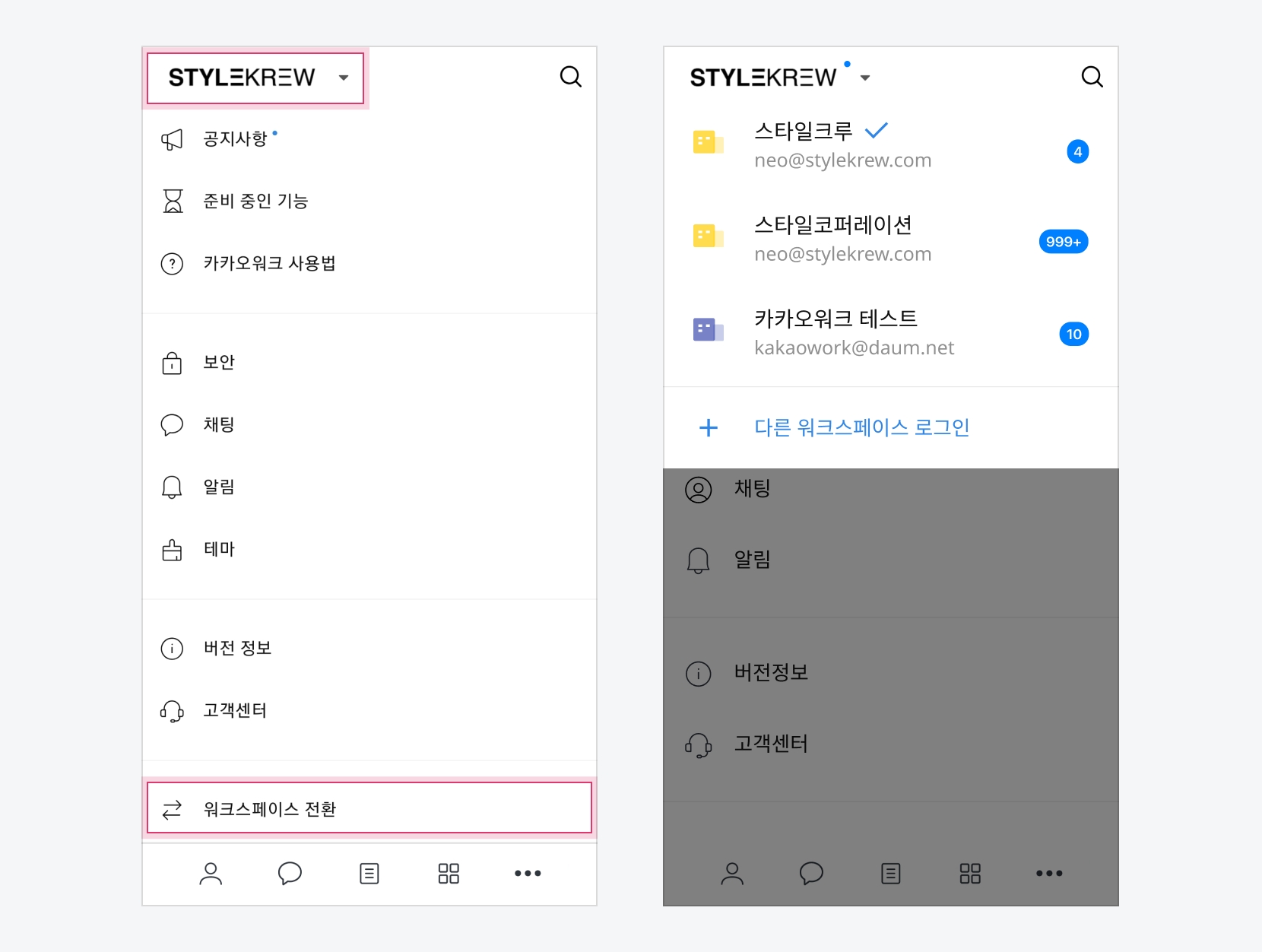
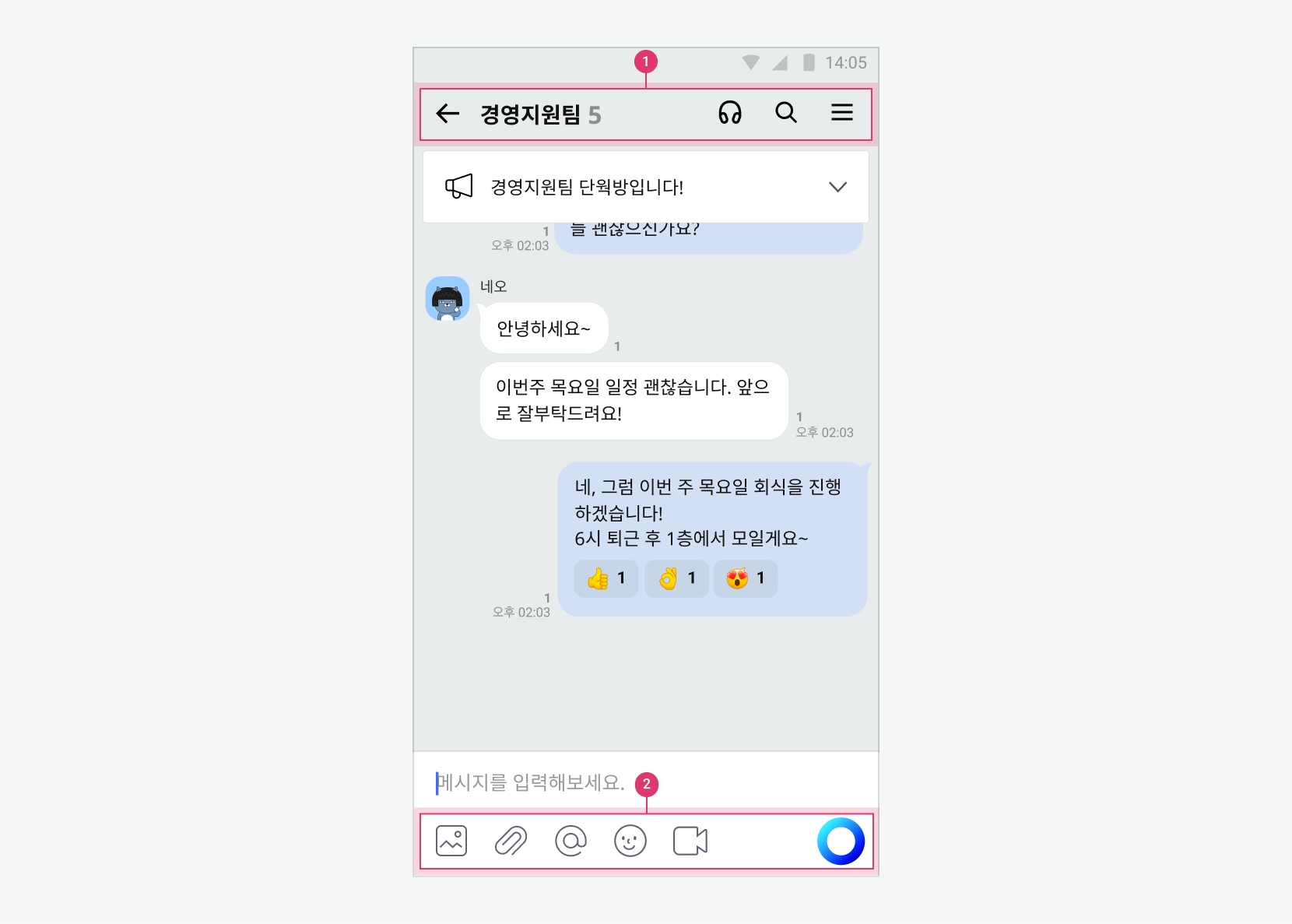

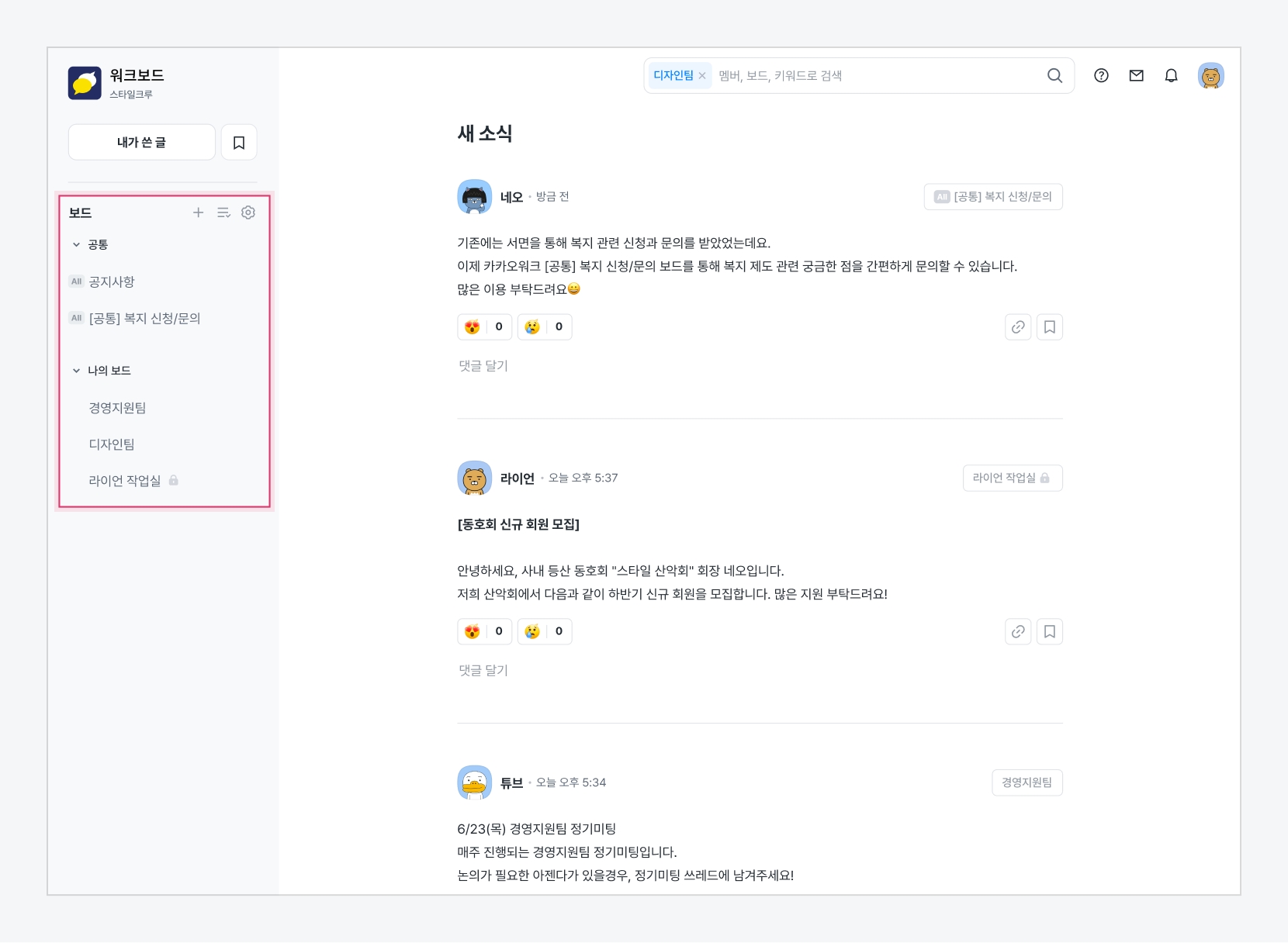
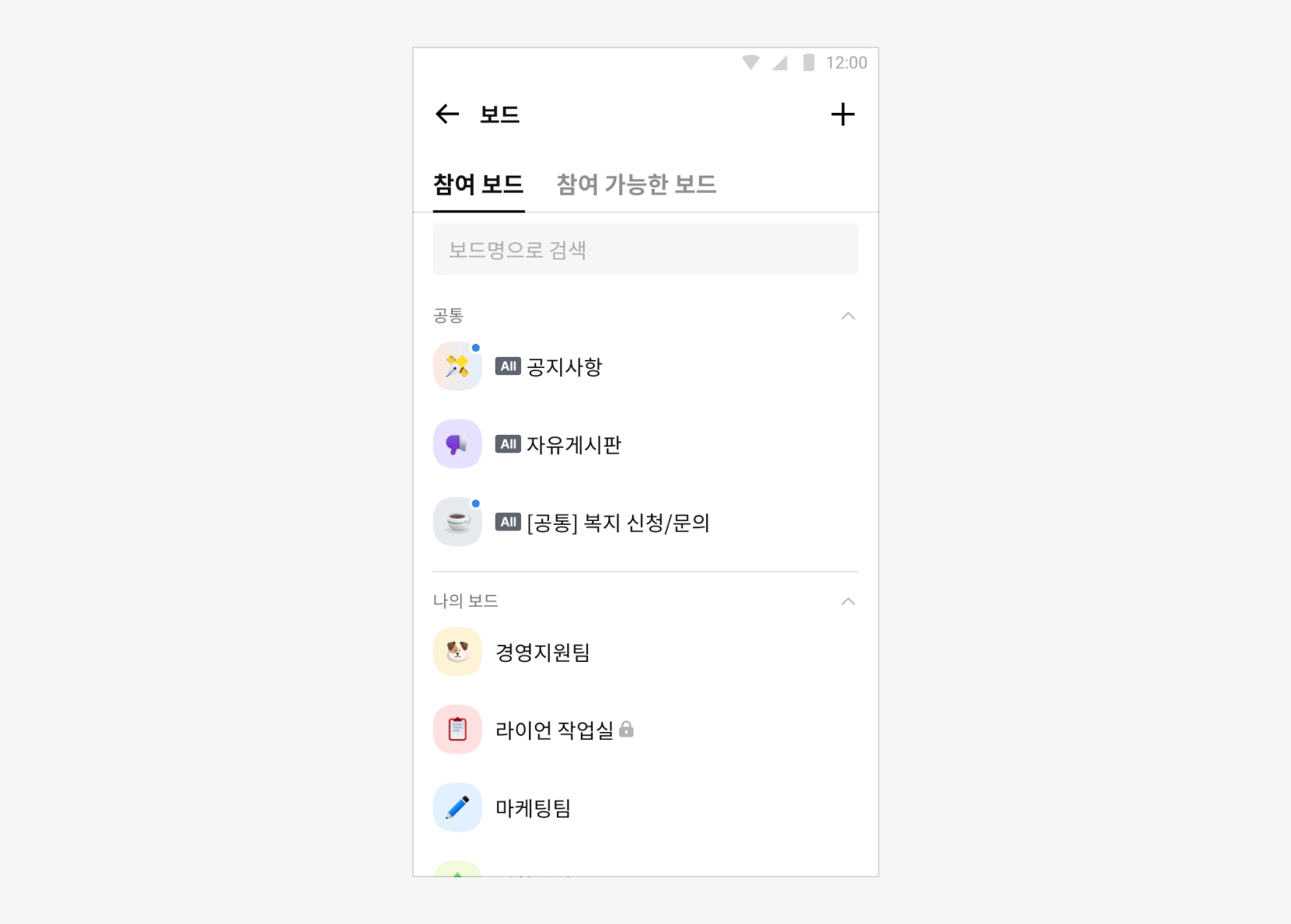
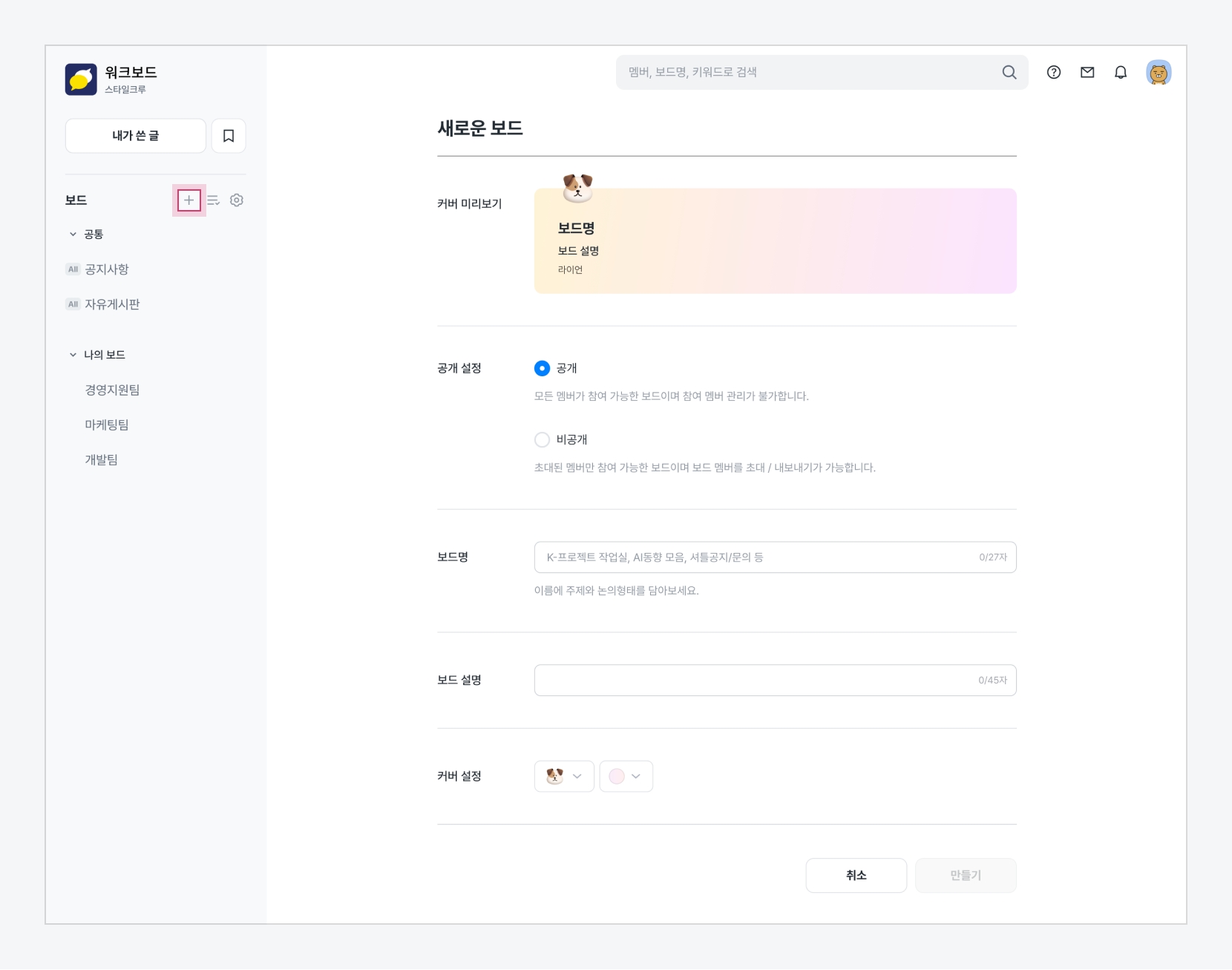

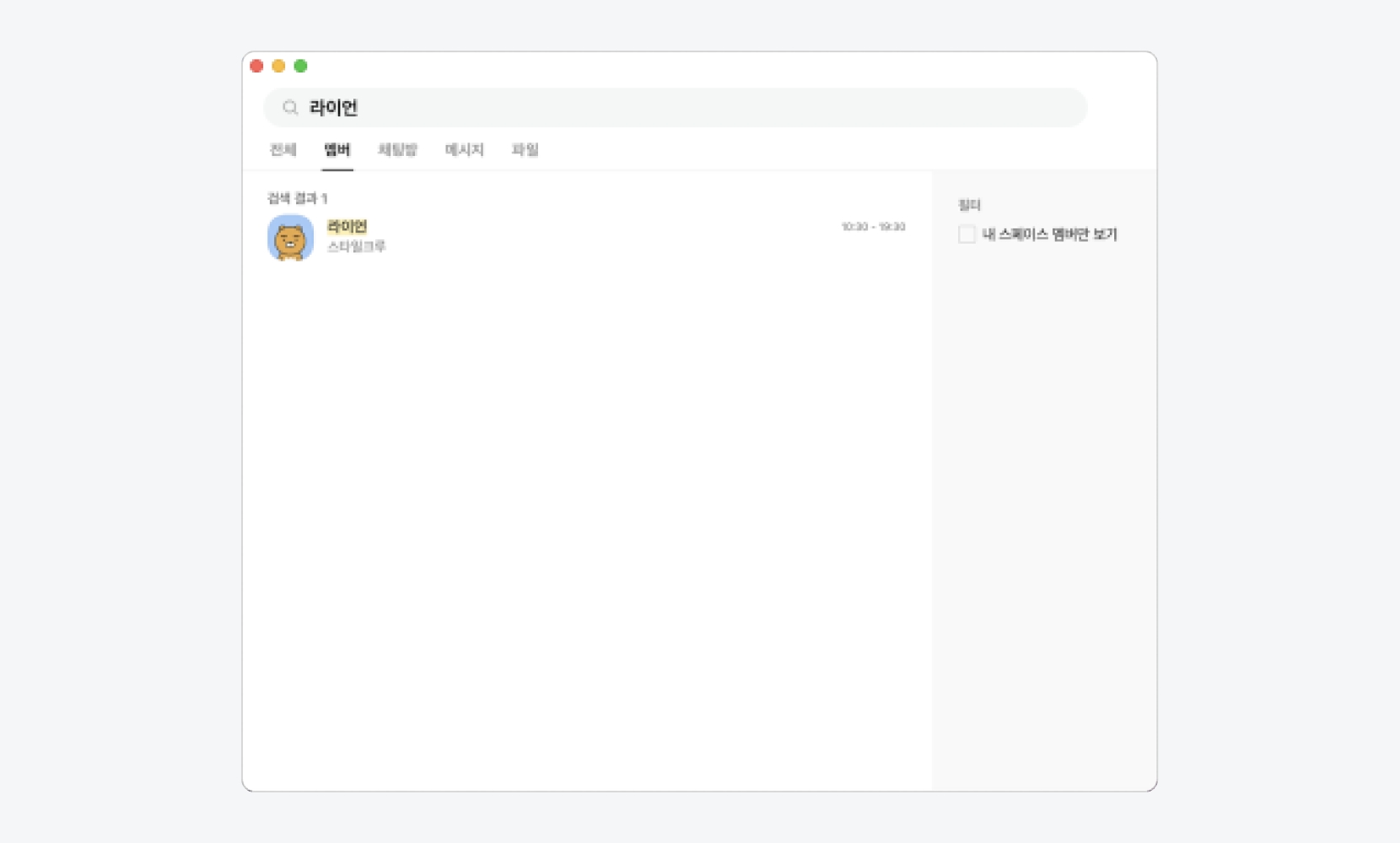
다이내믹 패널은 나만의 업무 공간입니다. 다이내믹 패널에서는즐겨찾기한 멤버와 조직에게 빠르게 접근할 수 있습니다.
다이내믹 패널은 필요시 언제든 아이콘으로 열고 닫을 수 있습니다.
다이내믹 패널 펼침/접음 아이콘
⓶ 알림
- 알림: 사용자에 따라 중요한 알림 및 추천 정보 제공 ㄴ 일정 알림: 오늘 임박 일정(일정 시작 10분 전후), 다음 날의 종일 일정 ㄴ 할 일 알림: 오늘까지 마감인 할 일 ㄴ 워크보드 알림: 오늘까지 만료되는 워크보드 초대장 ㄴ 표시할 알림이 없는 경우, 캐스퍼 추천 명령어 표시
⓷ 오늘 일정
오늘 종일 일정 및 남은 일정을 표시 - 일정을 클릭해, 상세 내용 확인 가능
⓸ 즐겨찾기
즐겨찾는 조직/멤버 프로필 목록
자주 대화하는 멤버나 조직을 즐겨찾기에 등록해 다이내믹 패널에서 프로필을 간편하게 조회하고 대화를 빠르게 시작할 수 있습니다.
즐겨찾는 멤버는 최대 100명까지 추가할 수 있습니다.
다이내믹 패널 > 즐겨찾기 영역의 전체 멤버 추가를 클릭합니다.
이미 즐겨찾기를 한 개 이상 등록한 경우, 아이콘을 클릭합니다.
즐겨찾기에 추가할 멤버 또는 조직명의 아이콘을 클릭합니다.
즐겨찾기에 추가하려는 멤버에 마우스 커서를 올리면 아이콘이 나타납니다.
아이콘을 다시 클릭하면 즐겨찾기에서 해제할 수 있습니다.
다이내믹 패널에서 즐겨찾기에 등록된 멤버/조직을 확인할 수 있습니다.
즐겨찾기 위젯을 접고 펼치면 멤버 프로필 및 근무 상태를 최신으로 업데이트할 수 있습니다.
안내 Mobile 앱의 경우, My 탭 > 즐겨찾기 메뉴에서 즐겨찾는 멤버/조직을 추가 및 관리할 수 있습니다.
⓵