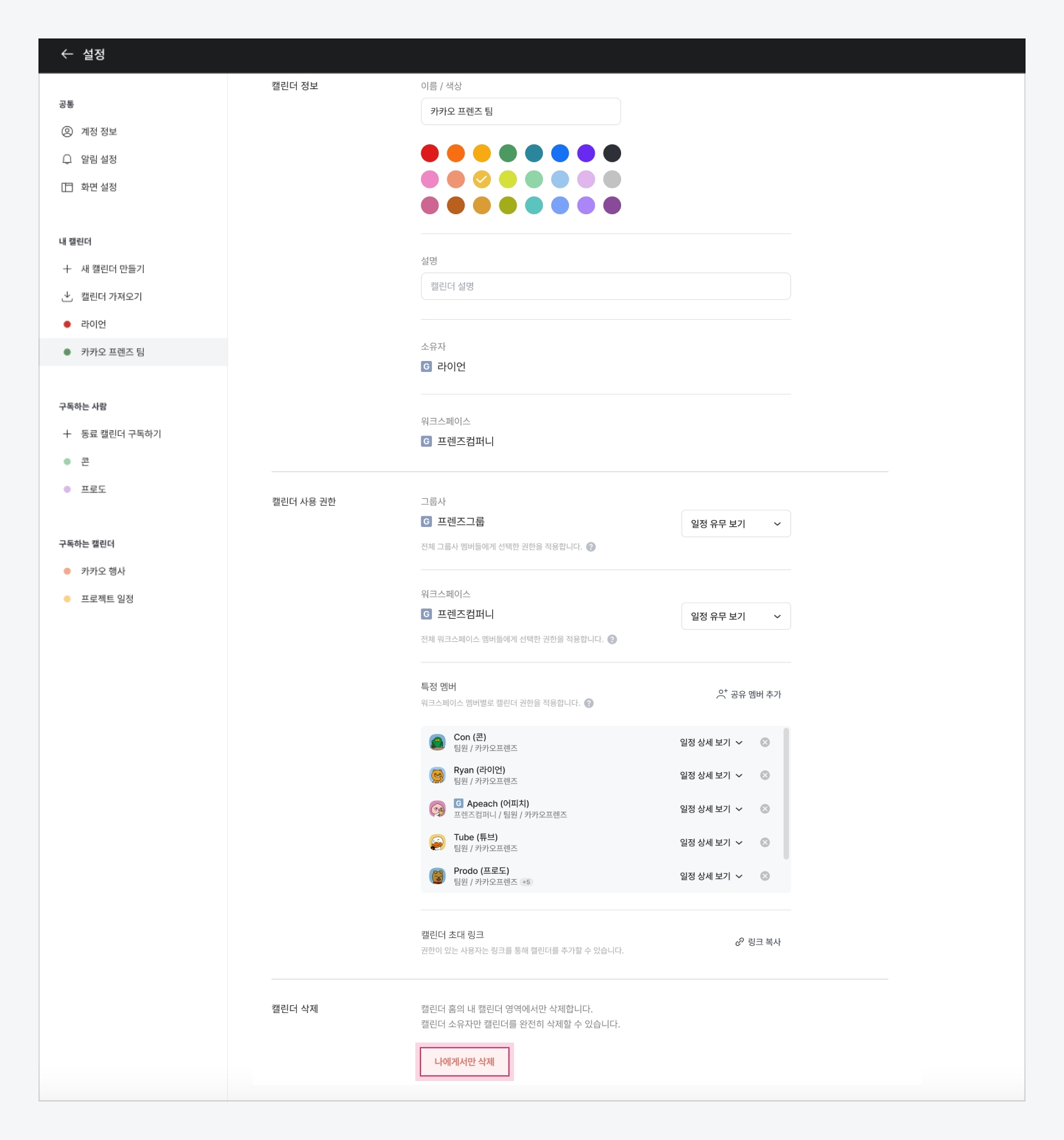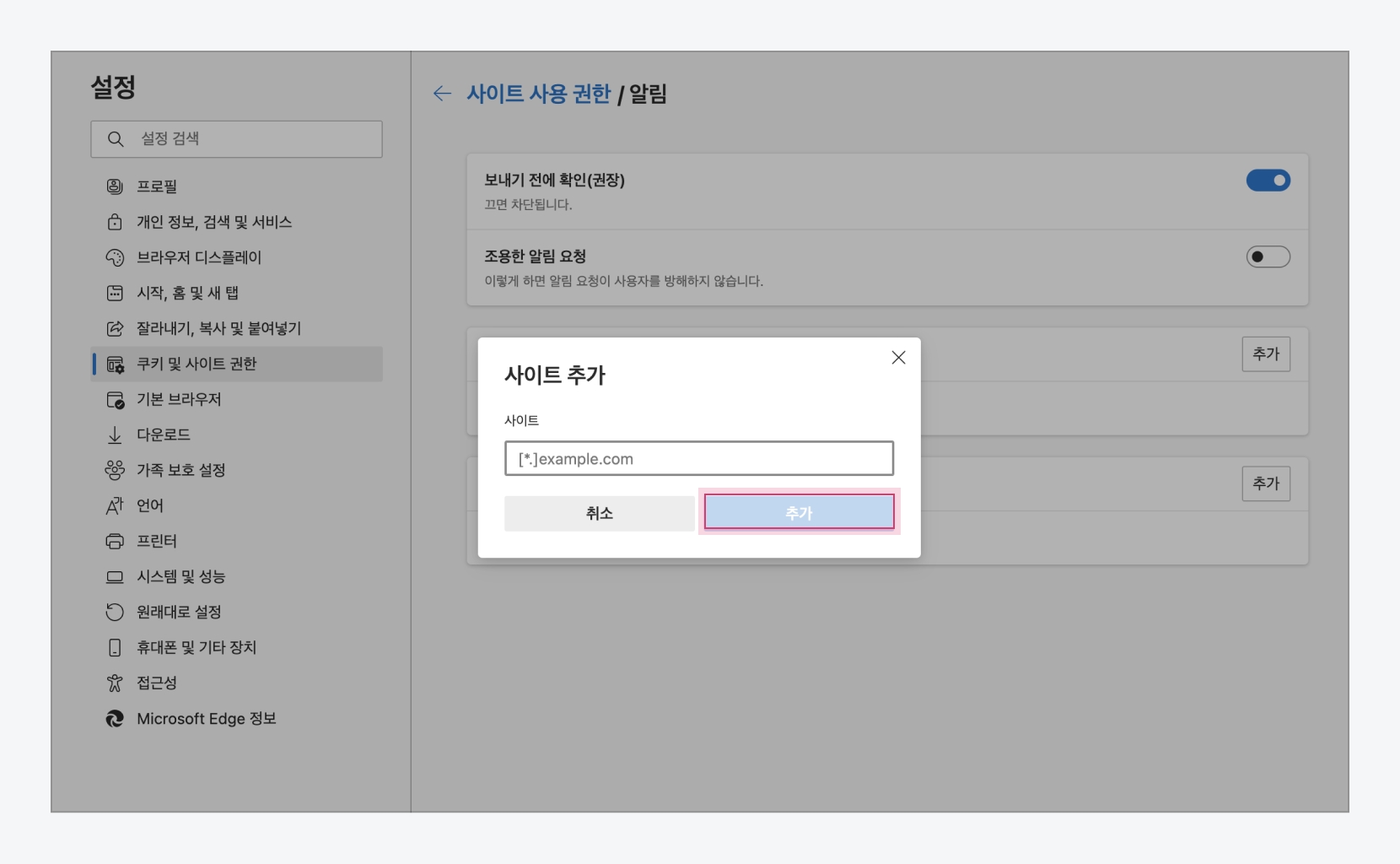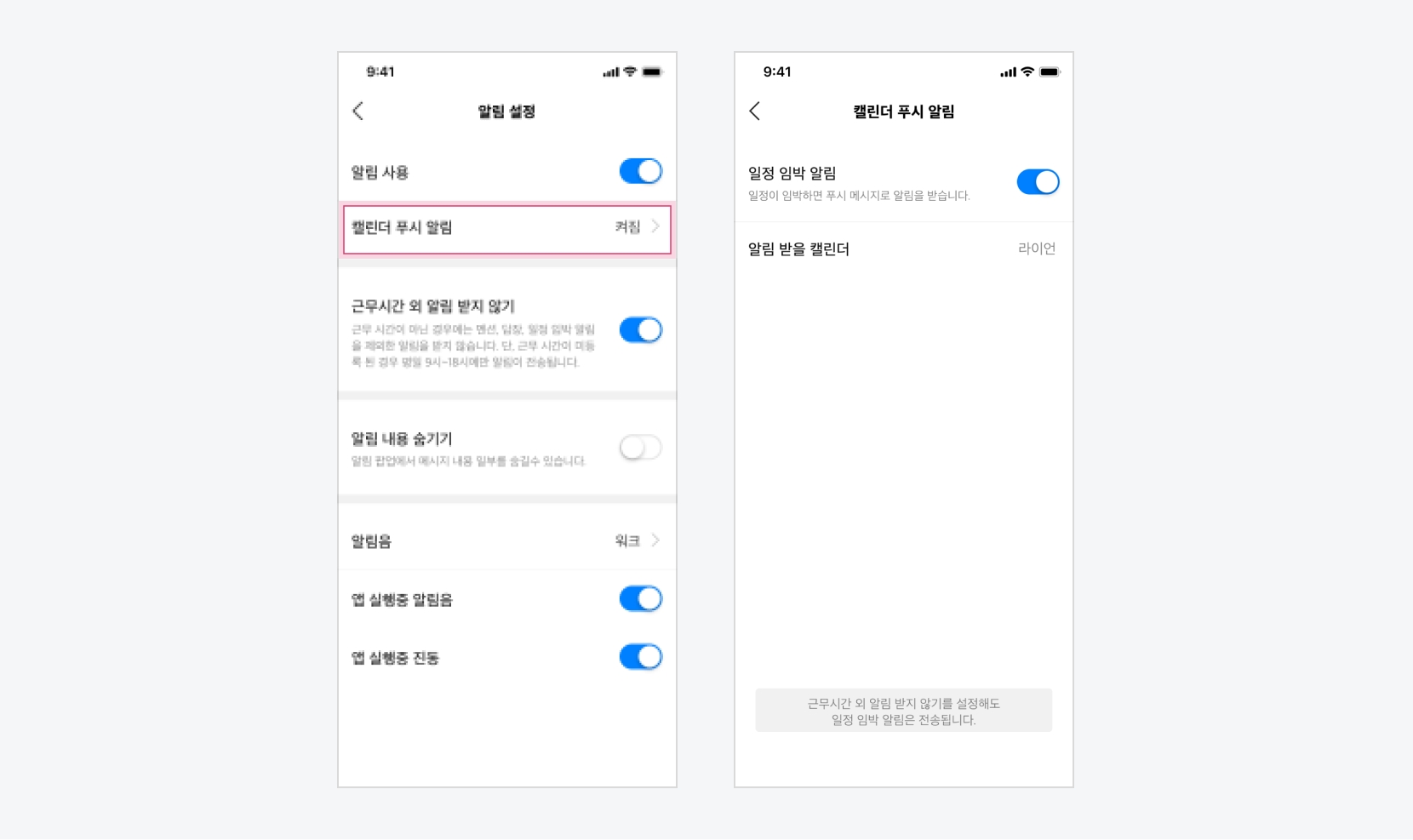캘린더 관리하기
캘린더 생성 및 공유하기
기본으로 생성되는 캘린더 외에, 목적에 따라 다양한 캘린더를 생성하고 공유할 수 있습니다.
카카오워크 캘린더에서
 아이콘을 클릭합니다.
아이콘을 클릭합니다.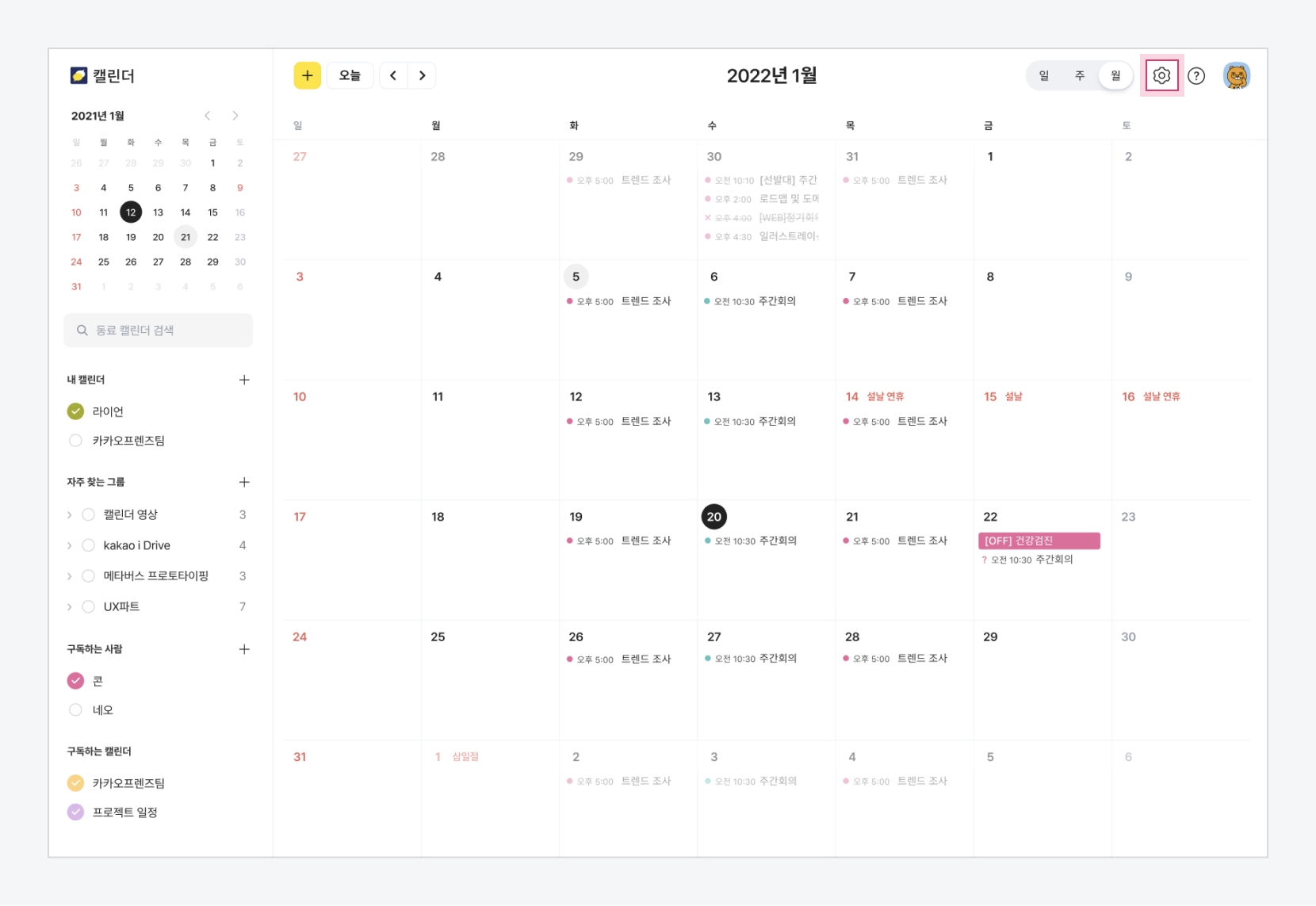
캘린더 설정(PC) 내 캘린더 > 새 캘린더 만들기 메뉴를 클릭합니다.
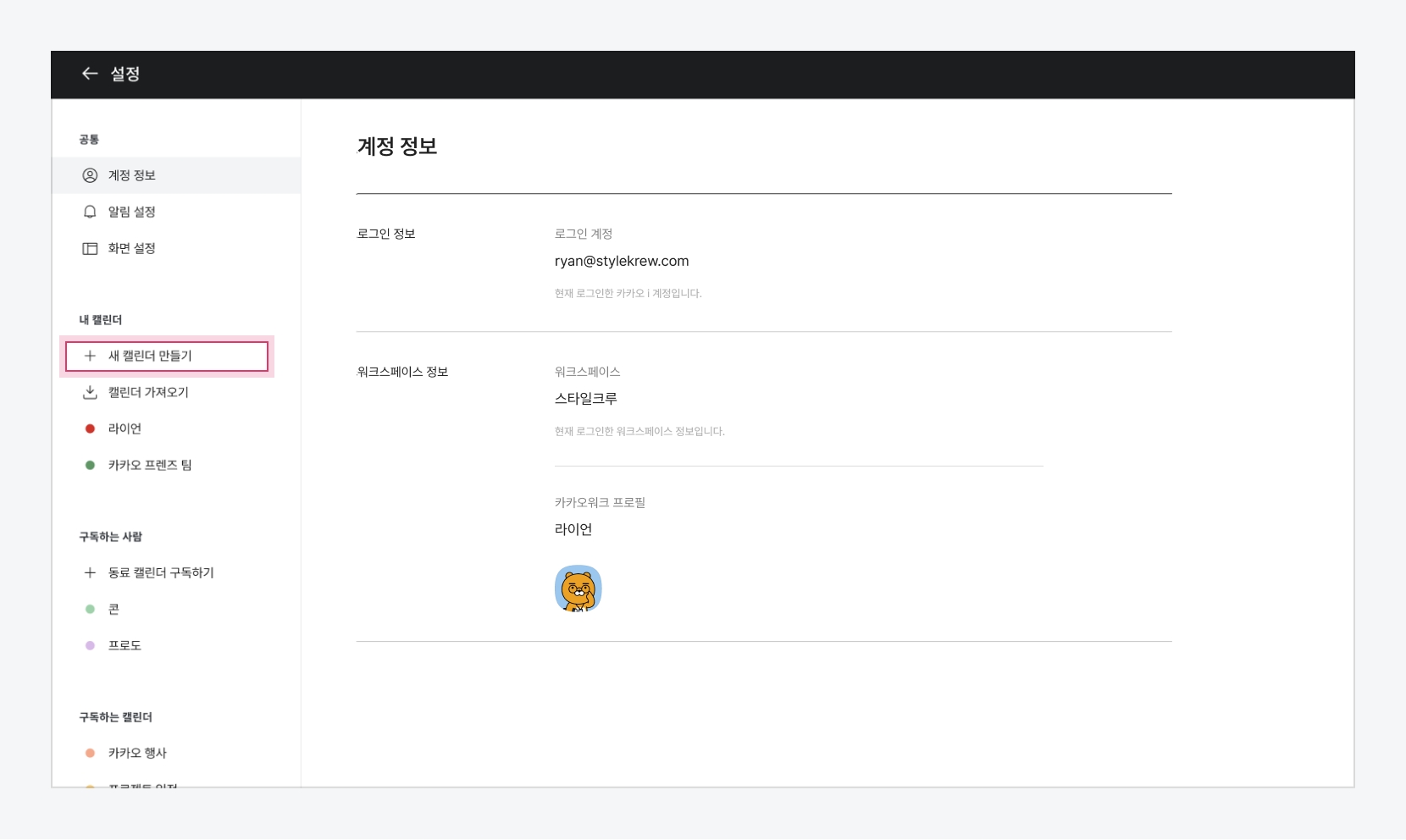
새 캘린더 만들기(PC) 캘린더 정보(이름/색상, 설명)를 설정합니다.
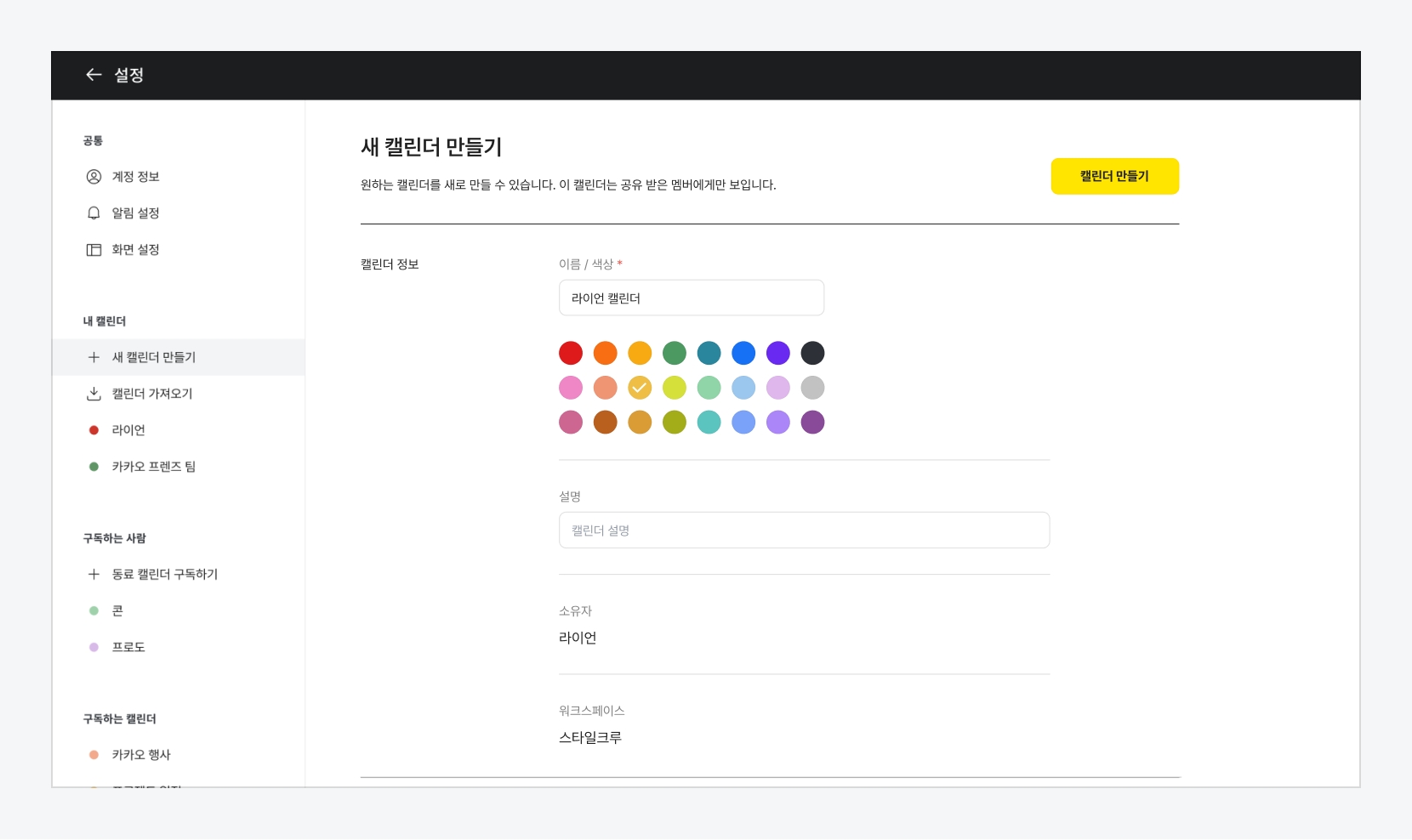
캘린더 정보 입력(PC) 그룹사, 워크스페이스, 특정 멤버를 대상으로 캘린더 공유 권한을 설정합니다.
그룹사의 범위는 워크스페이스의 슈퍼 관리자가 지정합니다.
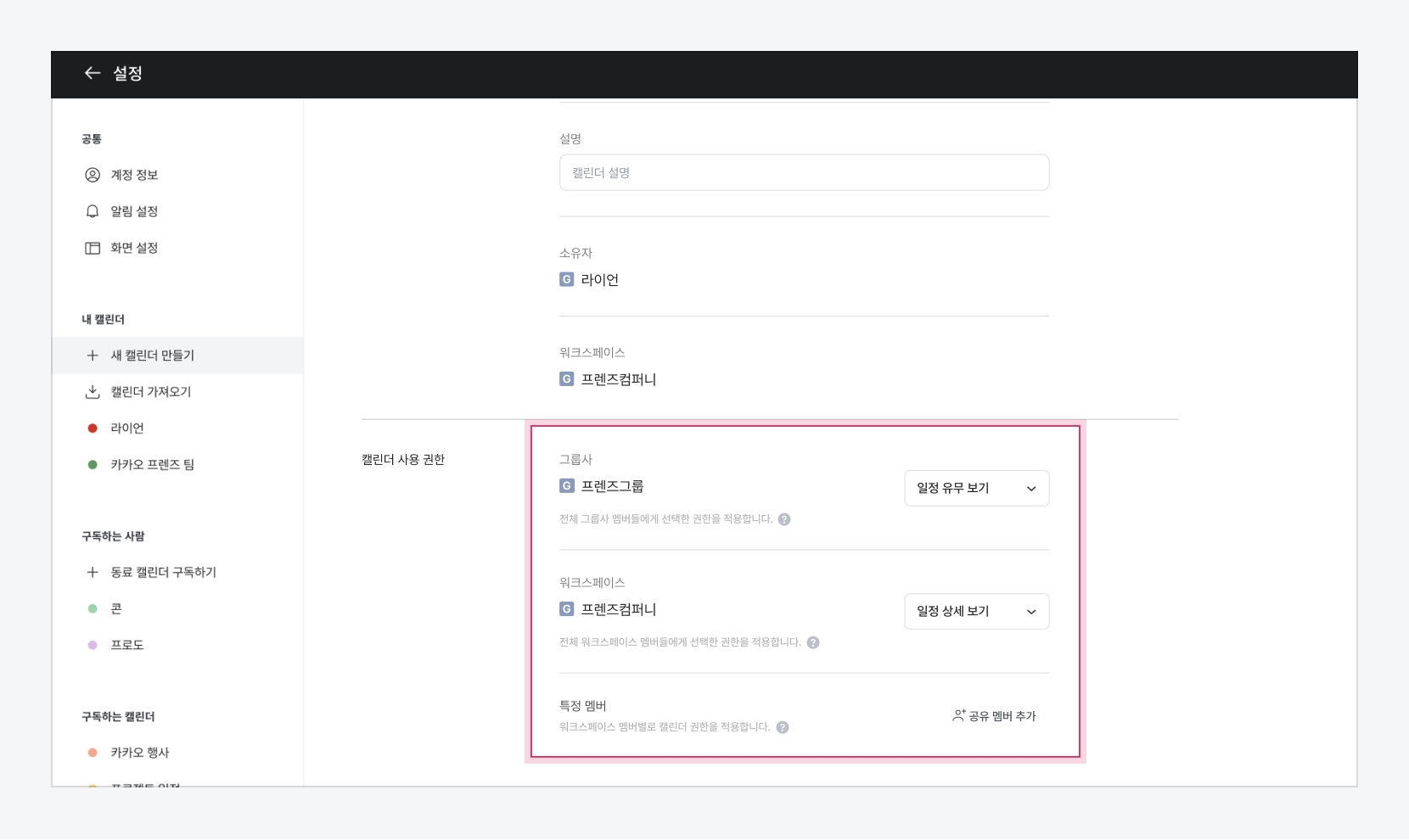
캘린더 권한 설정(PC) 구분권한 옵션설명그룹사
캘린더 비공개
그룹사의 전체 멤버가 캘린더를 검색할 수 없음
일정 유무 보기(기본값)
그룹사의 전체 멤버가 캘린더의 일정을 '바쁨'으로만 조회할 수 있음
일정 상세 보기
그룹사의 전체 멤버가 캘린더의 일정을 '바쁨'으로만 조회할 수 있음
워크스페이스
캘린더 비공개
내가 속한 워크스페이스의 모든 멤버가 캘린더를 검색할 수 없음
일정 유무 보기
내가 속한 워크스페이스의 모든 멤버가 캘린더의 일정을 '바쁨'으로만 조회할 수 있음
일정 상세 보기(기본값)
내가 속한 워크스페이스의 모든 멤버가 캘린더의 일정을 세부 내용까지 조회할 수 있음
특정 멤버
일정 유무 보기
멤버가 캘린더의 일정을 '바쁨'으로만 조회할 수 있음
일정 상세 보기
멤버가 캘린더의 일정을 세부 내용까지 조회할 수 있음
일정 만들기
멤버가 캘린더에 일정을 만들 수 있으나 다른 사람이 만든 일정을 수정하거나 삭제할 수 없음
캘린더 관리
멤버가 캘린더 위임 권한을 갖고 관리할 수 있음 - 캘린더 삭제를 제외하고 캘린더 소유자와 동일한 권한을 가짐
Tip. 우리 팀 멤버에게만 캘린더 공유하기
캘린더를 우리 팀 멤버에게만 공유하고 싶다면, 그룹사와 워크스페이스 권한을 캘린더 비공개로 설정하고, 특정 멤버 권한에 팀 멤버들을 추가해 각 멤버에게 적합한 권한을 설정합니다
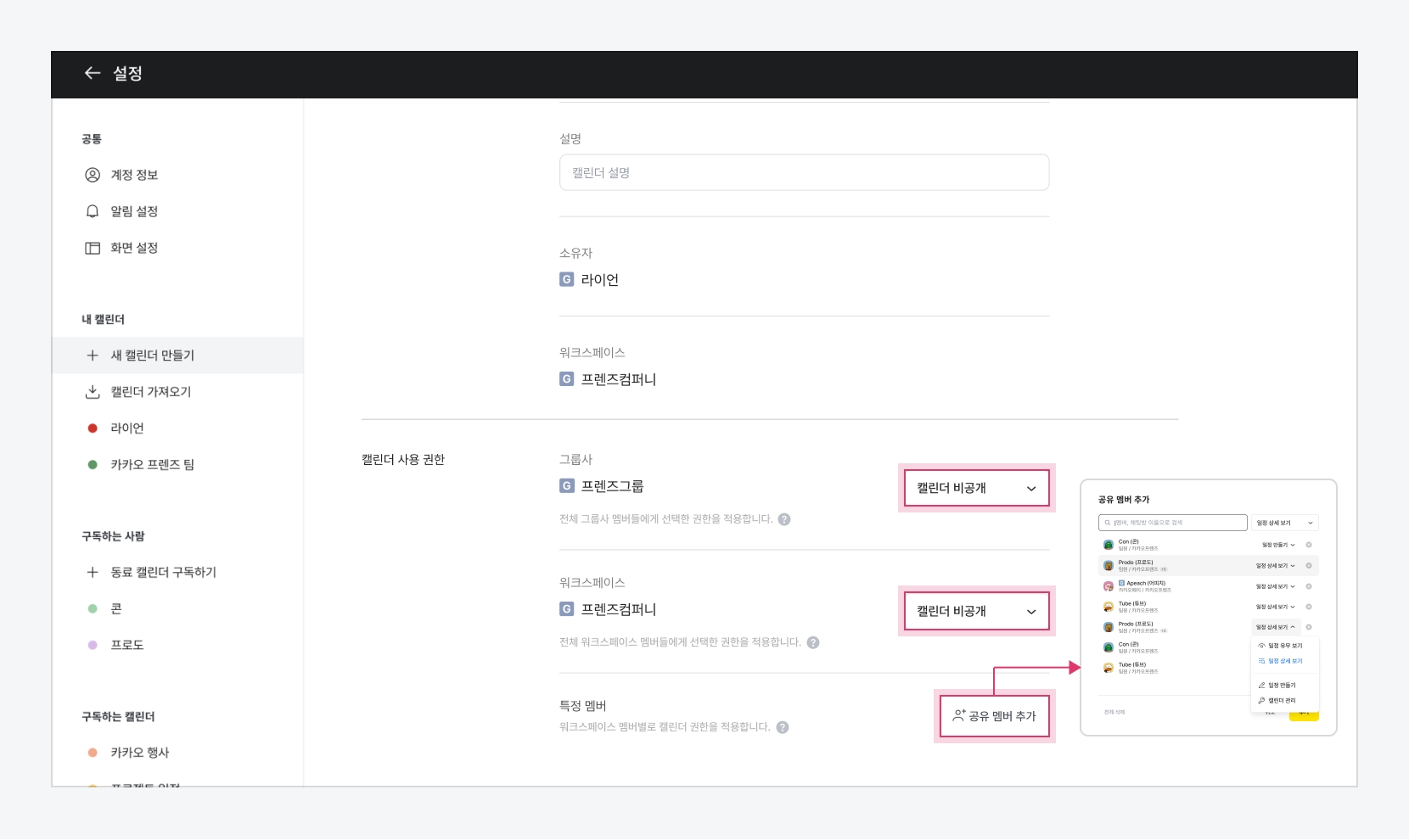
특정 그룹에게 캘린더 공유(PC) [캘린더 만들기] 버튼을 클릭합니다.
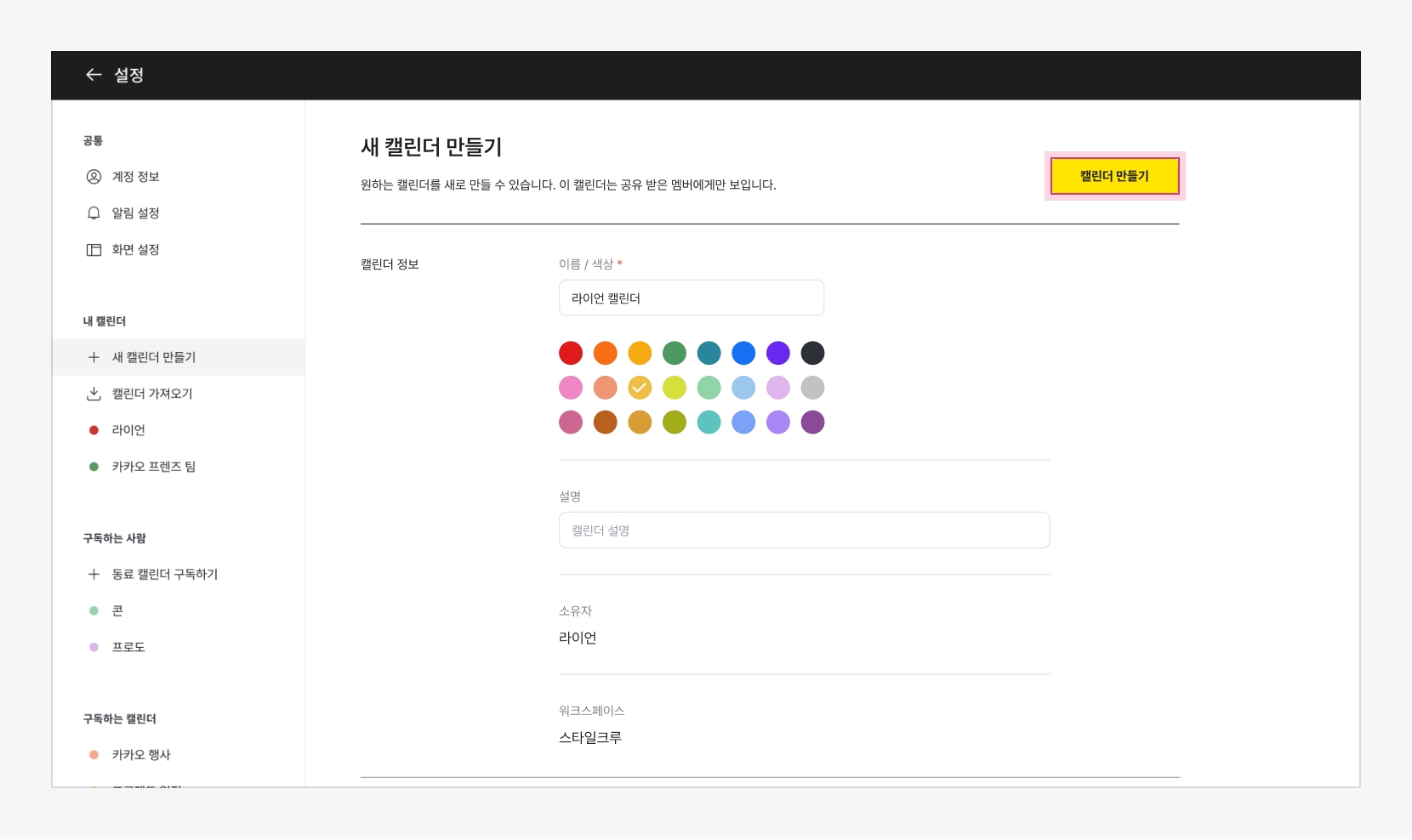
캘린더 만들기(PC) 공유 멤버로 추가된 멤버들에게는 캘린더 공유 알림 메일이 발송됩니다.
캘린더를 생성한 소유자 혹은 소유자로부터 캘린더 관리 권한을 부여받은 사용자는 설정 > 내 캘린더에서 캘린더 초대 링크를 복사하여 직접 캘린더를 공유할 수 있습니다.

캘린더 공유(PC)
캘린더 초대받기
캘린더를 생성한 소유자 혹은 소유자로부터 캘린더 관리 권한을 부여받은 사용자가 나를 초대한 경우, 해당 캘린더를 구독할 수 있습니다. 초대한 멤버가 설정한 권한에 따라 캘린더가 추가되는 영역이 달라집니다. 권한에 따른 캘린더 추가 영역은 다음과 같습니다.
일정 유무 보기
구독하는 캘린더
일정 상세 보기
구독하는 캘린더
일정 만들기
내 캘린더
캘린더 관리
내 캘린더
캘린더 가져오기
사용 중인 외부 캘린더 서비스에 등록된 일정을 카카오워크 캘린더로 가져올 수 있습니다. 파일 업로드로 간편하게 기존 일정을 등록하고, 캘린더 서비스를 이어서 이용할 수 있습니다.
주의
외부 캘린더에서 가져온 일정의 참석자 정보는 이메일로만 표시됩니다. 해당 참석자의 이메일로 가입한 카카오워크 계정 정보가 있더라도 연동되지 않습니다.
외부 캘린더 서비스의 내보내기 메뉴에서 일정 데이터를 iCal 형식(
.ics)의 파일로 다운로드합니다.본 가이드에서는 구글 캘린더를 예시로 설명합니다.
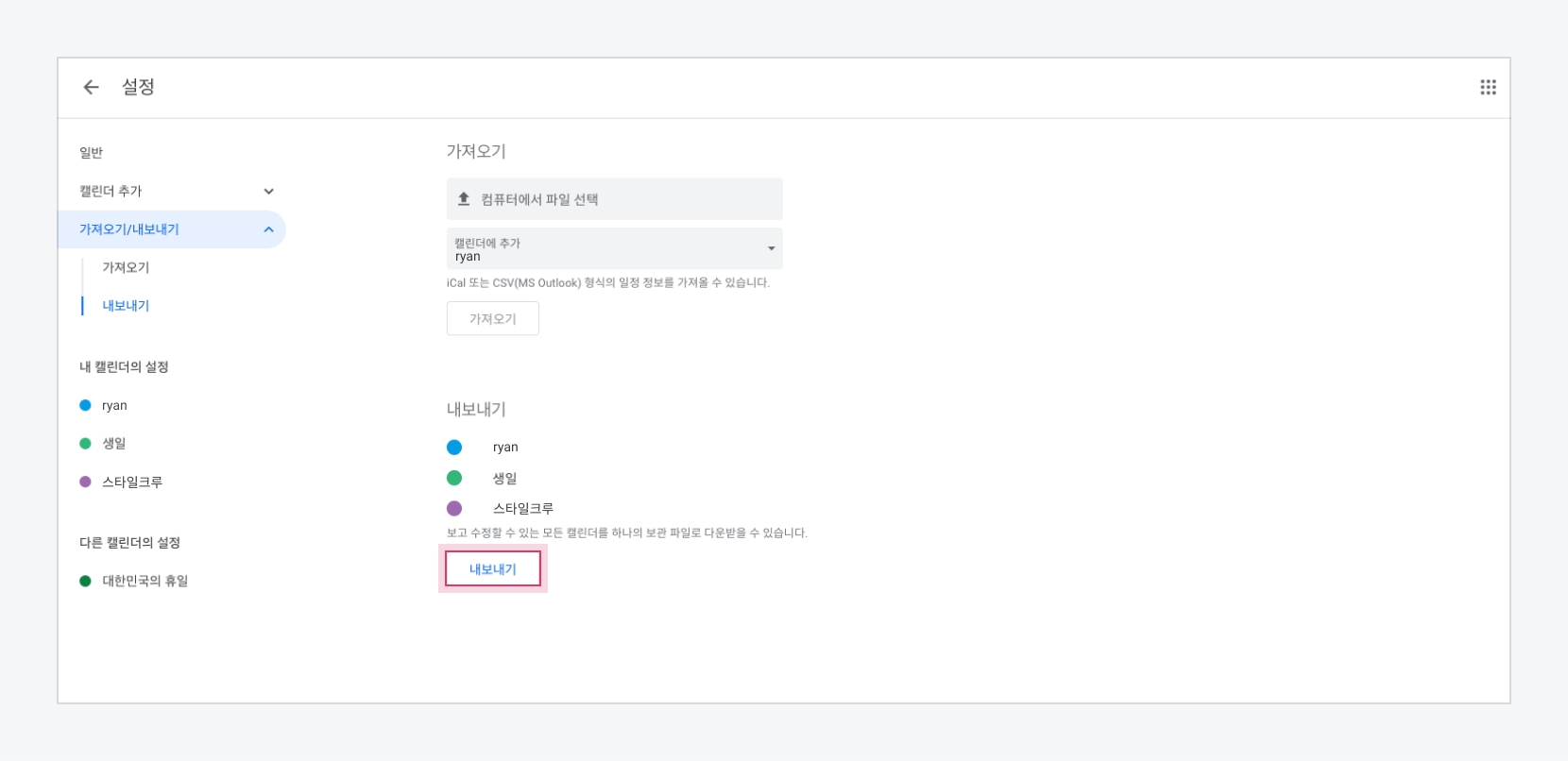
캘린더 내보내기-구글 캘린더(PC) 카카오워크 캘린더에서
 아이콘을 클릭합니다.
아이콘을 클릭합니다.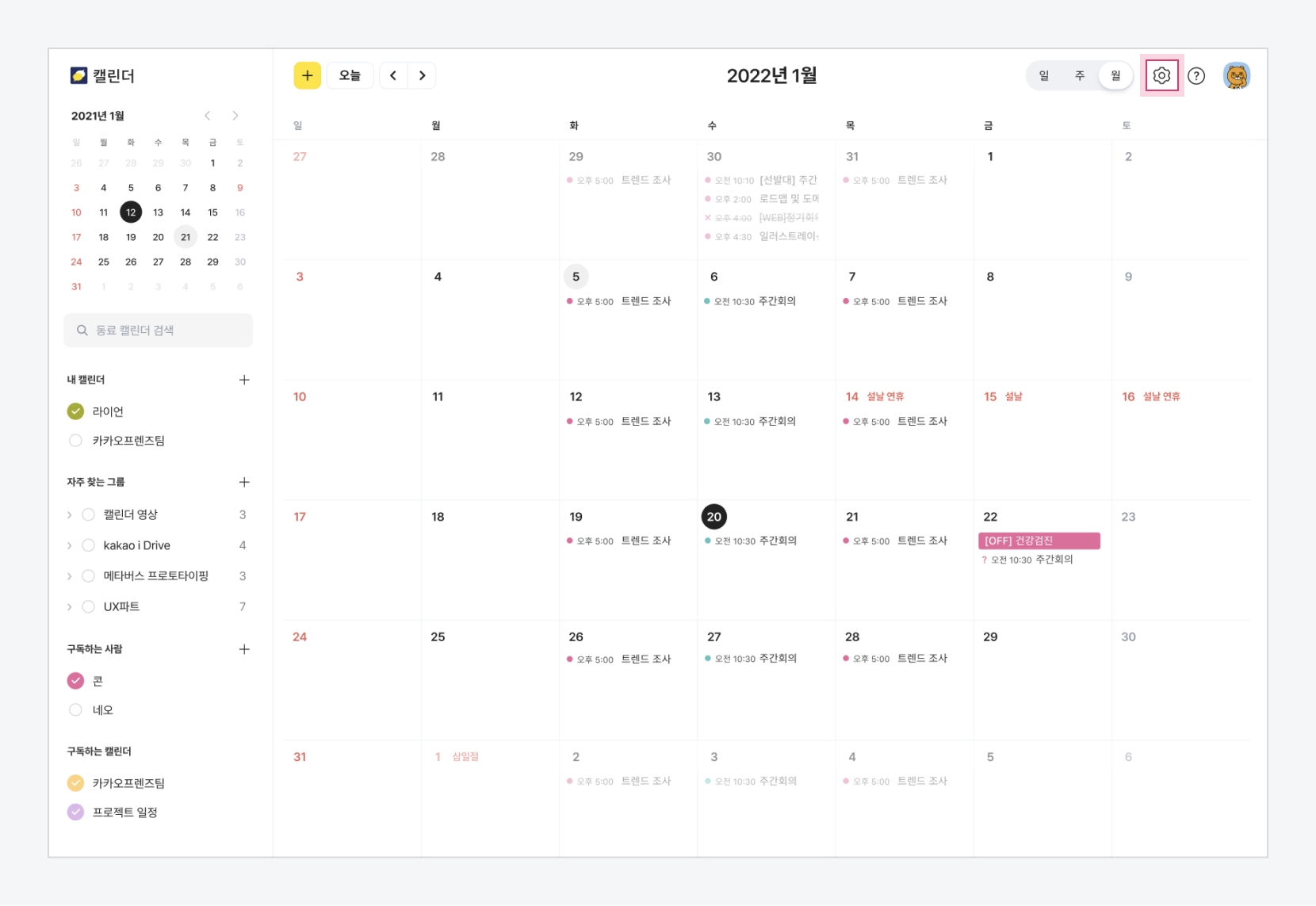
캘린더 설정(PC) 내 캘린더 > 캘린더 가져오기 메뉴에서 [파일 첨부] 버튼을 클릭하여 파일을 업로드합니다.
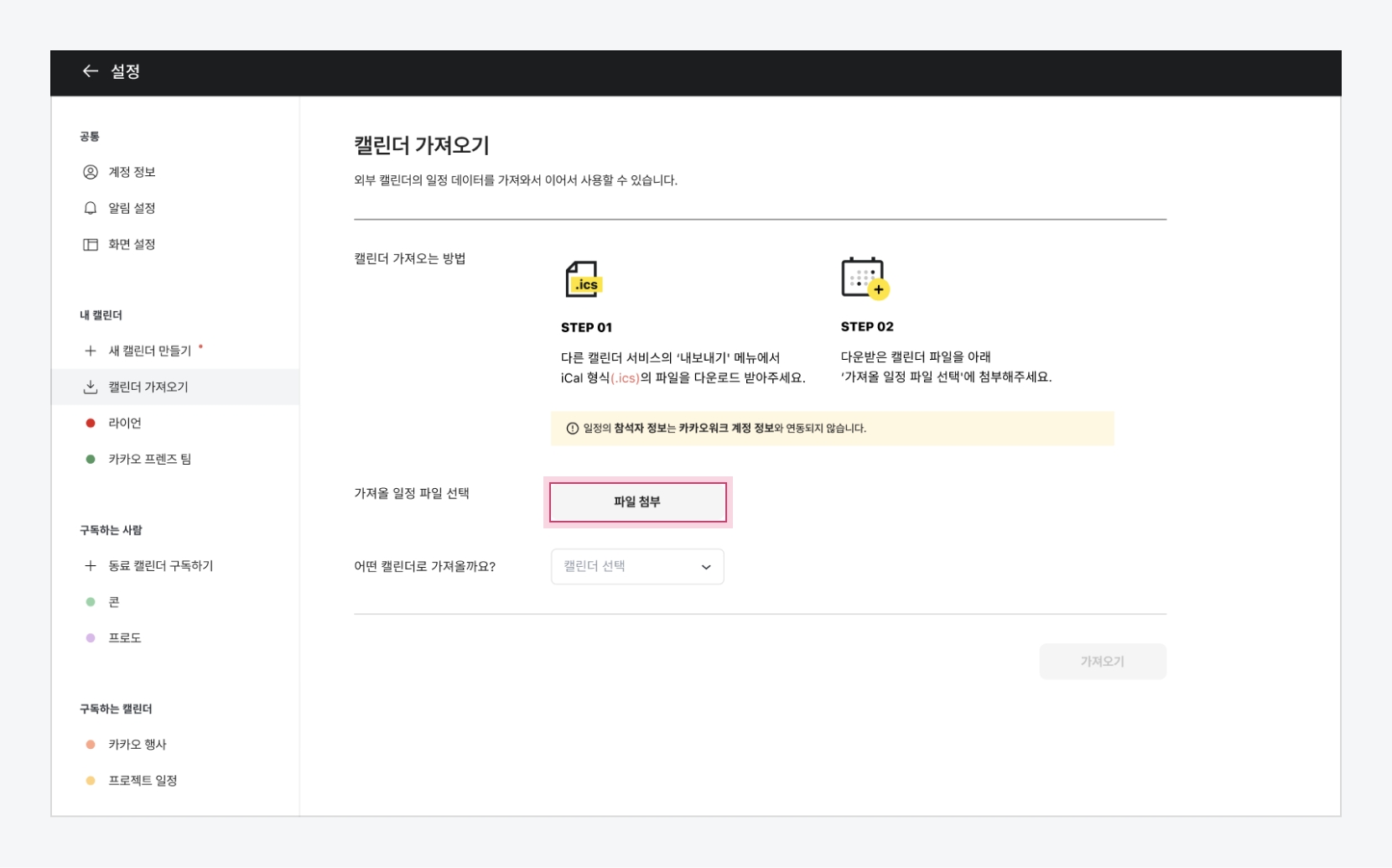
일정 파일 업로드(PC) 일정을 가져올 캘린더를 선택 또는 생성합니다.
캘린더 소유자 또는 캘린더 관리 권한이 있는 캘린더만 선택할 수 있습니다.
새 캘린더 만들기를 클릭하면 캘린더를 신규로 생성할 수 있습니다.
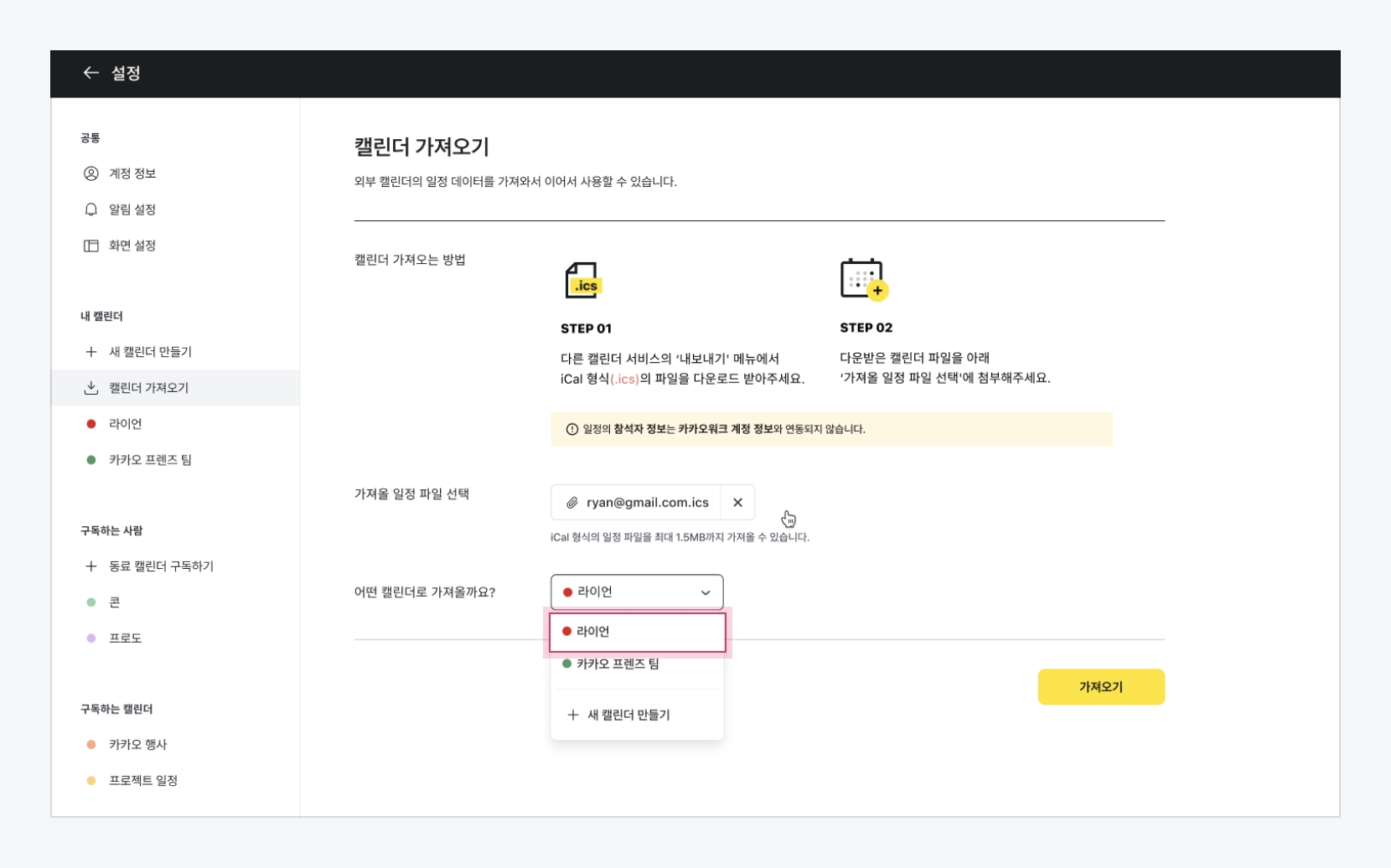
가져올 캘린더 선택(PC) [가져오기] 버튼을 클릭합니다.
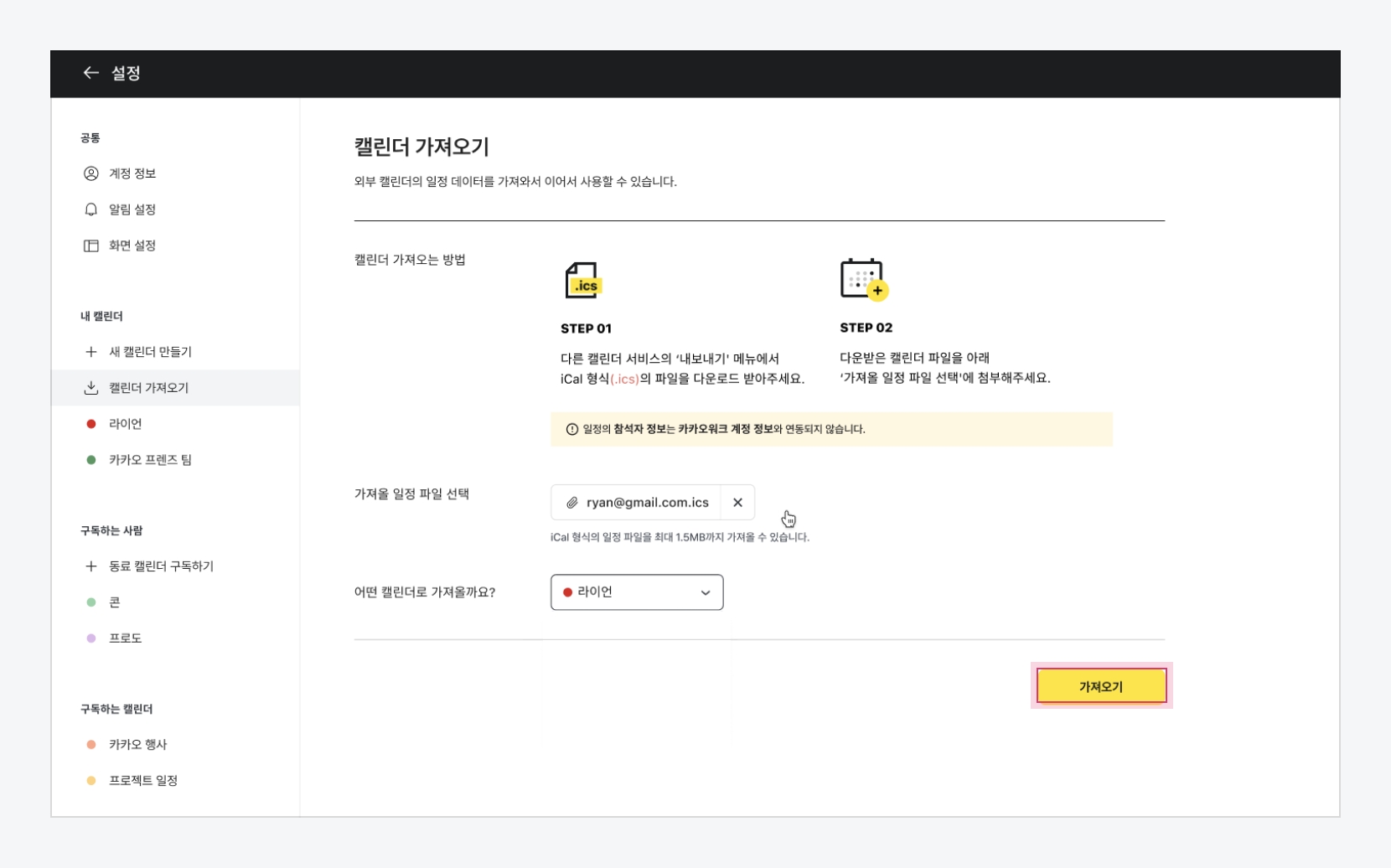
캘린더 가져오기(PC)
외부 캘린더로 공유하기
카카오워크 캘린더를 공유해 외부 캘린더에서 카카오워크 캘린더의 일정을 볼 수 있도록 설정할 수 있습니다. 외부 캘린더에 카카오워크 캘린더 공유 링크를 입력해 일정을 조회합니다.
현재 공유 기능을 공식적으로 지원하는 외부 캘린더는 Google 캘린더, Outlook 캘린더, iOS 캘린더 3종입니다.
카카오워크 캘린더에서
 아이콘을 클릭합니다.
아이콘을 클릭합니다.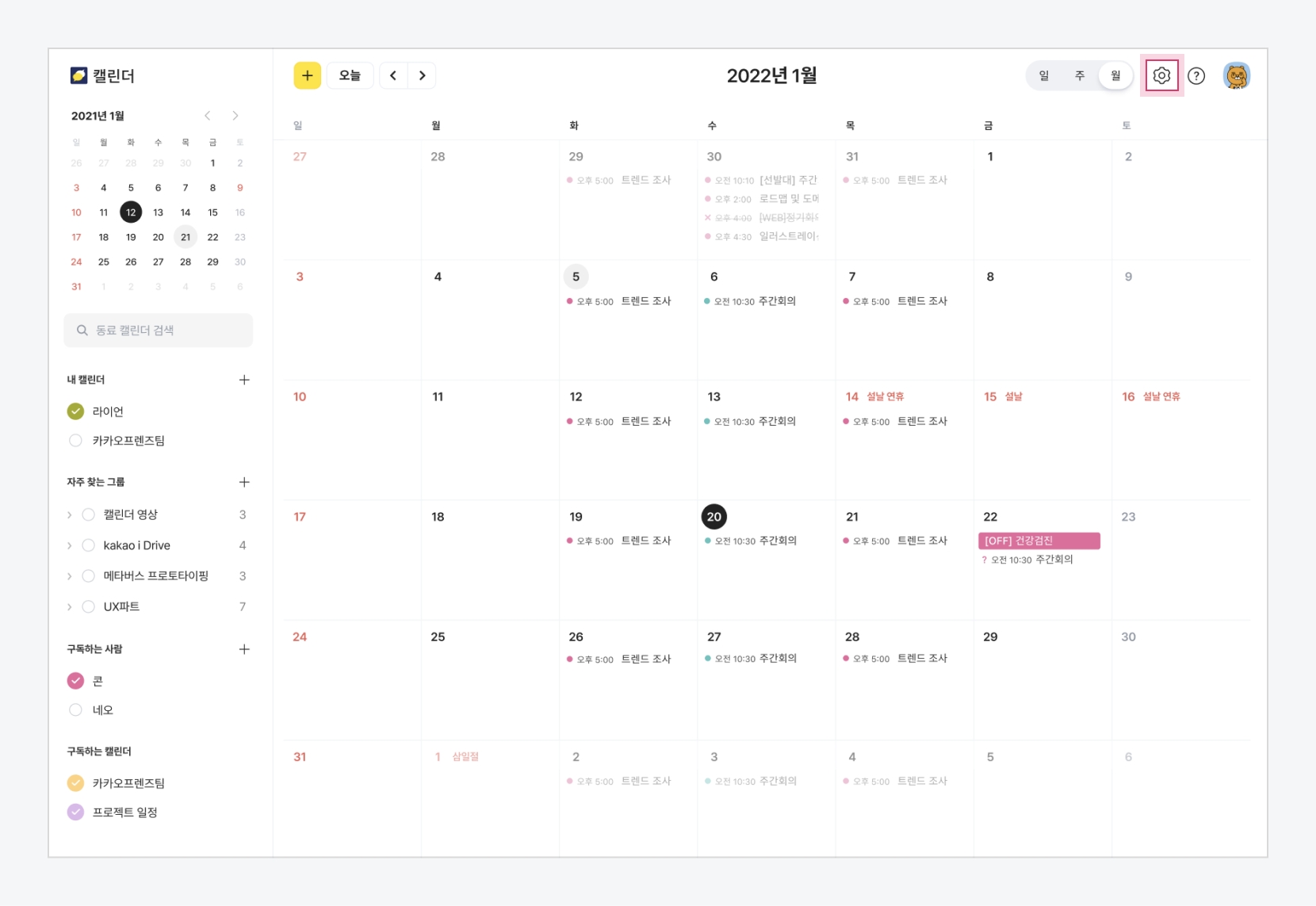
캘린더 설정(PC) 내 캘린더에서 외부 캘린더로 공유할 캘린더를 선택한 후, 외부 캘린더로 공유 항목에서 iCal 형식(
.ics)의 공개/비공개 링크를 확인합니다.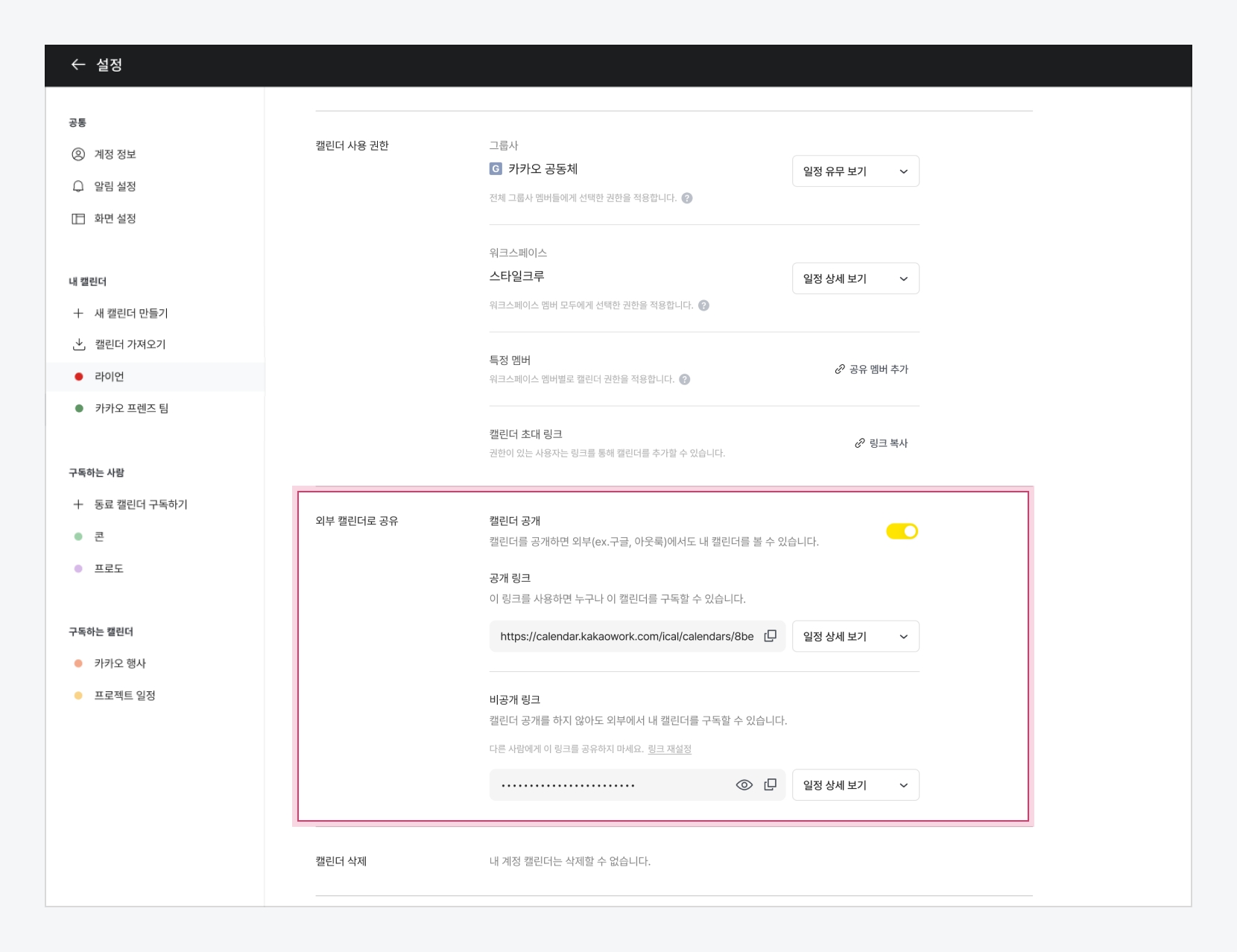
외부 캘린더로 공유(PC) 구분설명공개 링크
누구나 외부 캘린더에서 구독할 수 있는 캘린더 공유 링크 - 캘린더 공개 시 링크 활성화 ㄴ 캘린더 공개 여부는 캘린더 관리, 캘린더 소유자 권한을 가진 멤버만 설정 가능
비공개 링크
캘린더 공개 설정을 하지 않아도 외부 캘린더에서 구독할 수 있는 캘린더 공유 링크 - 캘린더 관리, 캘린더 소유자 권한을 가진 멤버에게만 노출 - 다른 사용자에게 유출되지 않도록 주의(유출 시 링크 재설정 가능)
복사한 링크를 외부 캘린더에 입력하면, 카카오워크 캘린더의 일정을 조회할 수 있습니다.
동료 캘린더 구독하기
나와 같은 그룹사 또는 워크스페이스에 속한 멤버의 캘린더를 구독하면 해당 멤버의 일정을 간편하게 확인할 수 있습니다.
카카오워크 캘린더에서
 아이콘을 클릭합니다.
아이콘을 클릭합니다.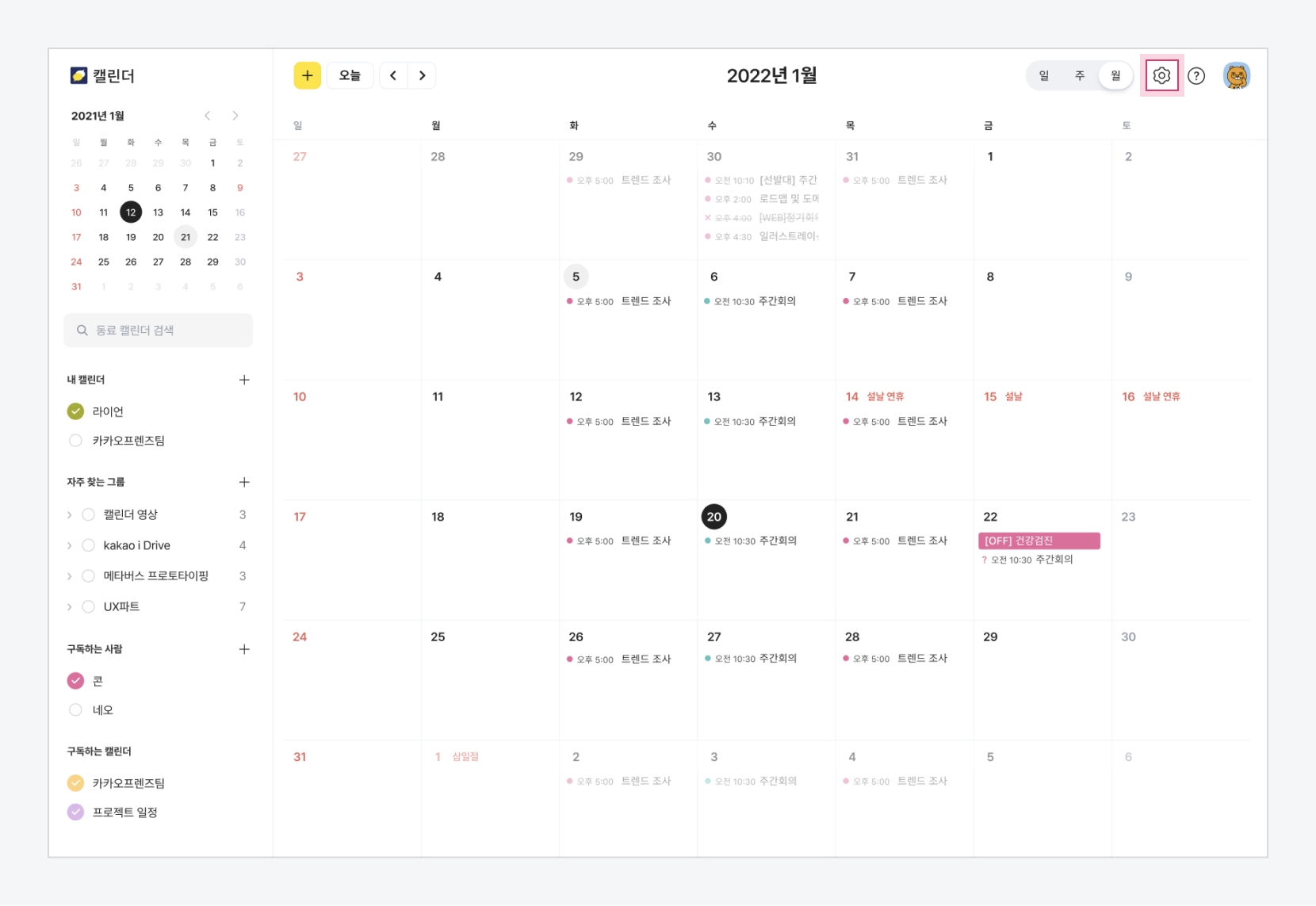
캘린더 설정(PC) 구독하는 사람 > 동료 캘린더 구독하기 메뉴를 클릭한 후, 캘린더를 구독할 멤버를 검색합니다.
캘린더 홈 화면에서 구독 캘린더의
 아이콘을 클릭하여 구독할 캘린더를 추가할 수 있습니다.
아이콘을 클릭하여 구독할 캘린더를 추가할 수 있습니다.
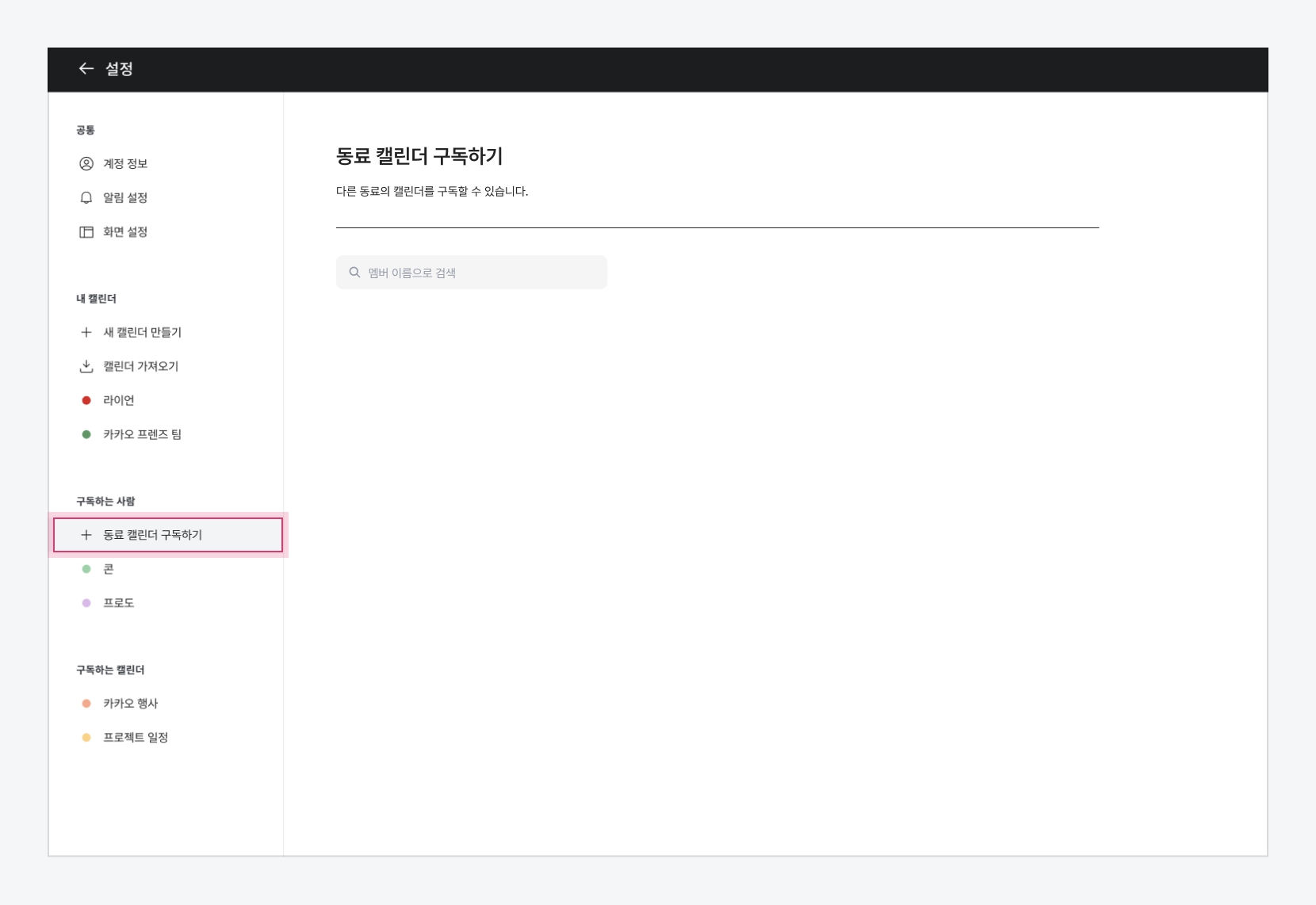
캘린더 구독(PC) 구독한 멤버의 캘린더는 홈 화면의 구독하는 사람 영역에 추가됩니다.
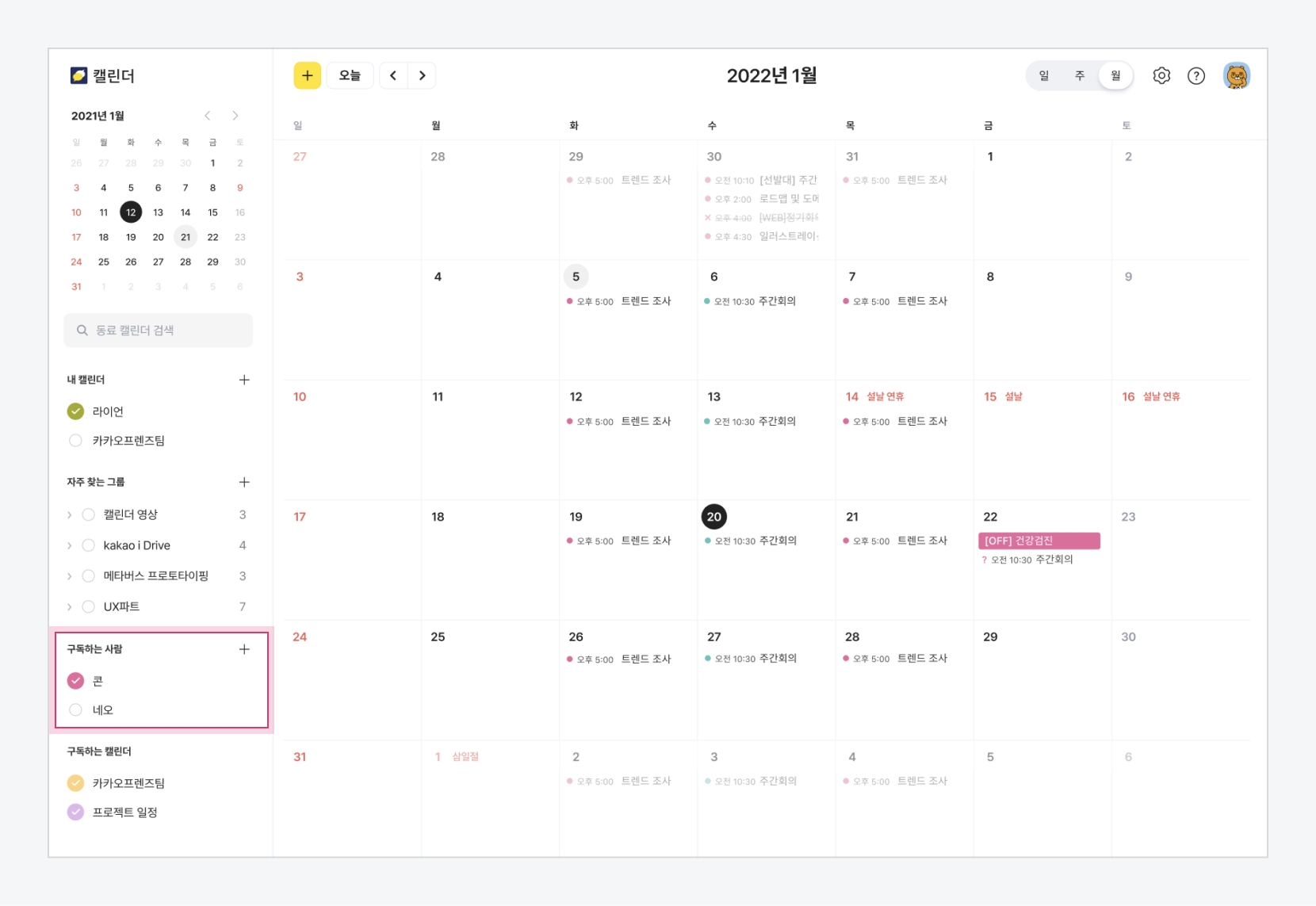
구독 캘린더 확인(PC)
캘린더 구독 취소하기
캘린더 구독을 취소하는 방법은 다음과 같습니다.
카카오워크 캘린더에서
 아이콘을 클릭합니다.
아이콘을 클릭합니다.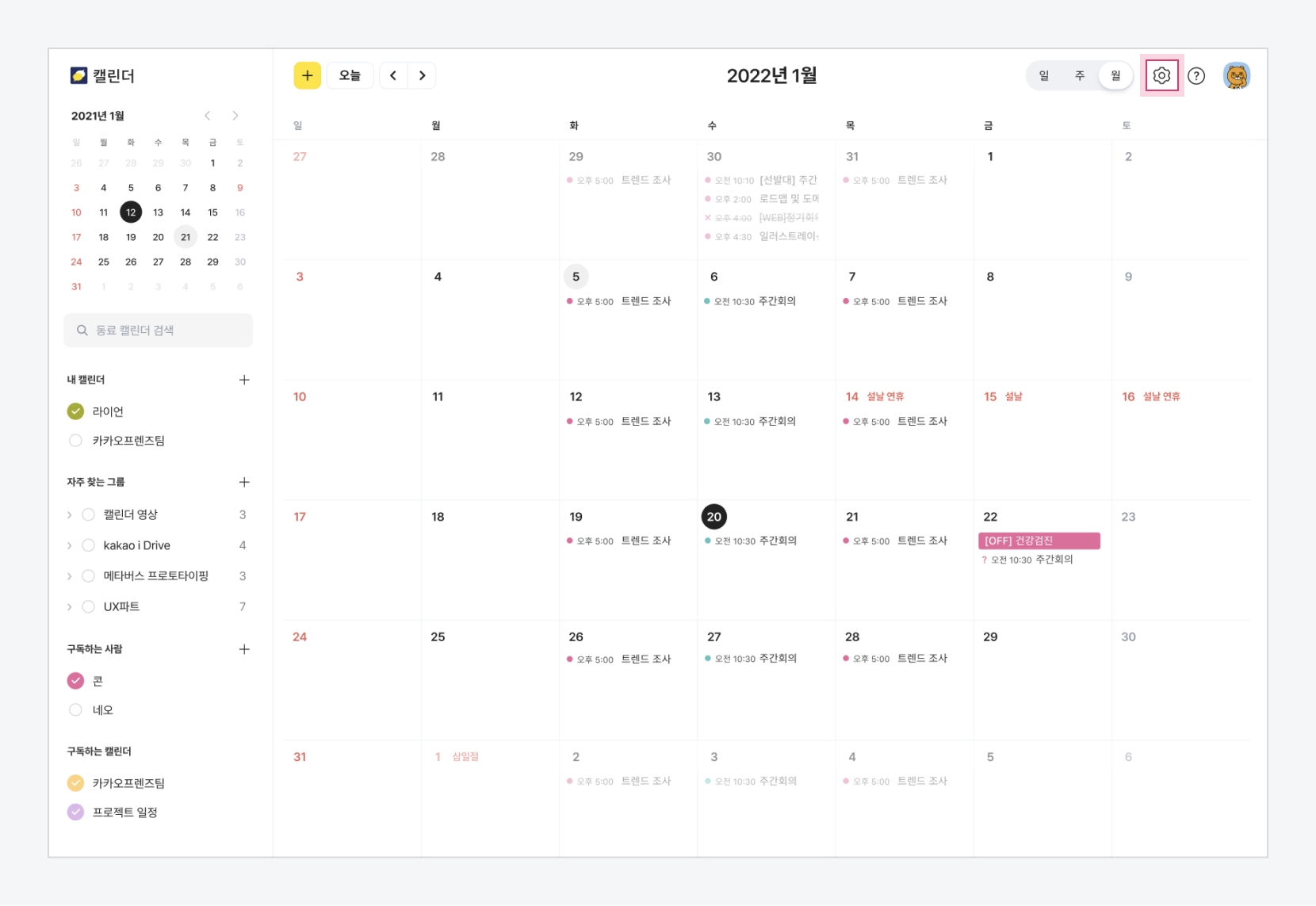
캘린더 설정(PC) 구독하는 사람 또는 구독하는 캘린더 메뉴에서 구독을 취소할 캘린더를 선택하고 [구독 취소] 버튼을 클릭합니다.
구독 취소한 캘린더는 동료 캘린더 구독하기 메뉴 또는 캘린더 관리자의 초대를 통해 언제든지 다시 구독할 수 있습니다.
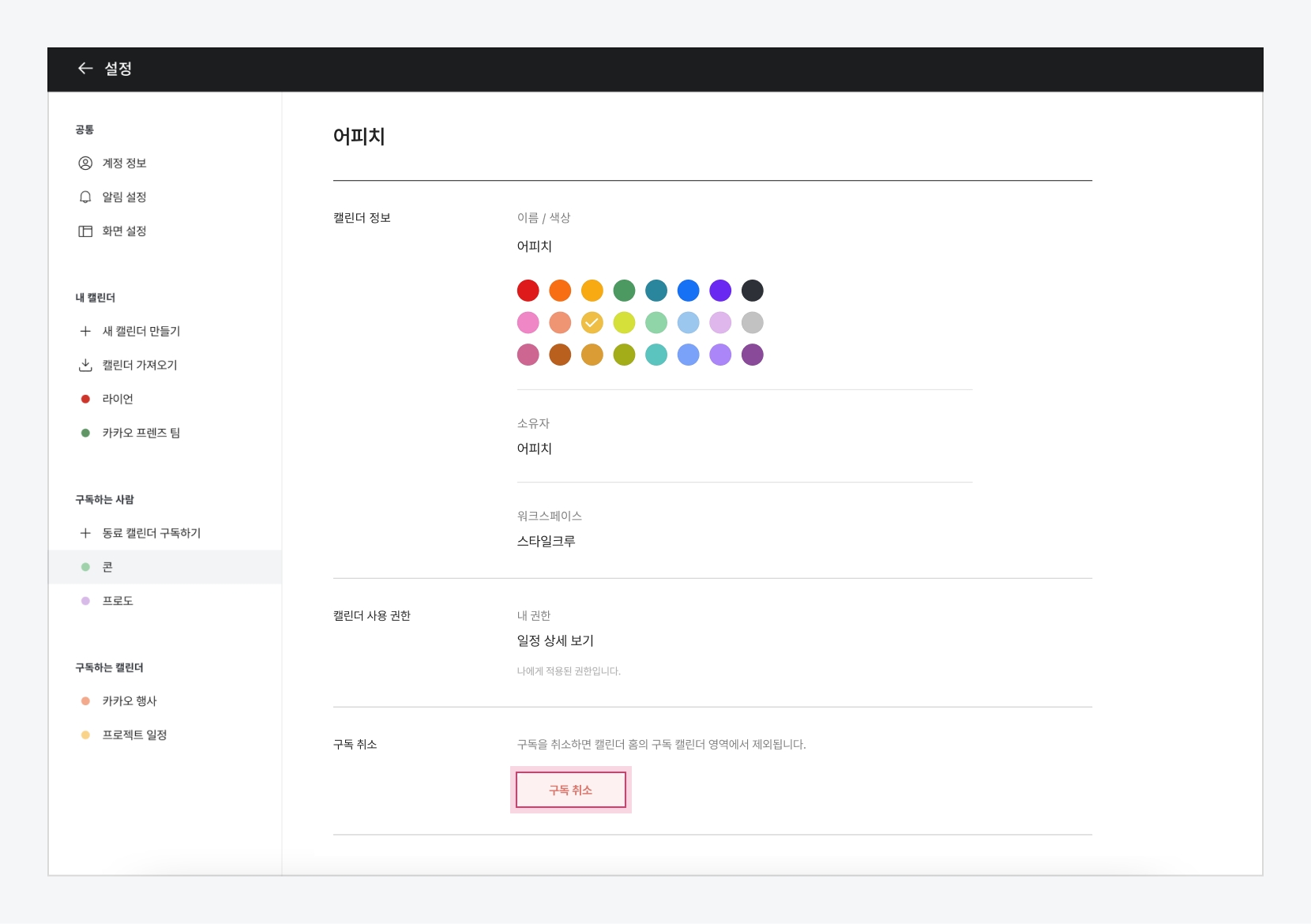
캘린더 구독 취소(PC)
캘린더 삭제하기
내가 만든 캘린더 또는 공유받은 캘린더를 삭제할 수 있습니다. 단, 기본으로 생성되어 있는 내 계정 캘린더는 삭제할 수 없습니다.
카카오워크 캘린더에서
 아이콘을 클릭합니다.
아이콘을 클릭합니다.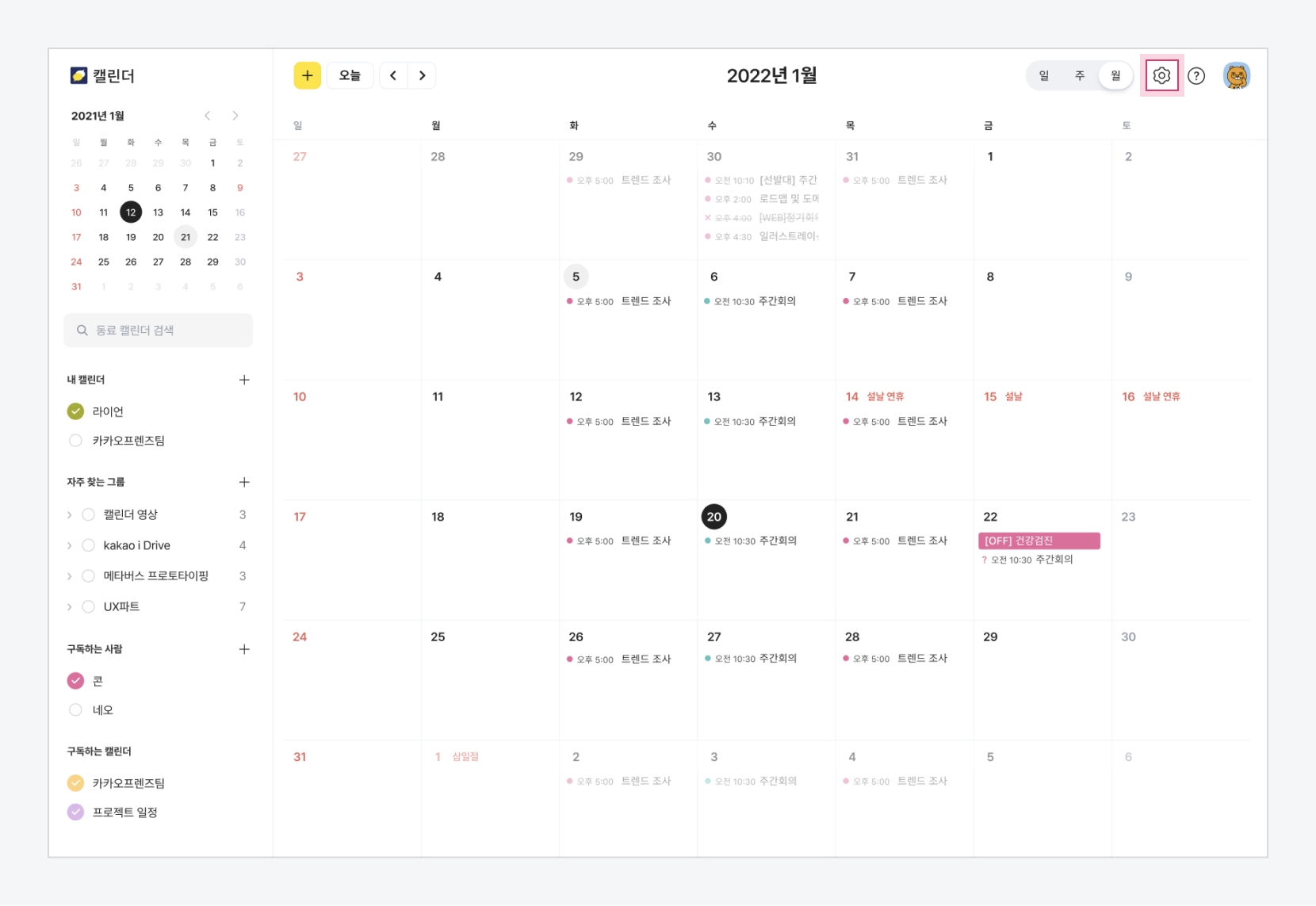
캘린더 설정(PC) 내 캘린더 메뉴에서 캘린더를 선택 후, [삭제] 버튼을 클릭합니다.
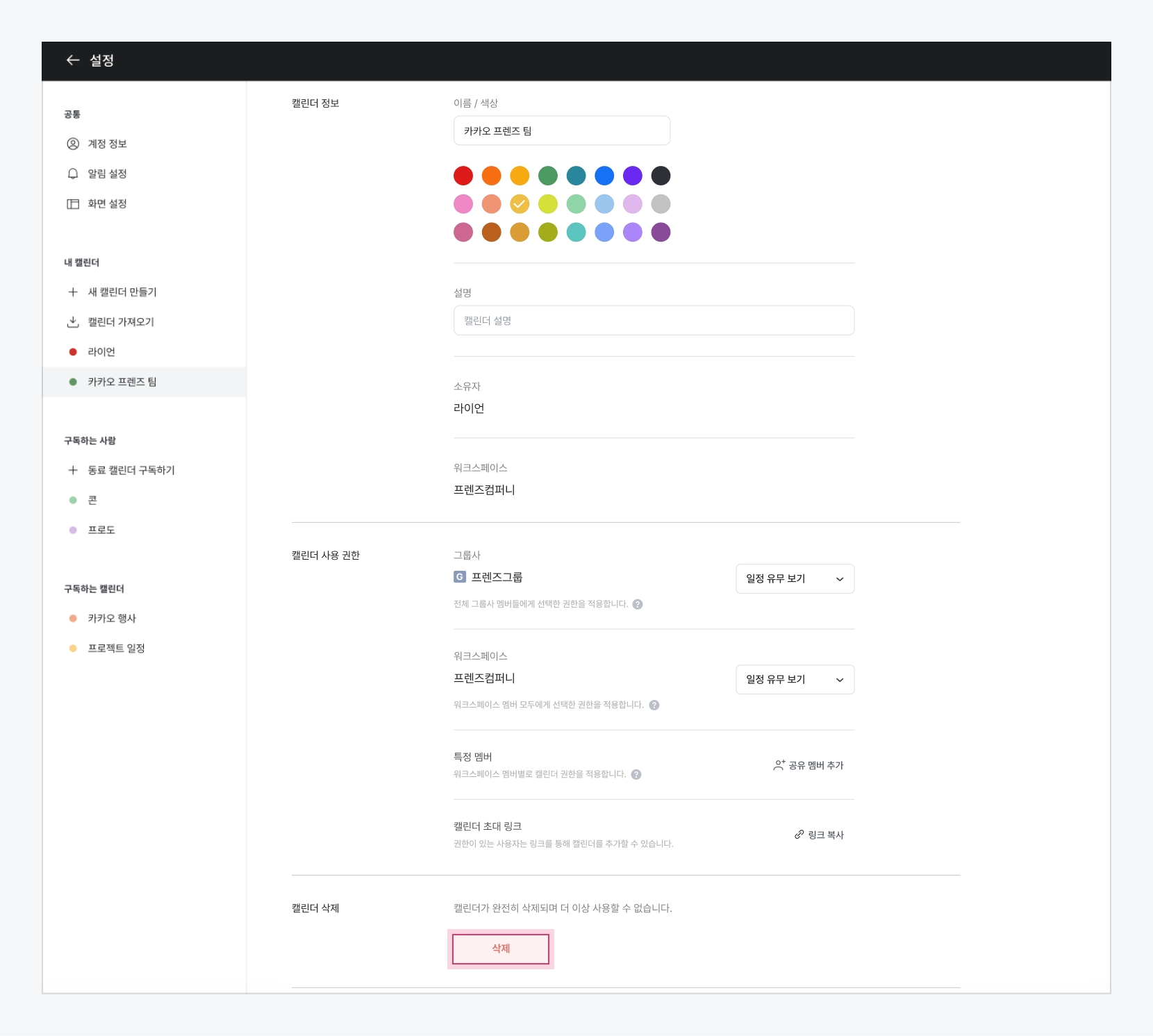
내가 만든 캘린더 삭제(PC)
주의 캘린더를 삭제하면 캘린더와 그 안의 일정이 모두 사라지며, 캘린더를 공유한 멤버들에게도 해당 캘린더가 더 이상 노출되지 않습니다.
알림 설정하기
PC 웹푸시, 카카오워크, 이메일을 통한 알림은 PC에서, 모바일 카카오워크 앱 알림은 모바일 앱에서 설정할 수 있습니다.
PC 웹푸시, 카카오워크, 이메일을 통해 카카오워크 일정 관련 알림을 수신할 수 있습니다. 캘린더 PC 웹 > [설정] > 공통 > 알림 설정 메뉴에서 각 채널을 통한 일정 임박 및 초대/변경/취소 알림의 수신 여부를 설정합니다.

PC 웹푸시 알림
브라우저에 알림창 표시
모바일 카카오워크 앱 알림
모바일 기기에 알림 표시 - 모바일 카카오워크 앱 > 더보기의 알림 메뉴에서 설정
카카오워크 봇
카카오워크 봇 채팅방을 통해 알림
이메일
이메일 발송을 통해 알림
브라우저 알림 허용하기
PC 웹푸시 알림을 수신하기 위해서는 브라우저 알림을 허용해야 합니다. 브라우저 알림을 허용하는 방법은 다음과 같습니다.
주의 PC 웹푸시 알림은 브라우저 알림 설정을 허용해야만 수신할 수 있으므로, PC 웹푸시 알림 사용 시 반드시 설정을 진행하시기 바랍니다.
Chrome 브라우저의
 > 설정을 클릭합니다.
> 설정을 클릭합니다.개인정보 및 보안 > 사이트 설정 > 알림 메뉴를 클릭합니다.
알림 전송이 허용됨 항목의 [추가] 버튼을 클릭합니다.

Chrome 브라우저 알림 허용(PC) 사이트 추가 팝업창에서
https://calendar.kakaowork.com/를 입력하고 [추가] 버튼을 클릭합니다.
Chrome 사이트 추가(PC)
Last updated
Was this helpful?