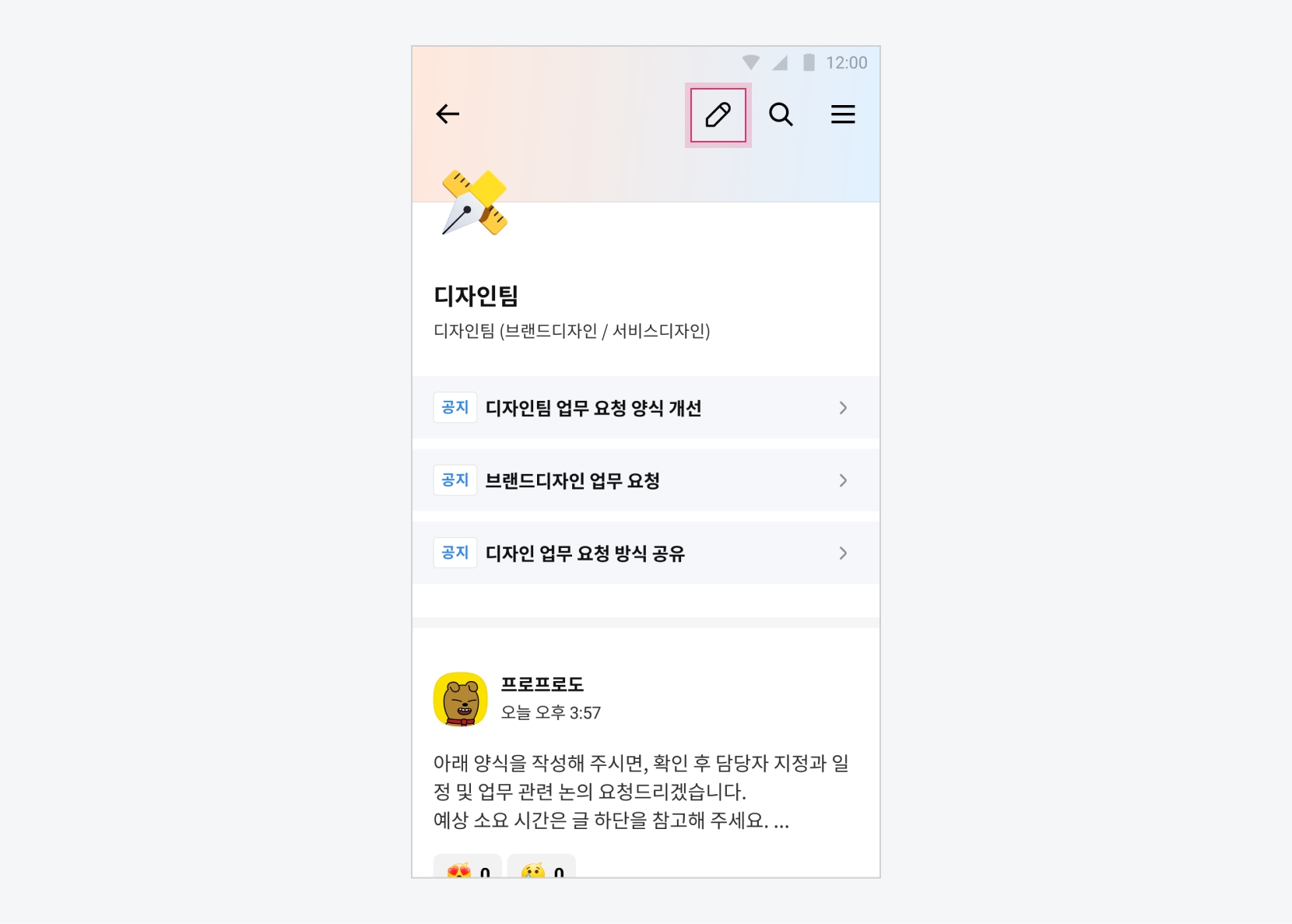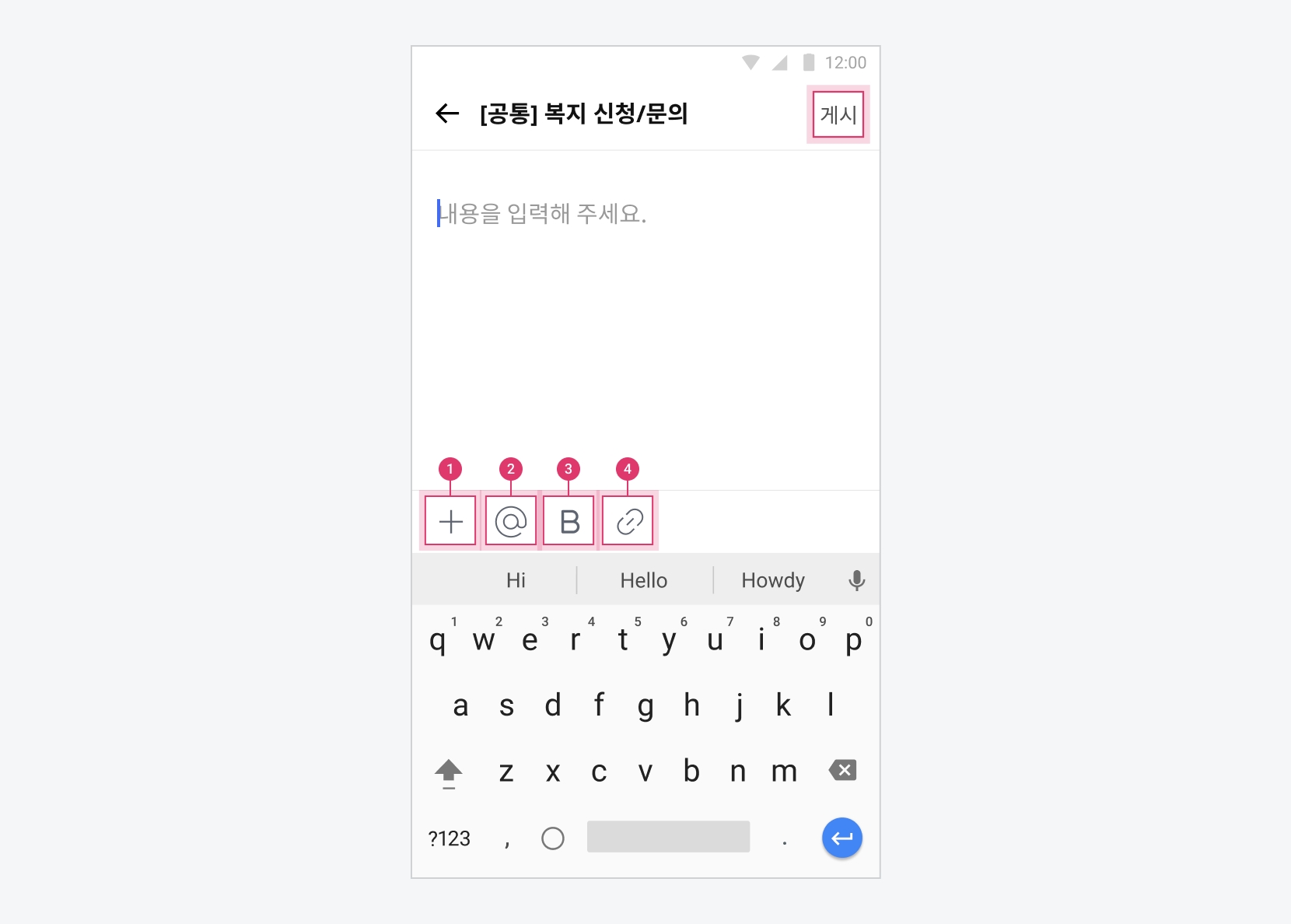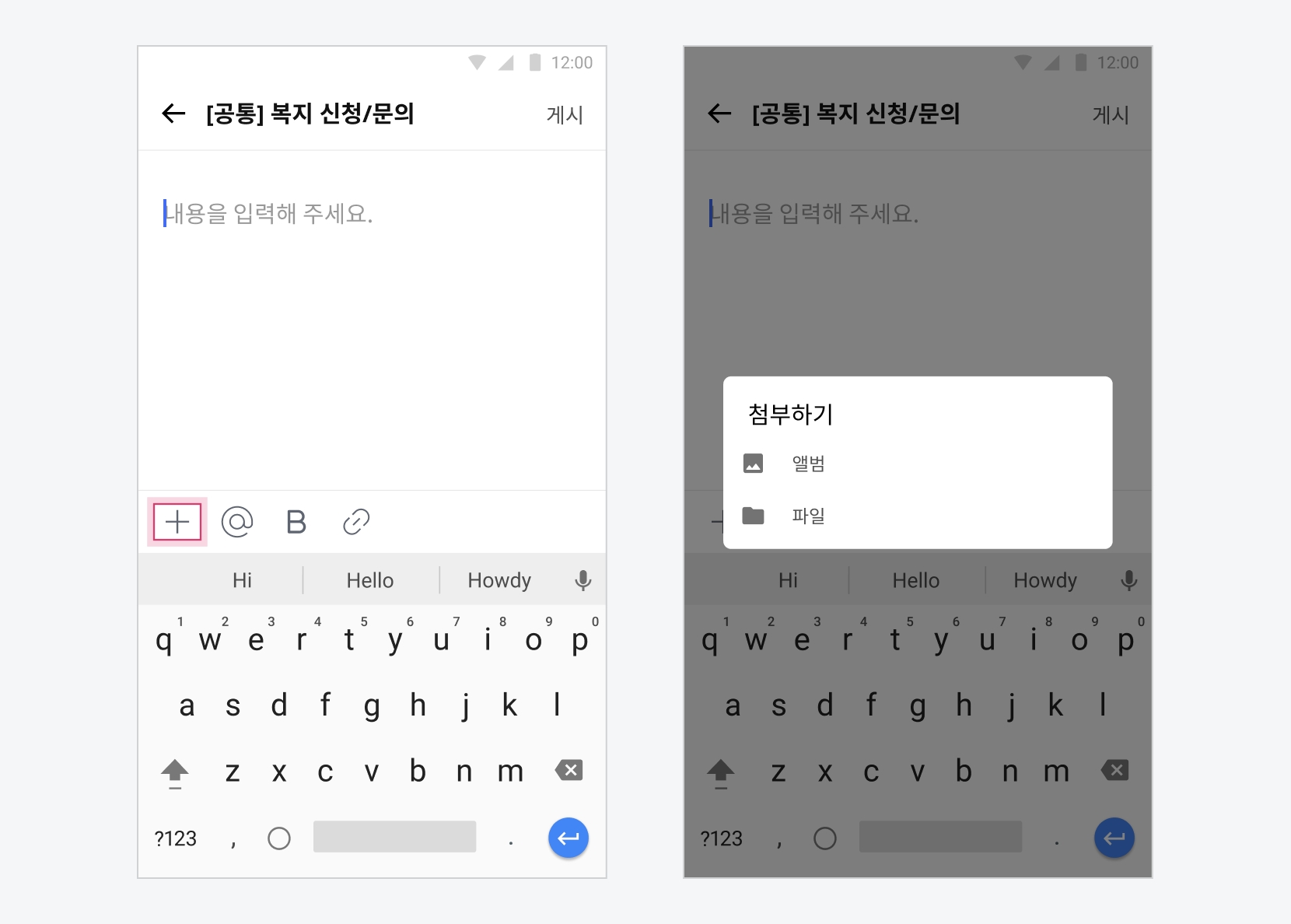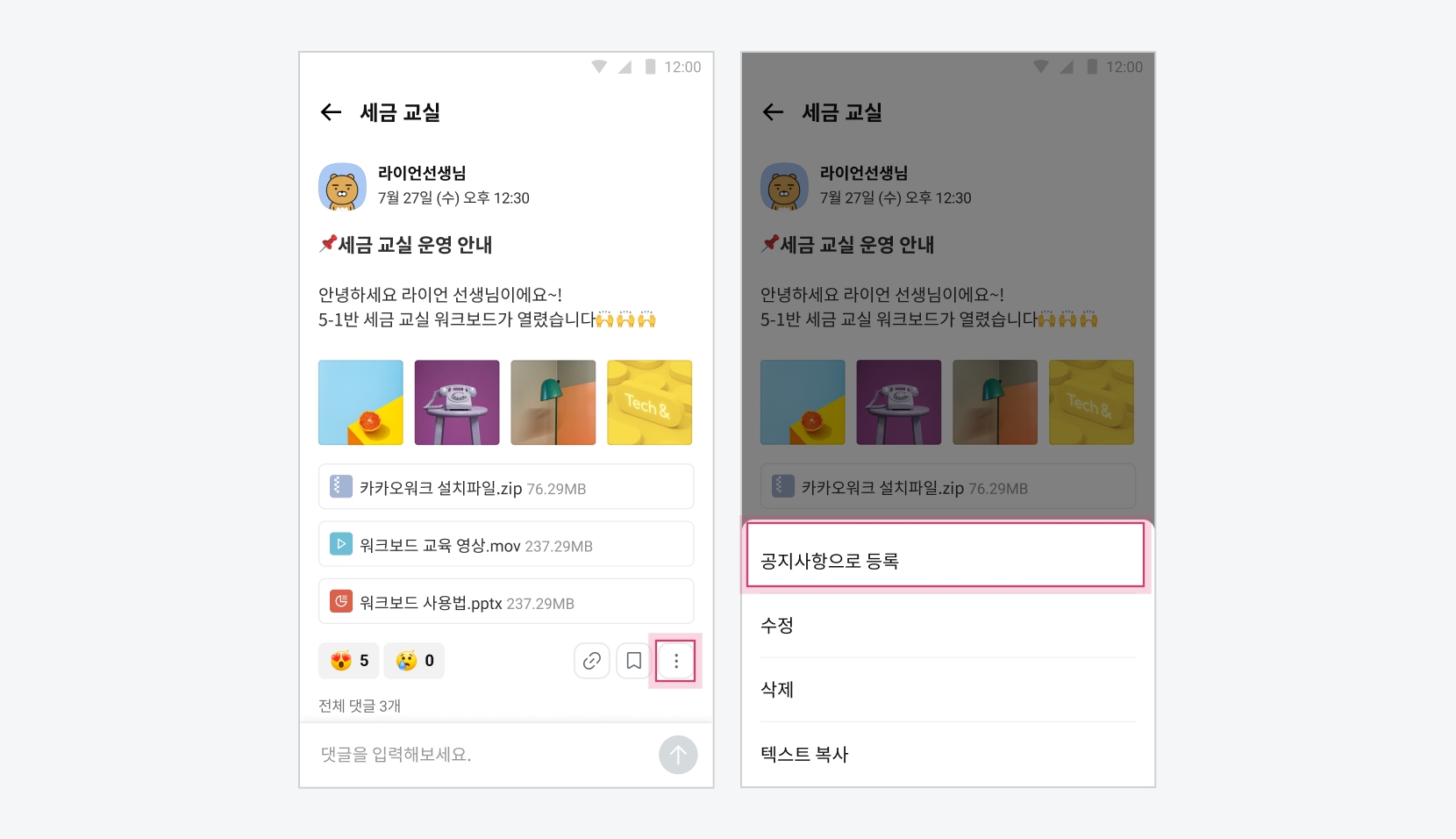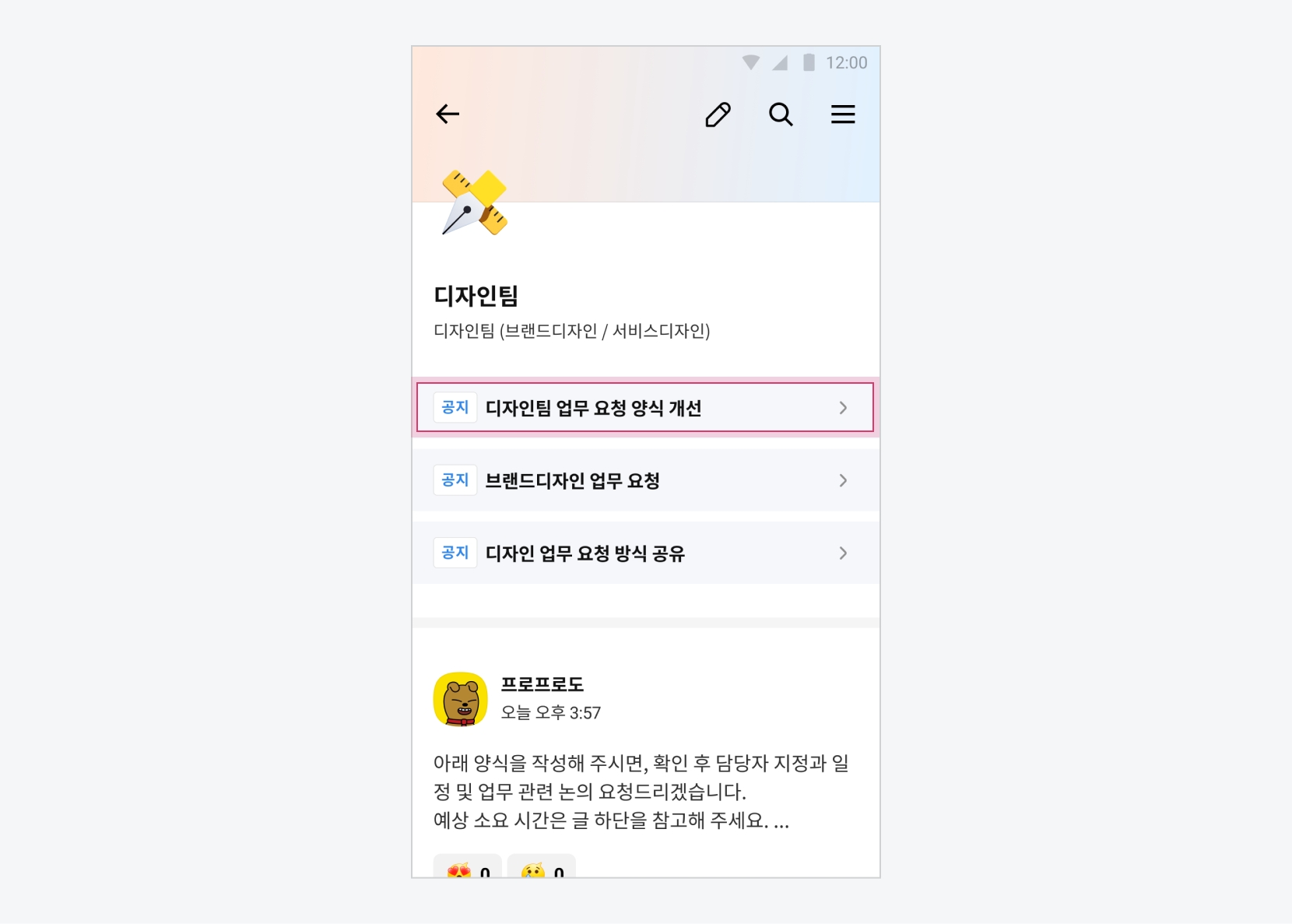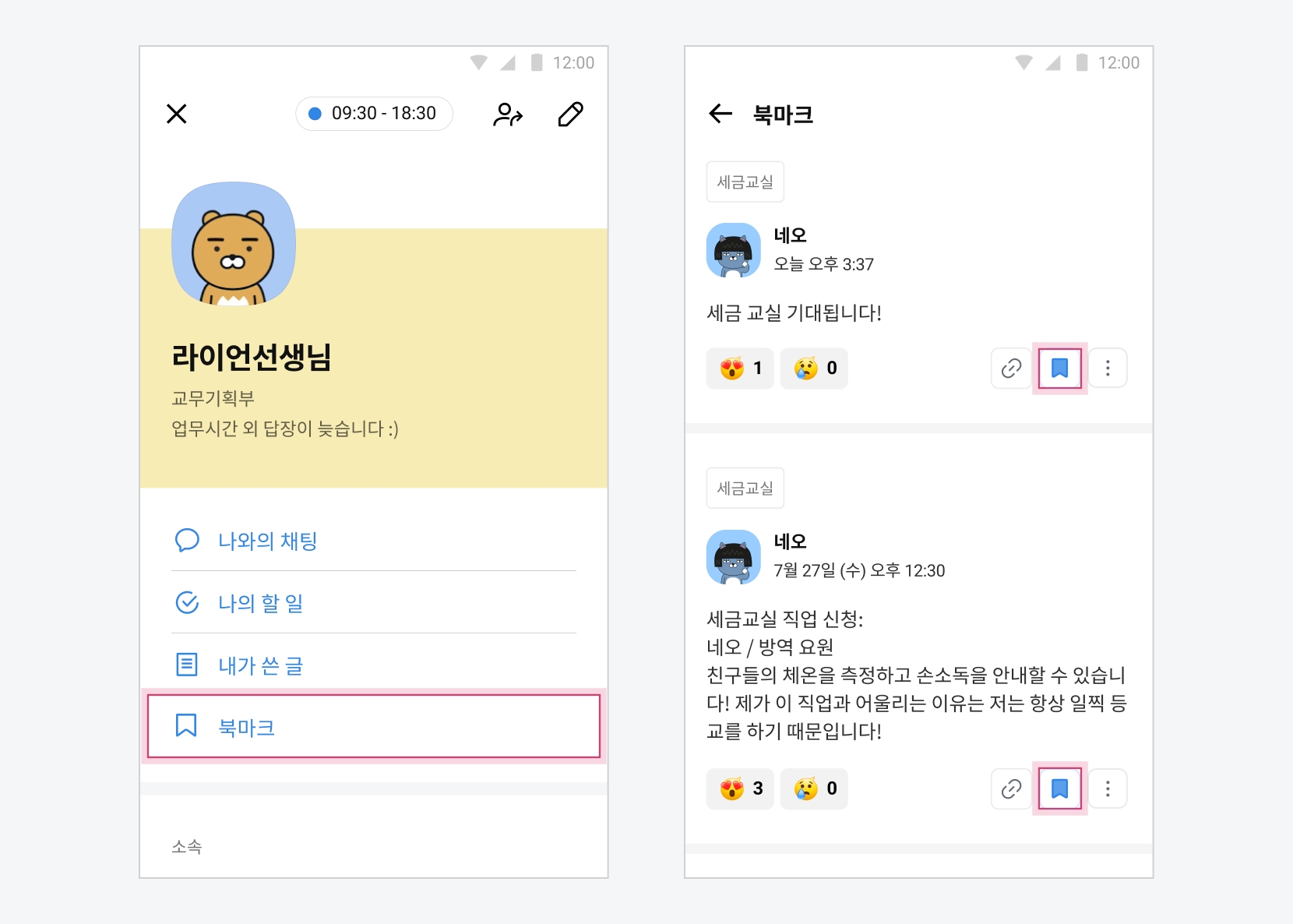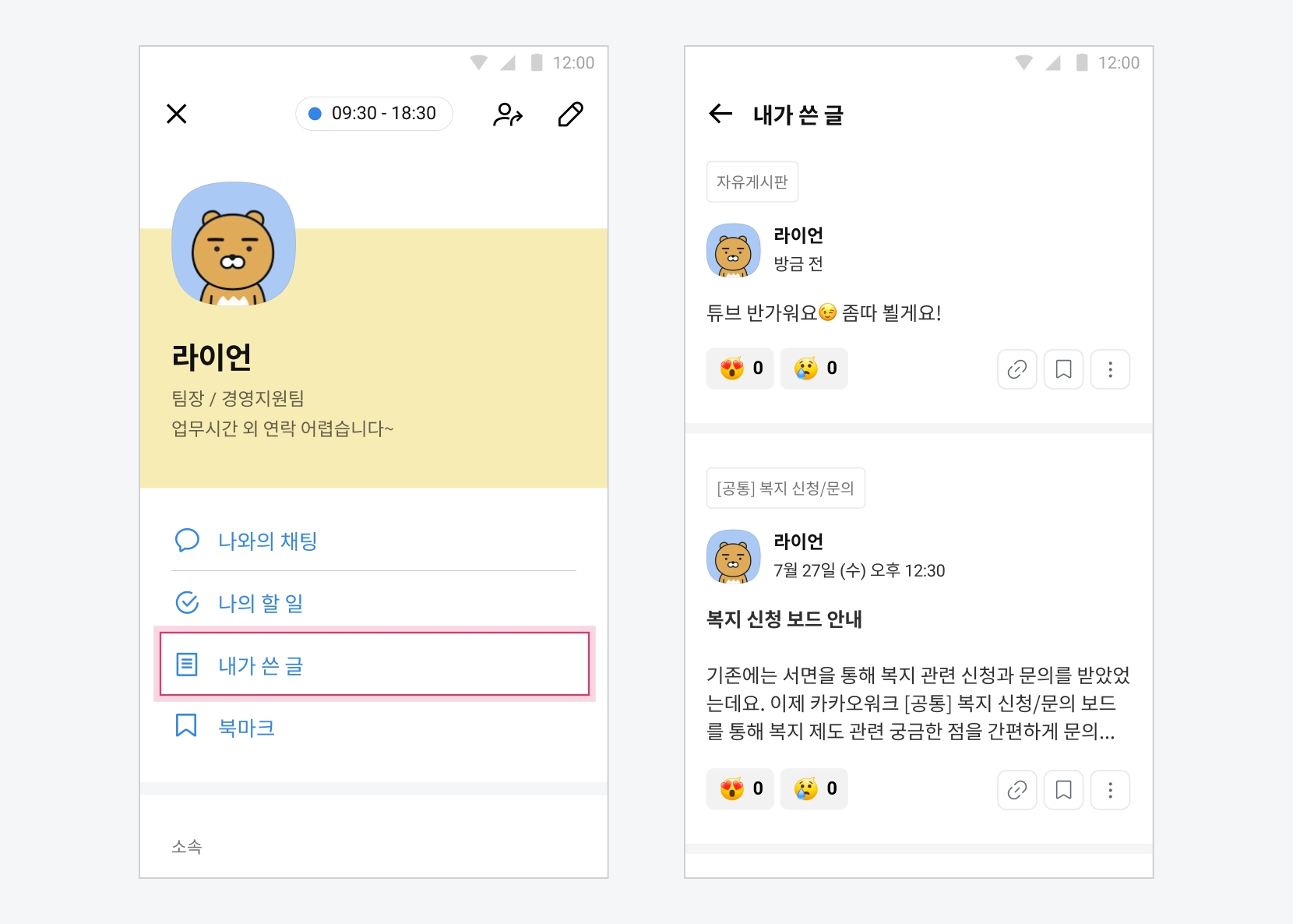게시글 관리
게시글 작성하기
다양한 에디터 기능을 활용하여 게시글을 작성할 수 있습니다.
게시글을 업로드하려는 보드의 게시글 입력창에 글을 작성하고 [작성] 버튼을 클릭합니다.
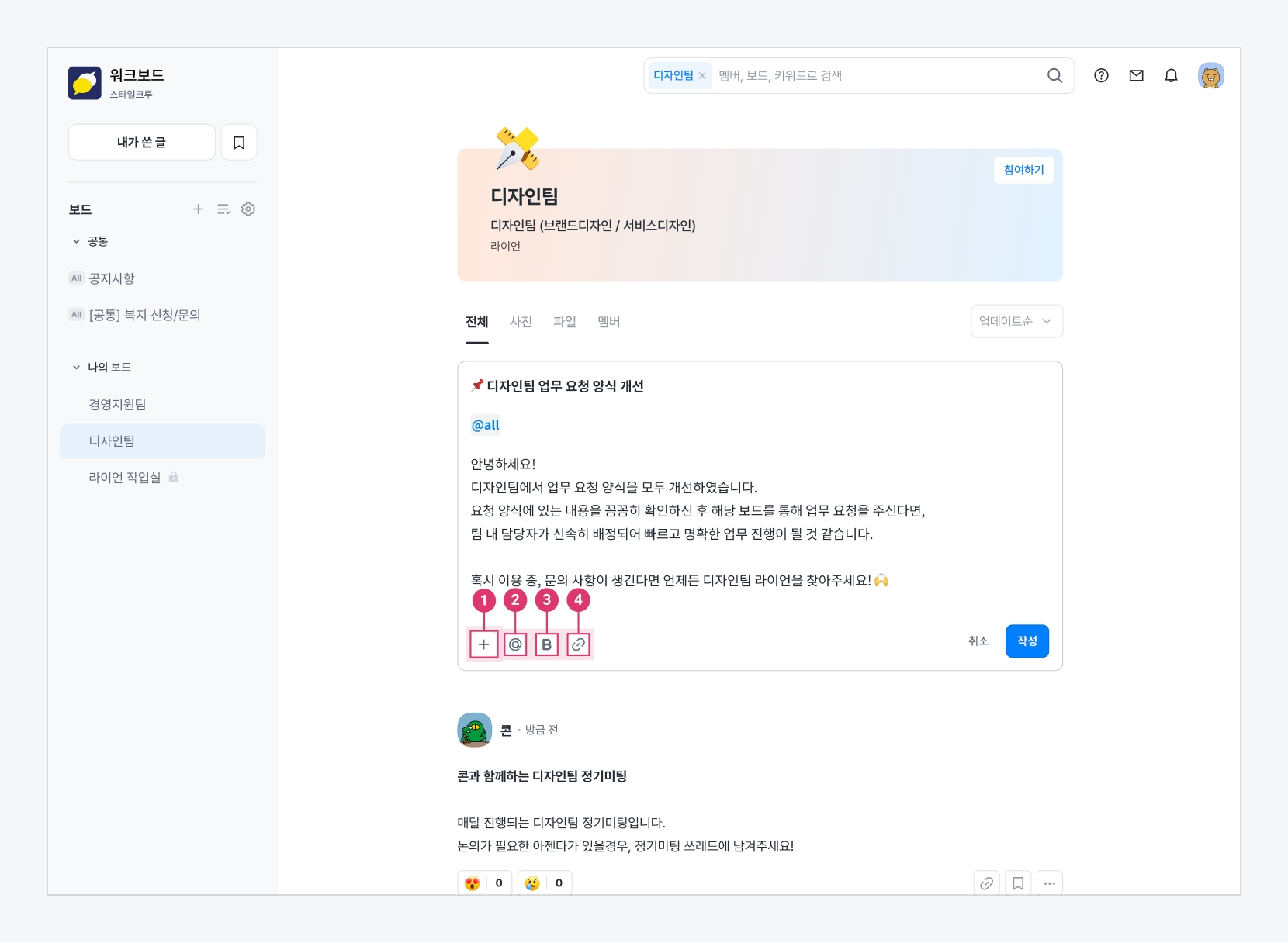
⓵ 이미지/파일 첨부
디바이스 내 이미지, 동영상, 파일을 게시글에 첨부
⓶ 멘션
게시글 안에서 모든 멤버(@all), 보드 참여 멤버(@board) 또는 특정 멤버(@멤버 이름) 언급
- 전사 보드에서는 보드 참여 멤버 멘션 불가
- 비공개 보드에서는 모든 멤버 멘션 불가
⓷ 볼드체 설정
특정 텍스트를 볼드체(굵은 글씨체)로 바꾸어 강조
⓸ 링크 연결
특정 텍스트에 URL 삽입
이미지/파일 첨부하기
디바이스 내 이미지, 동영상, 파일을 게시글에 첨부할 수 있습니다.
개별 용량이 최대 1GB 이하인 파일을 첨부할 수 있으며, 이미지 및 동영상은 갤러리에서 한 번에 최대 30개까지 선택하여 첨부할 수 있습니다.
게시글 입력창 하단의
 아이콘을 클릭합니다.
아이콘을 클릭합니다.
이미지/파일 첨부(Web) 파일을 선택하고, [열기] 버튼을 클릭해 첨부합니다.
[작성] 버튼을 클릭하여 보드에 게시글을 등록합니다.
멘션하기
멘션은 워크보드 게시글 혹은 댓글에서 특정 대화 상대를 언급하는 기능입니다.
특정 멤버를 멘션하거나, 전체 워크스페이스 멤버(@all) 혹은 해당 보드에 참여 중인 모든 멤버 (@board)를 멘션할 수 있습니다. 멘션된 멤버에게는 알림이 발송됩니다.
게시글에서 @을 입력하거나 ![]() 아이콘을 클릭하고, 멘션 대상을 선택합니다.
아이콘을 클릭하고, 멘션 대상을 선택합니다.
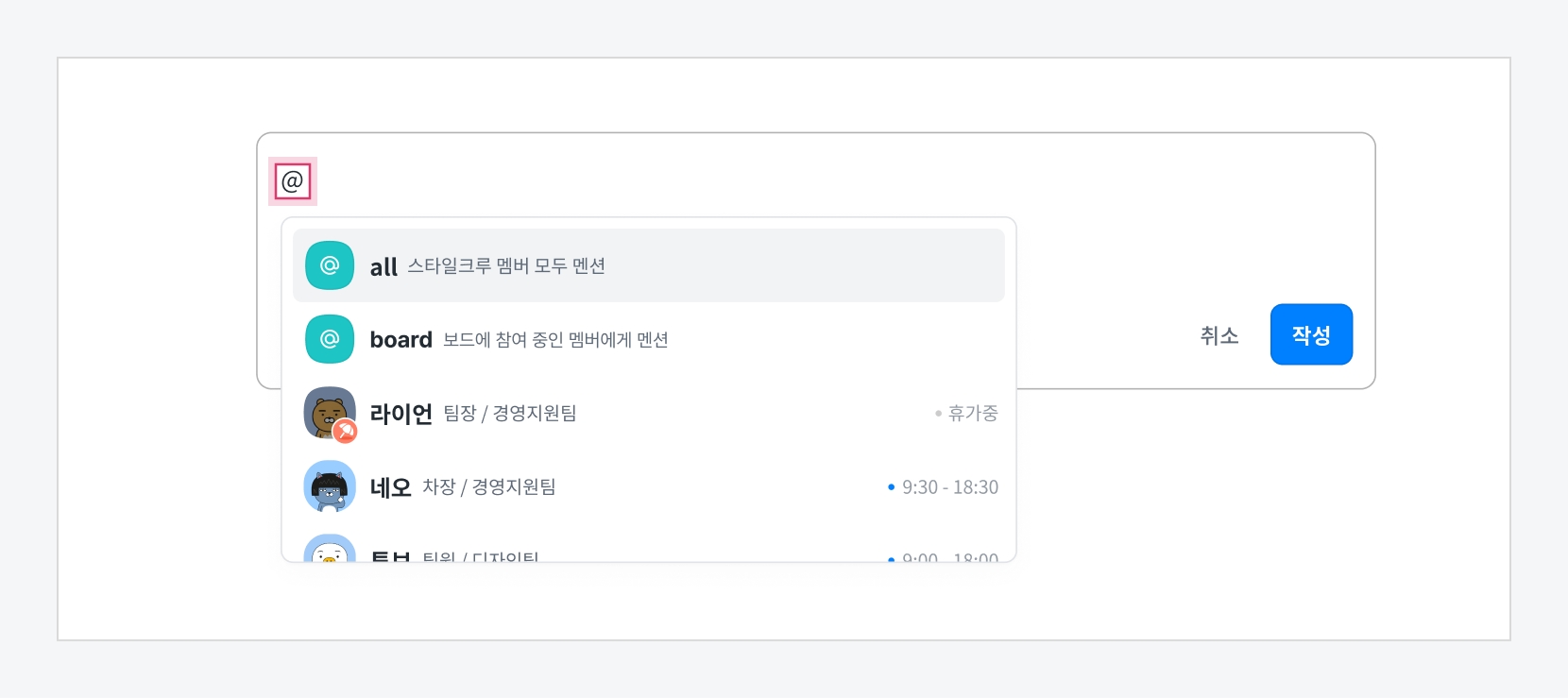
볼드체 설정하기
특정 텍스트를 볼드체(굵은 글씨체)로 바꾸어 강조할 수 있습니다.
볼드체를 적용할 텍스트를 드래그한 후, ![]() 아이콘을 선택합니다.
아이콘을 선택합니다.
혹은 입력창에서 ![]() 아이콘을 선택한 후, 볼드체를 적용할 텍스트를 작성합니다.
아이콘을 선택한 후, 볼드체를 적용할 텍스트를 작성합니다.
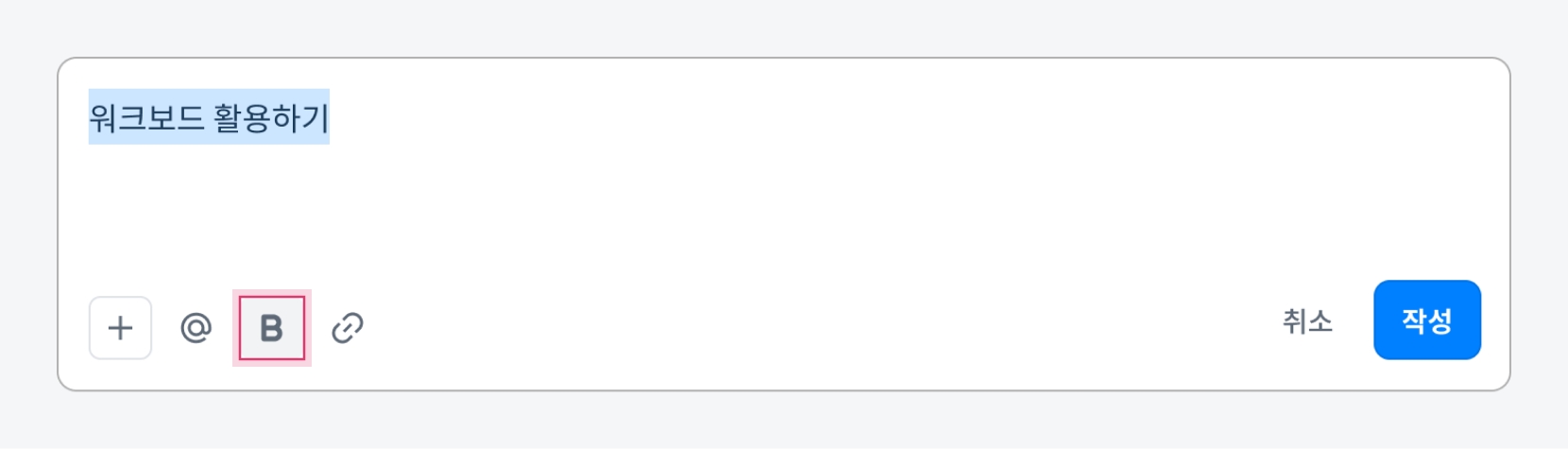
링크 연결하기
특정 텍스트에 링크를 연결할 수 있습니다.
링크를 연결할 텍스트를 드래그한 후, 입력창에서
 아이콘을 클릭합니다.
아이콘을 클릭합니다.
링크 연결(Web) 연결할 URL을 입력하고, [확인] 버튼을 클릭합니다.
링크가 적용된 텍스트에 커서를 위치시키거나 드래그한 후
 아이콘을 다시 클릭하면, 링크를 수정하거나 제거할 수 있습니다.
아이콘을 다시 클릭하면, 링크를 수정하거나 제거할 수 있습니다.
게시글 수정하기
내가 작성한 게시글을 수정할 수 있습니다.
수정하려는 게시글의
 아이콘 > 수정을 클릭합니다.
아이콘 > 수정을 클릭합니다.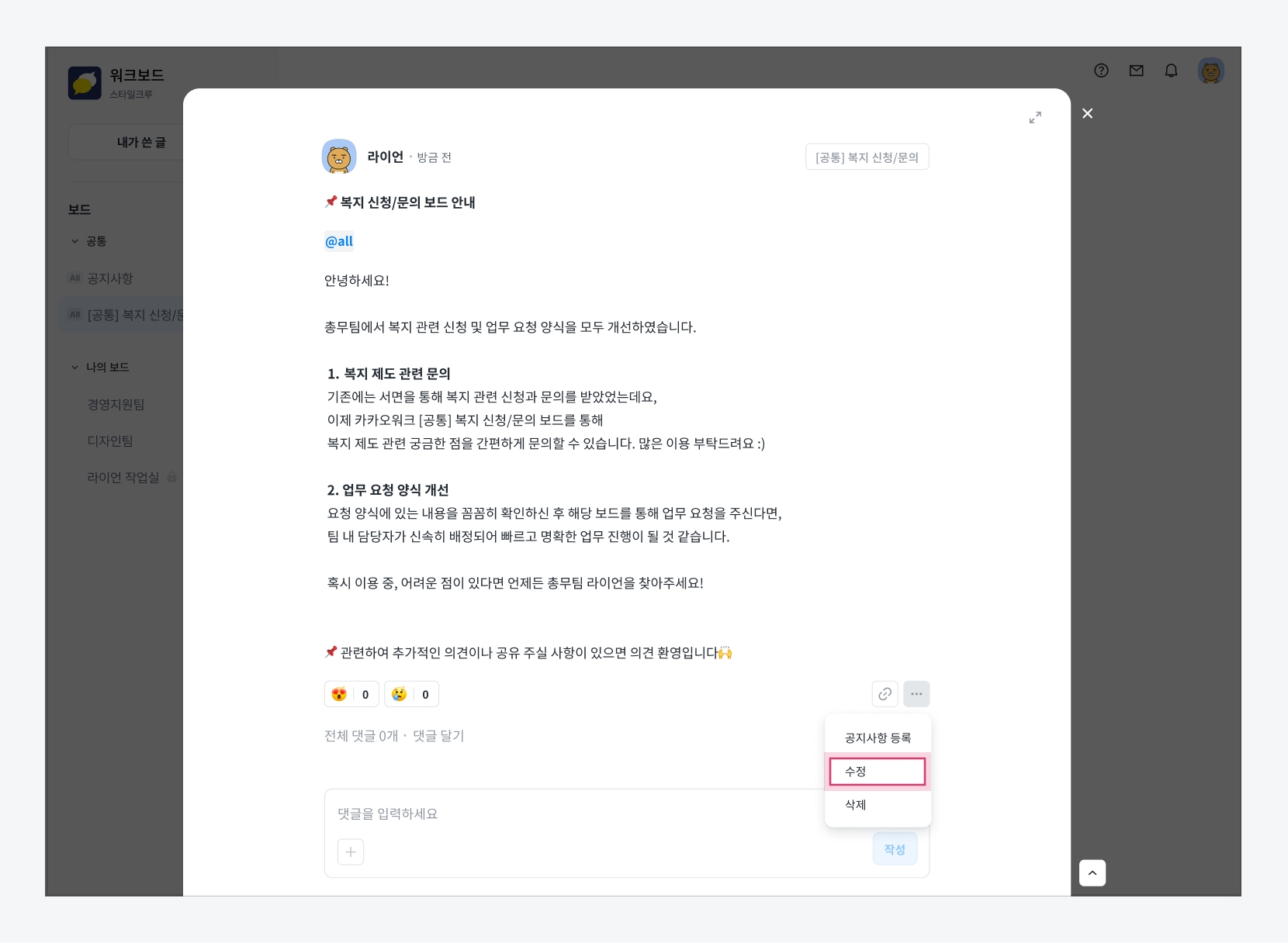
게시글 수정 게시글을 수정하고, [수정] 버튼을 클릭합니다.
게시글 수정 알림은 발송되지 않으며, 멘션을 새롭게 추가한 경우 멘션 알림만 발송됩니다.
게시글 수정 히스토리 조회하기
수정된 게시글의 수정 이력을 확인할 수 있습니다.
수정 이력이 있는 게시글을 선택한 후, 수정됨을 클릭합니다.

수정된 게시글 확인 각 일자별 수정 내역을 확인합니다.

수정 히스토리
게시글 삭제하기
내가 작성한 게시글을 삭제할 수 있습니다. 단, 슈퍼 관리자와 워크보드 관리자(슈퍼 관리자가 지정)는 보드의 모든 게시글과 댓글에 대한 삭제 권한이 있습니다.
삭제할 게시글의
 아이콘 > 삭제를 클릭합니다.
아이콘 > 삭제를 클릭합니다.
게시글 삭제 삭제 확인 팝업창의 [확인] 버튼을 클릭해 게시글을 삭제합니다.
텍스트 복사하기
게시글과 댓글의 전문을 복사하여 원하는 곳에 붙여넣을 수 있습니다.
텍스트 복사가 필요한 게시글의
 아이콘 > 텍스트 복사를 선택합니다.
아이콘 > 텍스트 복사를 선택합니다.
텍스트 복사 복사한 게시글의 텍스트를 원하는 곳에 붙여넣기 합니다.
공지사항으로 등록하기
중요한 게시글은 공지사항으로 등록하여 보드 상단에 고정할 수 있습니다. 보드별로 최대 3개의 게시글을 공지사항으로 등록할 수 있습니다.
공지로 등록하려는 게시글의
 아이콘 > 공지사항 등록을 클릭합니다.
아이콘 > 공지사항 등록을 클릭합니다.
공지사항 등록(Web) 공지사항 등록 안내 팝업창의 [확인] 버튼을 클릭해 게시글을 공지사항으로 등록합니다.
보드 상단에 고정된 해당 게시글을 확인할 수 있습니다.
게시글을 공지에서 해제하려는 경우, 해당 게시글의
 아이콘 > 공지사항 해제를 클릭합니다.
아이콘 > 공지사항 해제를 클릭합니다.
북마크하기
워크보드에서 조회한 게시글 및 댓글을 북마크하여 별도로 모아볼 수 있습니다.
보관하고 싶은 게시글 및 댓글의 ![]() 아이콘을 클릭합니다.
아이콘을 클릭합니다.
 아이콘을 다시 클릭하면 북마크에서 해제됩니다.
아이콘을 다시 클릭하면 북마크에서 해제됩니다.
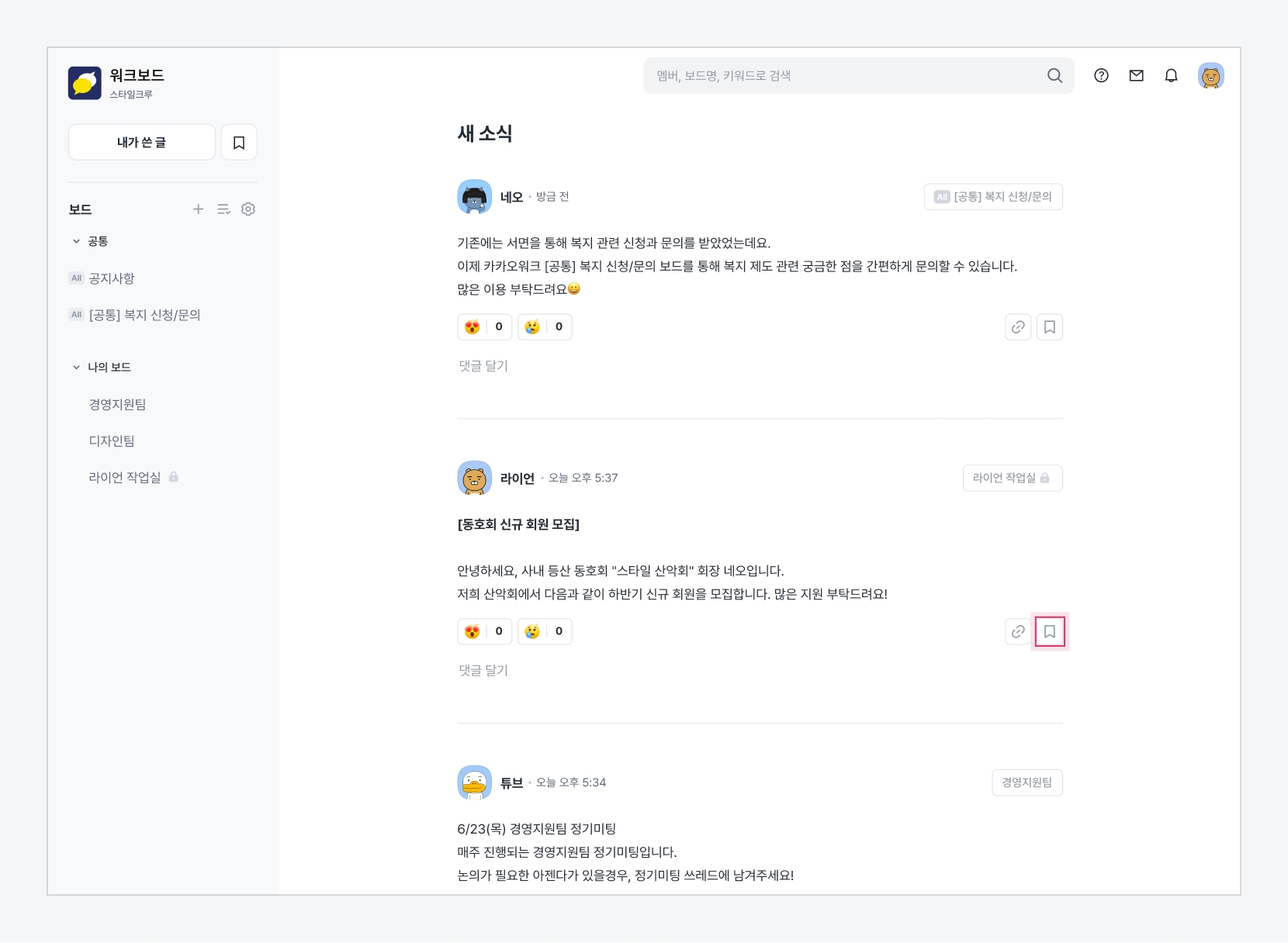
북마크한 글 모아보기
워크보드에서 북마크한 글들을 모아볼 수 있습니다.
좌측 메뉴에서 ![]() 아이콘을 클릭하면, 내가 북마크한 게시글 및 댓글을 모아볼 수 있습니다.
아이콘을 클릭하면, 내가 북마크한 게시글 및 댓글을 모아볼 수 있습니다.
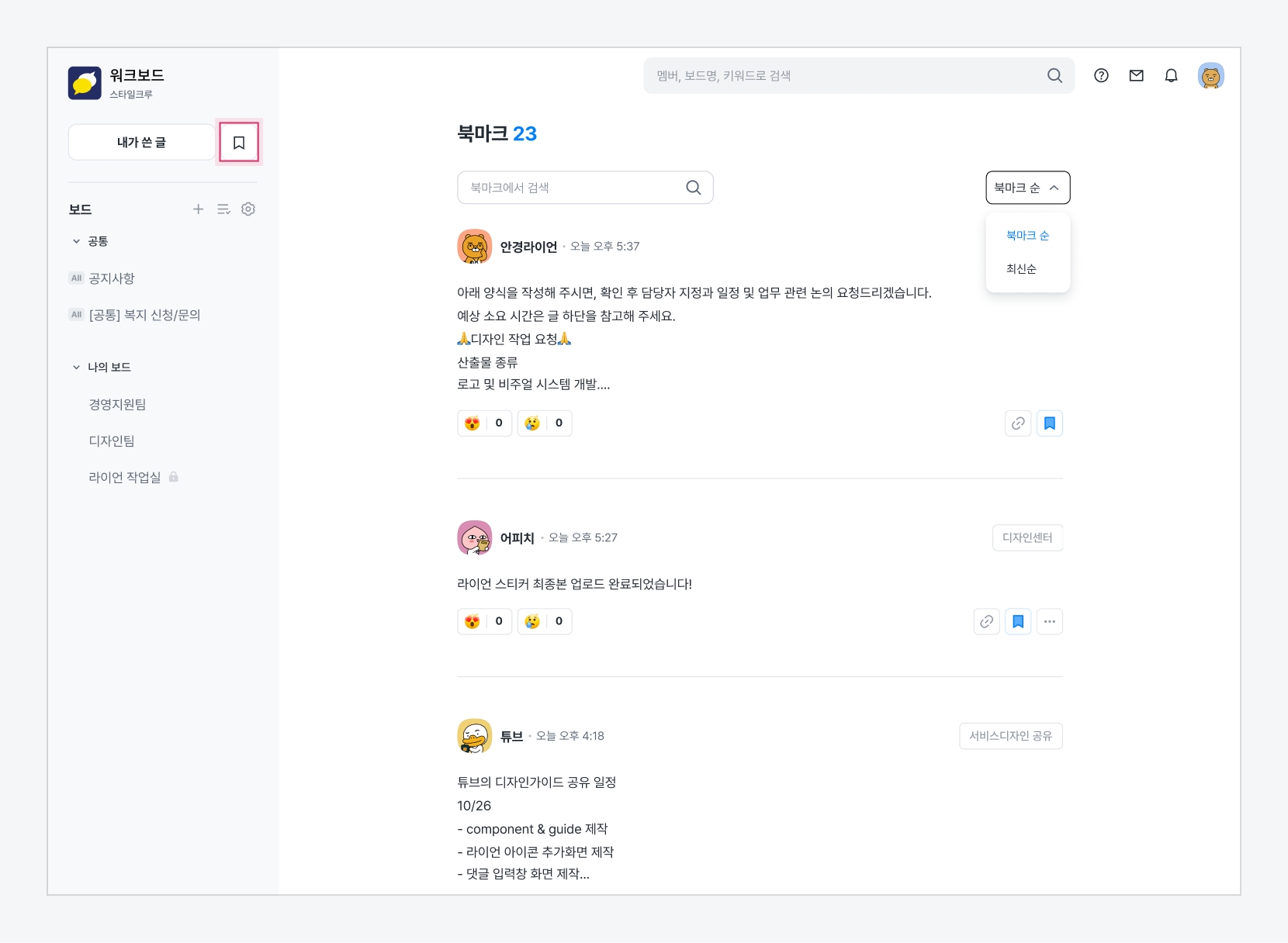
멤버별 게시글 모아보기
멤버 프로필을 선택하면 해당 멤버가 워크보드에서 작성한 게시글 및 댓글을 모아볼 수 있습니다.
내가 쓴 글 모아보기
좌측 메뉴 또는 내 프로필에서 [내가 쓴 글] 버튼을 클릭하면, 내가 워크보드에서 작성한 게시글 및 댓글을 모아볼 수 있습니다.
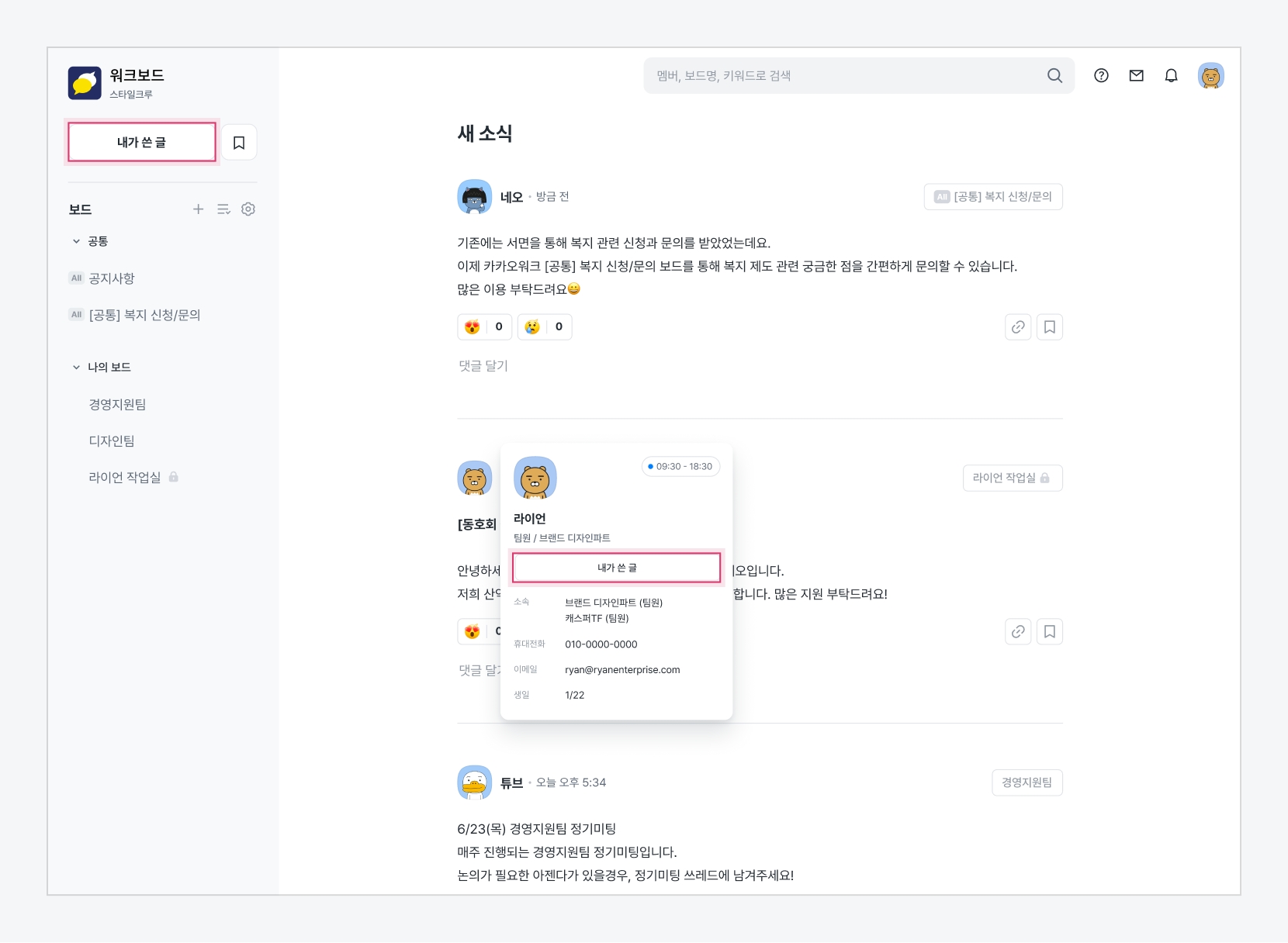
멤버가 쓴 글 모아보기
다른 멤버의 프로필에서 [작성한 글] 버튼을 클릭하면, 해당 멤버가 워크보드에서 작성한 게시글 및 댓글을 모아볼 수 있습니다.
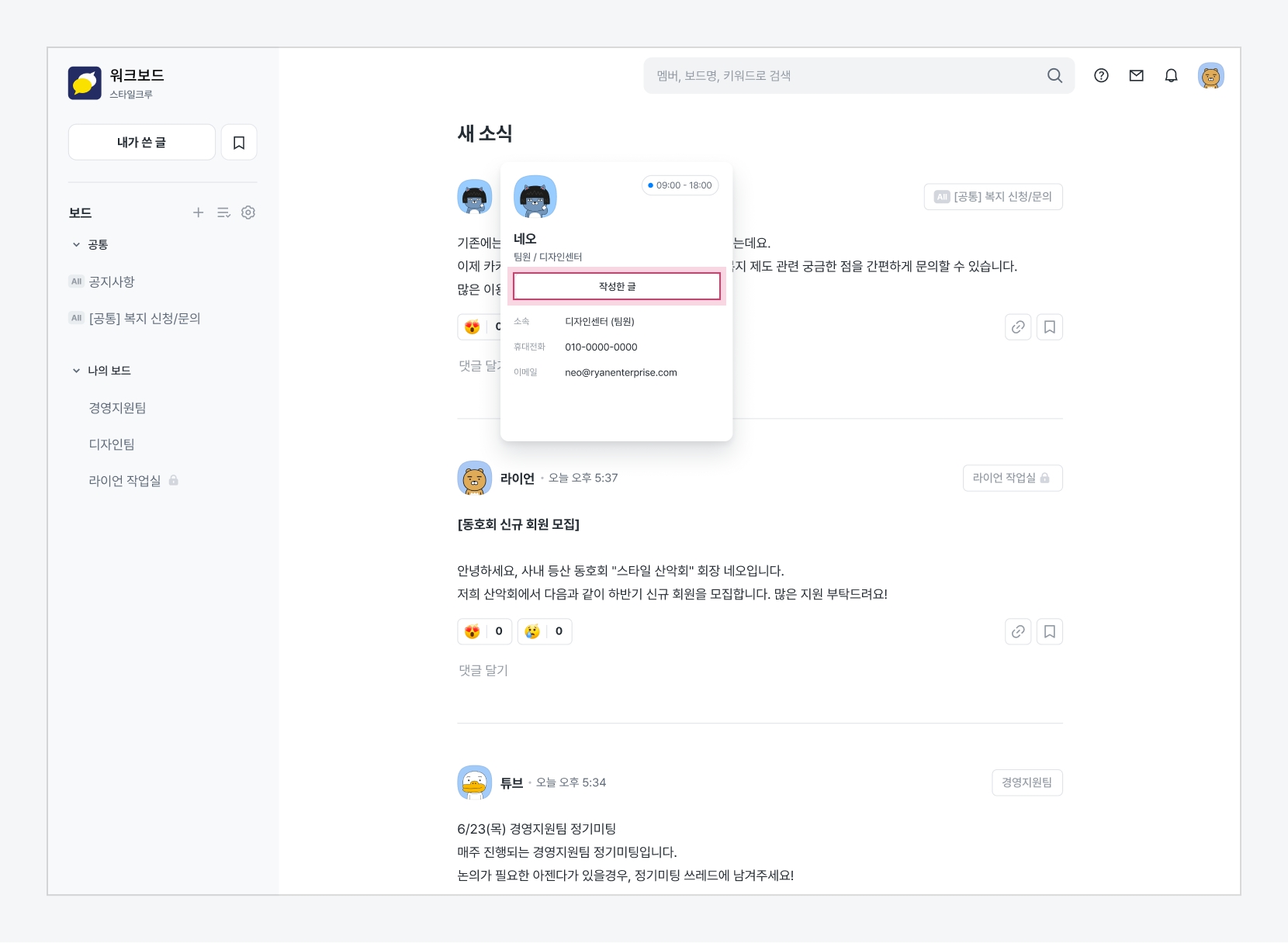
Last updated
Was this helpful?