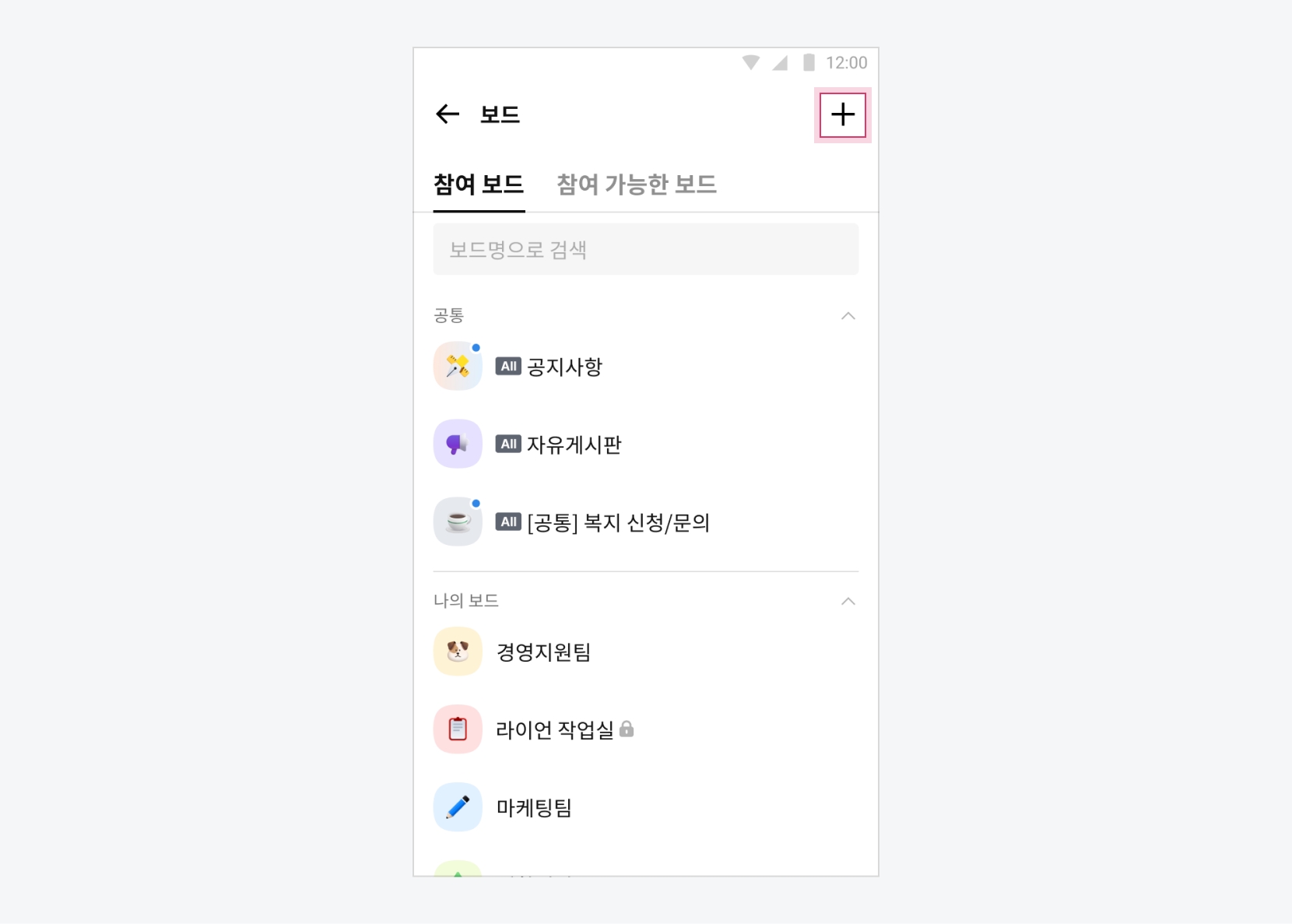보드 개설 및 관리
보드 개설하기
워크스페이스에 속한 멤버는 누구나 보드를 개설할 수 있습니다.
보드 목록의
 아이콘을 클릭합니다.
아이콘을 클릭합니다.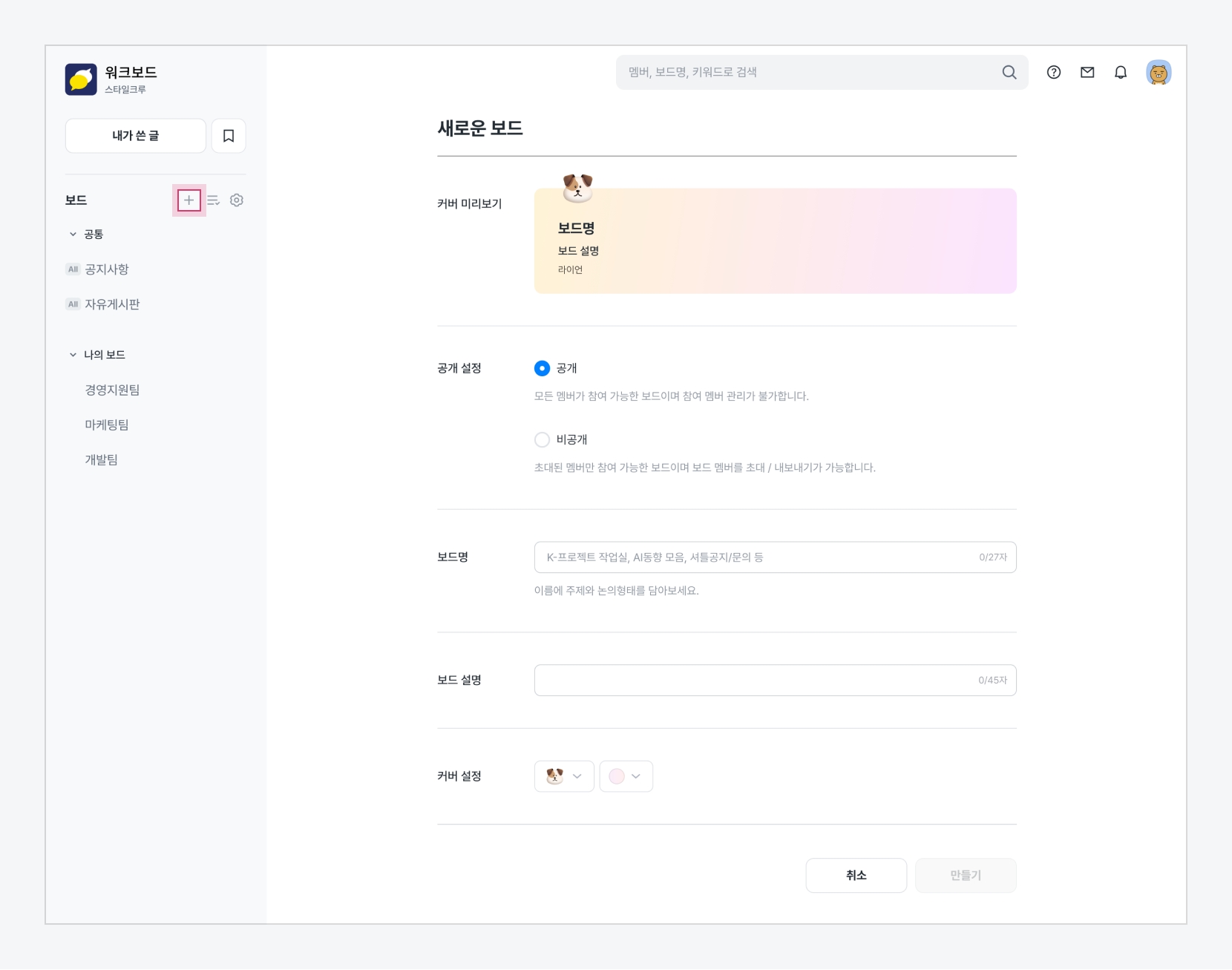
보드 개설(Web) 보드명, 보드 설명을 입력하고 공개 여부 및 보드의 대표 커버 색상과 이모지를 설정합니다.
모든 필수 항목 입력 후, [만들기] 버튼을 클릭합니다.
보드 정보 수정하기
보드 관리 메뉴에서 내가 개설한 보드의 정보를 수정할 수 있습니다.
보드 목록에서 정보를 수정할 워크보드로 이동해, 보드 커버에 [관리] 버튼을 클릭합니다.
[관리] 버튼은 해당 보드를 개설한 보드 매니저에게만 노출됩니다.
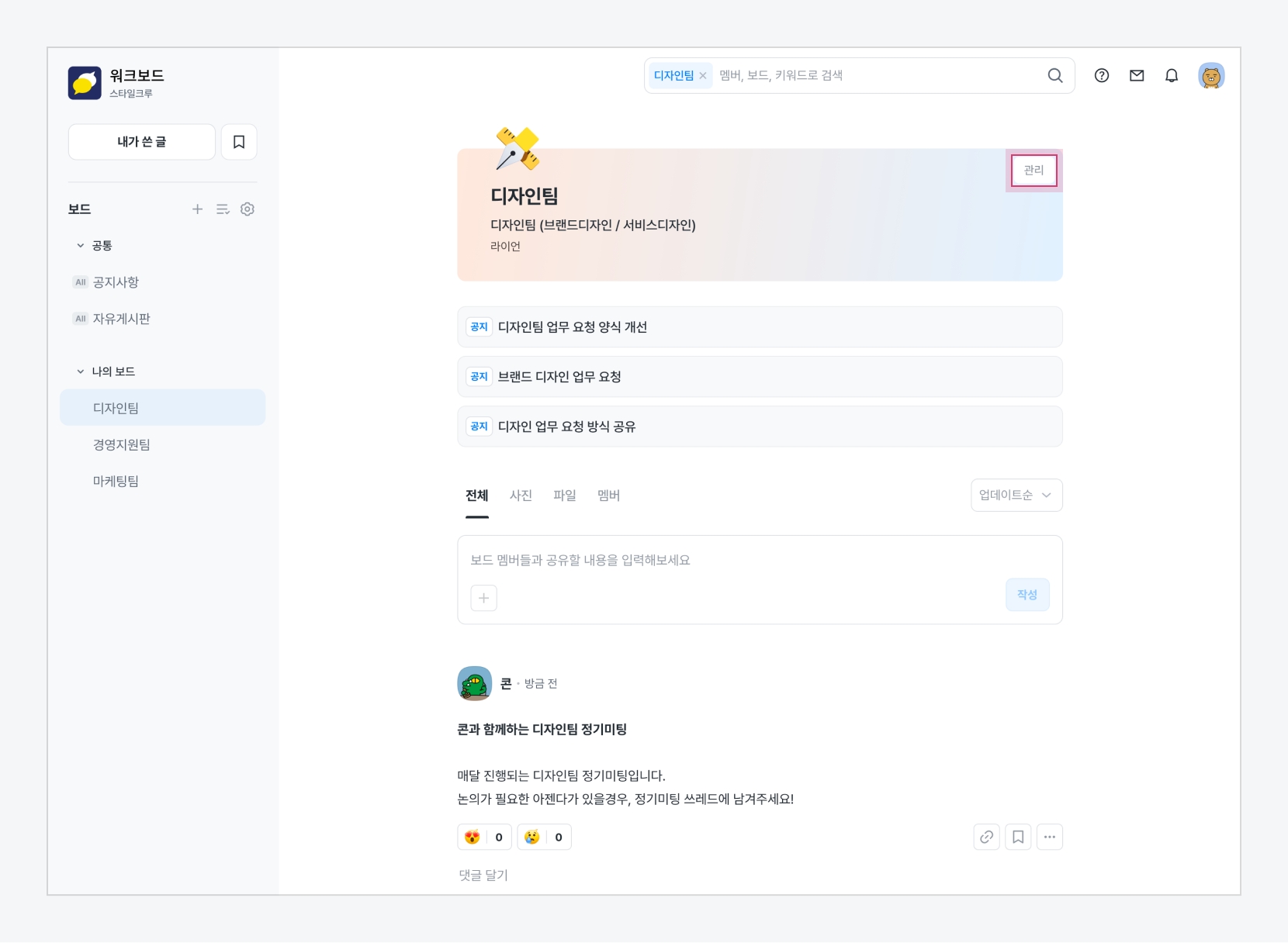
보드 관리(Web) 보드 관리 메뉴의 보드 탭에서 정보를 수정하고, [저장] 버튼을 클릭합니다.
보드 카테고리 관리하기
보드 카테고리 설정 메뉴에서 내가 참여 중인 보드의 카테고리를 생성/수정/삭제할 수 있습니다.
기본 제공 카테고리
공통
전사 보드가 포함되는 카테고리 - 전사 보드 순서는 관리자만 변경 가능
나의 보드
별도로 분류하지 않은 보드가 포함되는 카테고리 - 참여순으로 정렬되며, 순서 변경 불가
보드 목록의
 아이콘을 클릭합니다.
아이콘을 클릭합니다.
카테고리 설정 [추가] 버튼을 클릭하고, 카테고리명을 입력해 카테고리를 생성합니다.
카테고리를 클릭해 삭제하거나 편집할 수 있으며, 드래그 앤 드롭으로 순서를 변경할 수 있습니다.

카테고리 생성 이동할 보드에 체크하고, [이동] 버튼을 클릭해 카테고리를 선택합니다.
혹은 보드를 드래그하여 원하는 카테고리로 이동시킵니다.

보드 이동 [저장] 버튼을 클릭합니다.
보드 고정하기
고정 보드 설정 메뉴에서 내가 참여 중인 보드 중, 즐겨찾는 보드를 워크보드 탭 최상단에 고정할 수 있습니다.
워크보드 탭에서 [고정 보드 설정] 버튼을 클릭합니다.
이미 등록된 고정 보드가 있는 경우, 고정 보드 끝에 [설정] 버튼을 클릭합니다.
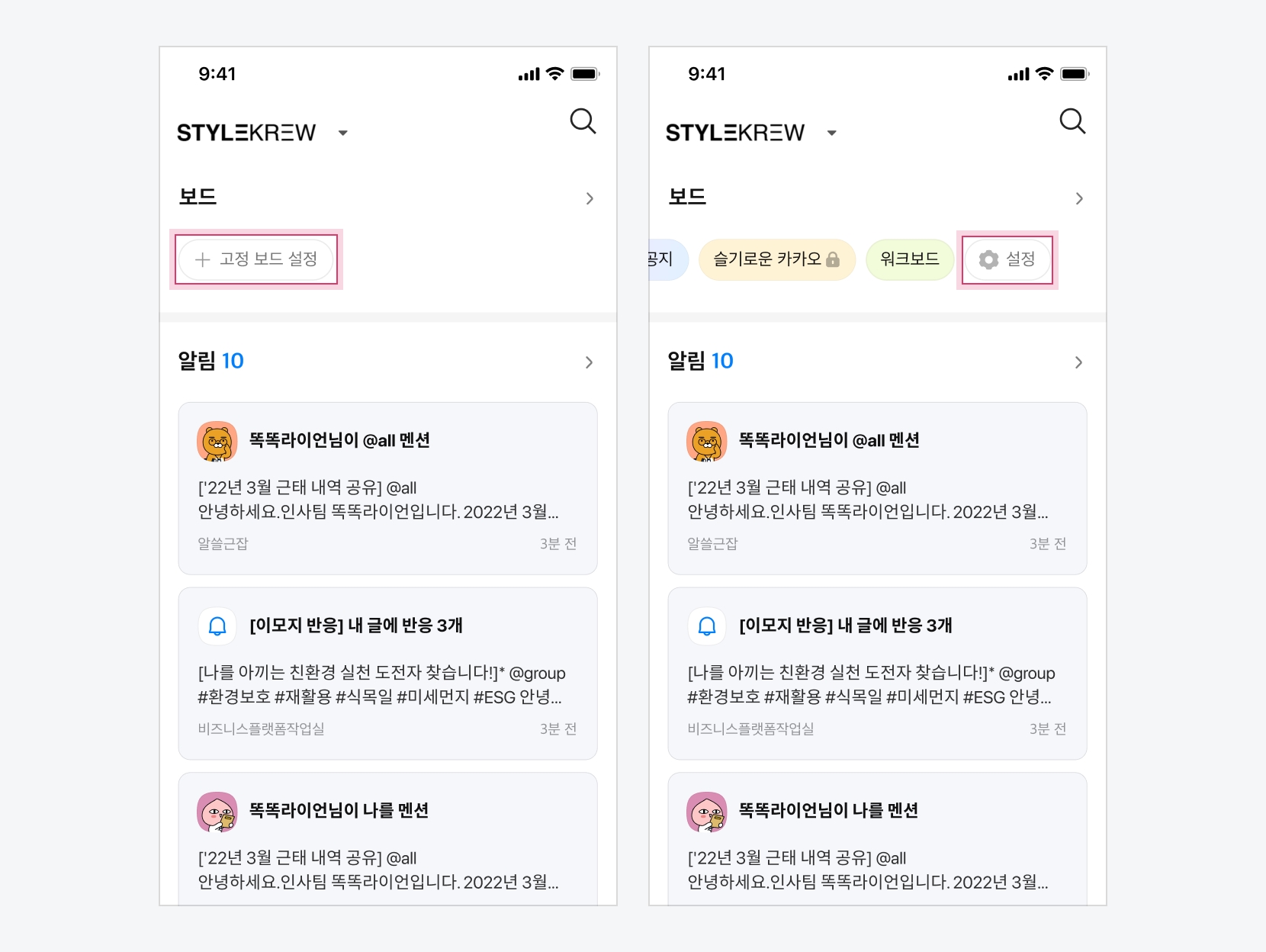
고정 보드 설정 고정할 보드를 차례대로 선택하고, 확인을 클릭해 저장합니다.
보드는 최대 10개까지 고정할 수 있으며, 선택하는 순서대로 보드가 고정됩니다.
선택을 해제하거나,
 아이콘을 클릭하면 고정을 해제할 수 있습니다.
아이콘을 클릭하면 고정을 해제할 수 있습니다.

고정 보드 설정 메뉴
보드 멤버 관리하기
보드 관리 메뉴의 멤버 탭에서 해당 보드에 참여 중인 멤버를 조회하고 관리할 수 있습니다.
보드 목록에서 멤버를 관리할 워크보드로 이동해, 보드 커버에 [관리] 버튼을 클릭합니다.
[관리] 버튼은 해당 보드를 개설한 보드 매니저에게만 노출됩니다.
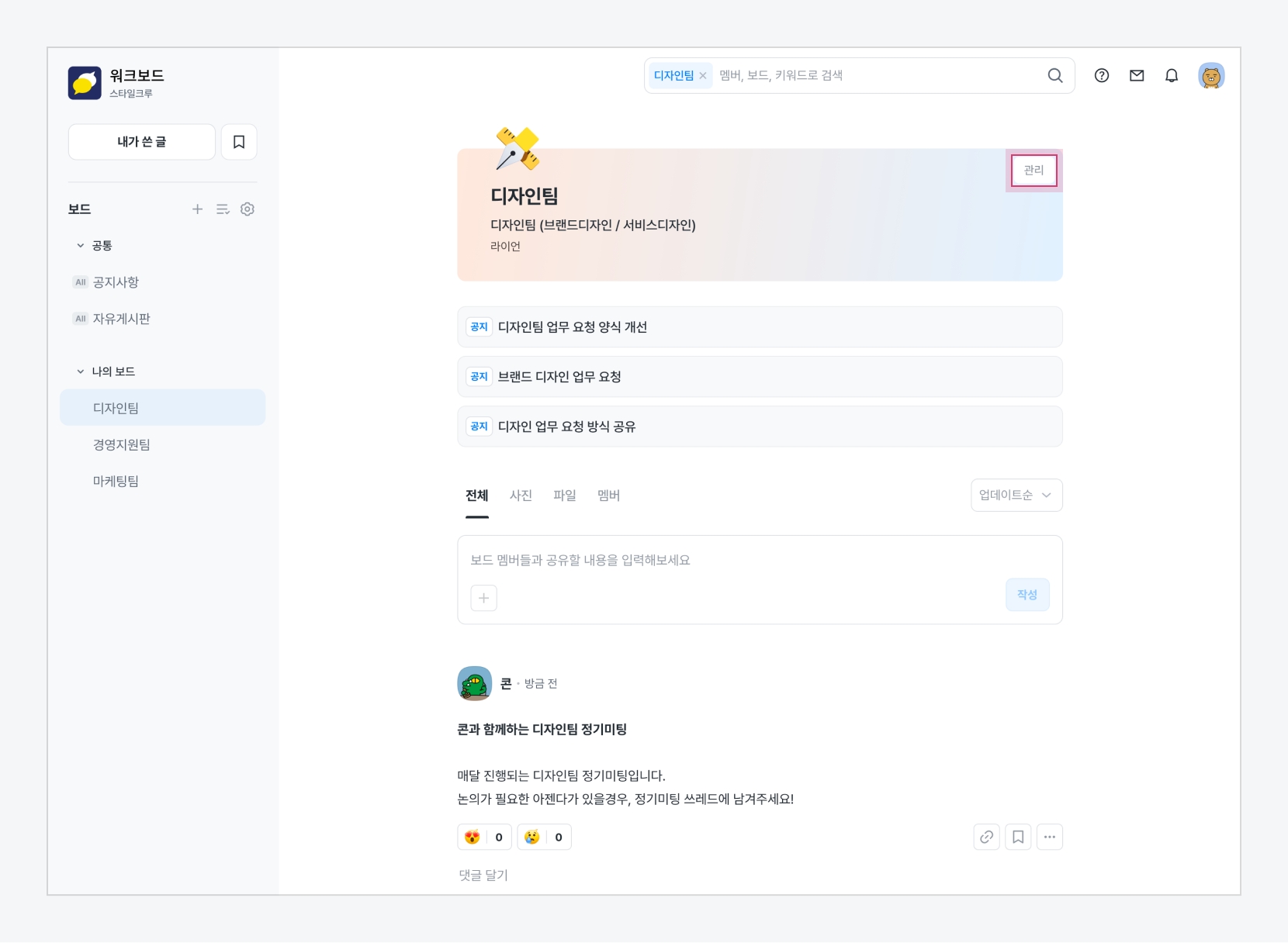
보드 관리(Web) 멤버 관리 탭에서 참여 중인 멤버를 검색하거나, 멤버의 이름과 보드 참여일을 확인합니다.
보드 멤버 초대하기
비공개 보드의 경우, 초대 중인 멤버를 조회하거나 새로운 멤버를 초대할 수 있습니다.
보드 목록에서 멤버를 관리할 워크보드로 이동해, 보드 커버에 [관리] 버튼을 클릭합니다.
[관리] 버튼은 해당 보드를 개설한 보드 매니저에게만 노출됩니다.
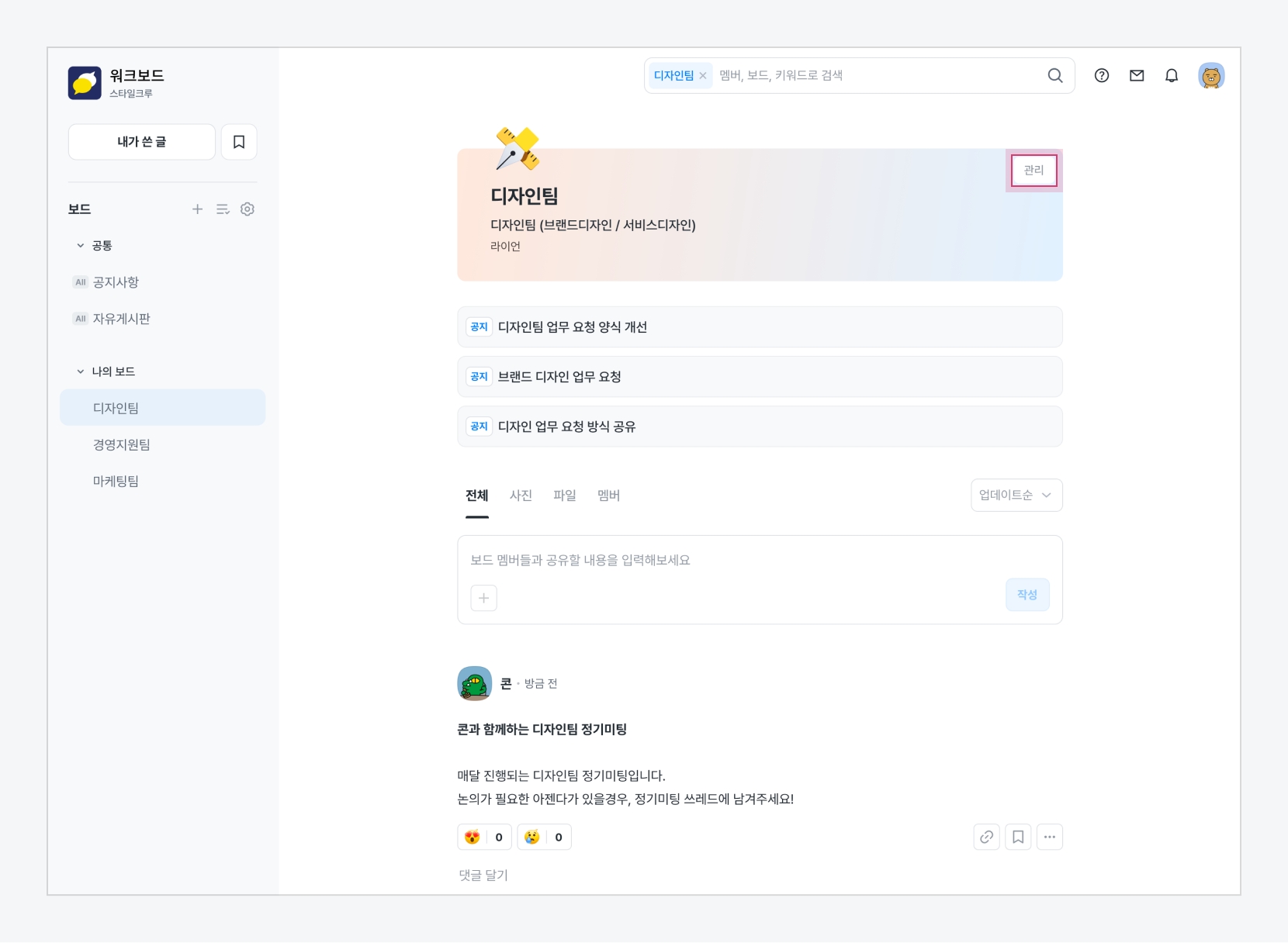
보드 관리(Web) 초대 관리 탭에서 [멤버 초대하기] 버튼을 클릭합니다.
멤버 초대하기 팝업창에서 멤버를 검색 및 선택하고, [초대] 버튼을 클릭합니다.
초대 중인 멤버의
 아이콘을 클릭해 재초대 혹은 초대 취소할 수 있습니다.
아이콘을 클릭해 재초대 혹은 초대 취소할 수 있습니다.
보드 멤버 내보내기
비공개 보드의 경우, 보드 매니저는 멤버를 내보낼 수 있습니다.
보드 목록에서 멤버를 관리할 워크보드로 이동해, 보드 커버에 [관리] 버튼을 클릭합니다.
[관리] 버튼은 해당 보드를 개설한 보드 매니저에게만 노출됩니다.
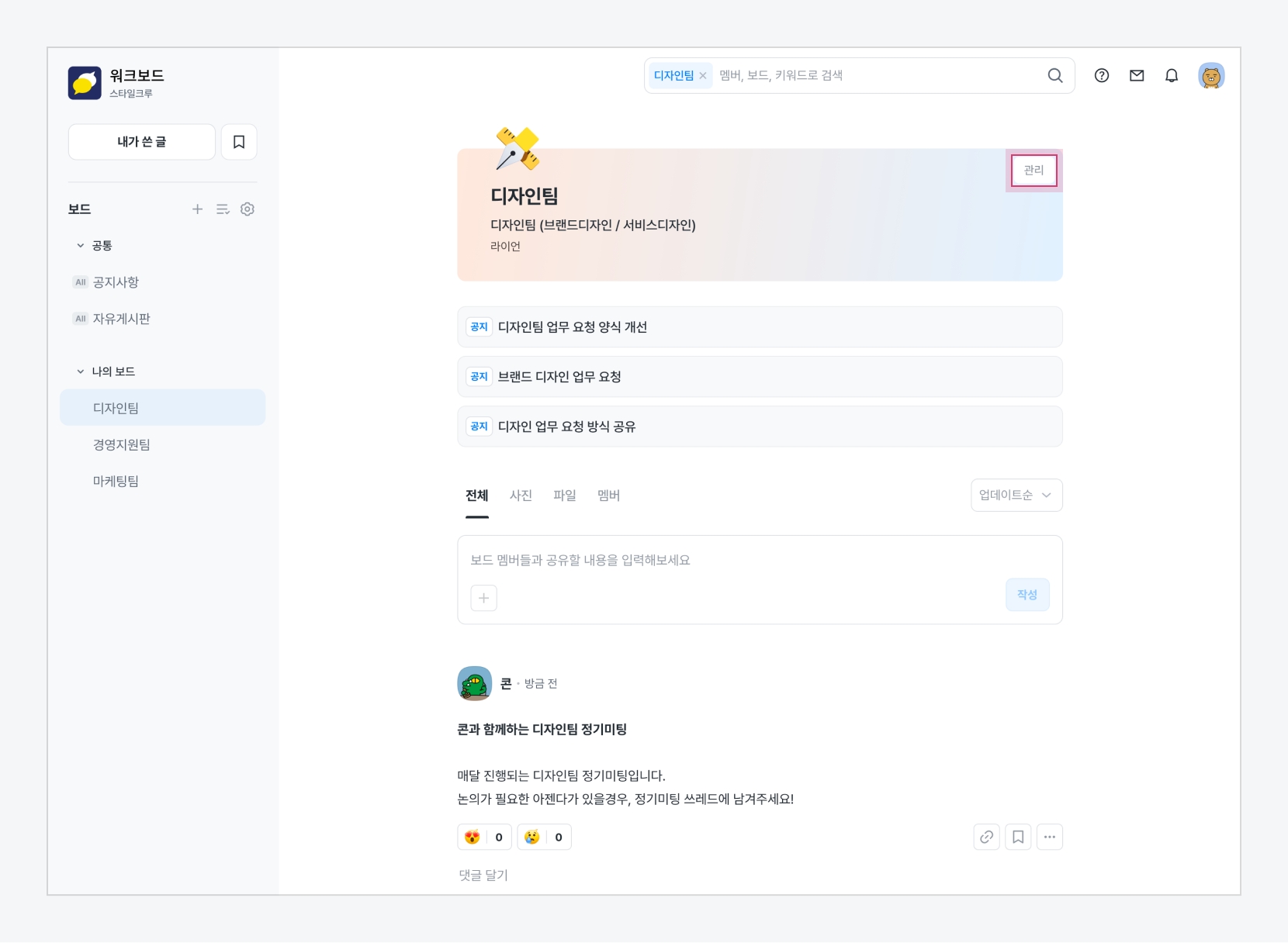
보드 관리(Web) 보드 관리 메뉴의 멤버 탭에서 탭에서 멤버를 선택하고 [멤버 내보내기] 버튼을 클릭합니다.
보드 삭제하기
내가 개설한 보드를 삭제할 수 있습니다.
주의 보드를 삭제할 경우, 보드에 작성된 모든 게시글이 영구 삭제되며 복구할 수 없습니다.
슈퍼 관리자 및 워크보드 관리자(슈퍼 관리자가 지정)는 모든 보드와 보드 내 게시글, 댓글에 대한 삭제 권한을 갖습니다.
보드 목록에서 정보를 수정할 워크보드로 이동해, 보드 커버에 [관리] 버튼을 클릭합니다.
[관리] 버튼은 해당 보드를 개설한 보드 매니저에게만 노출됩니다.
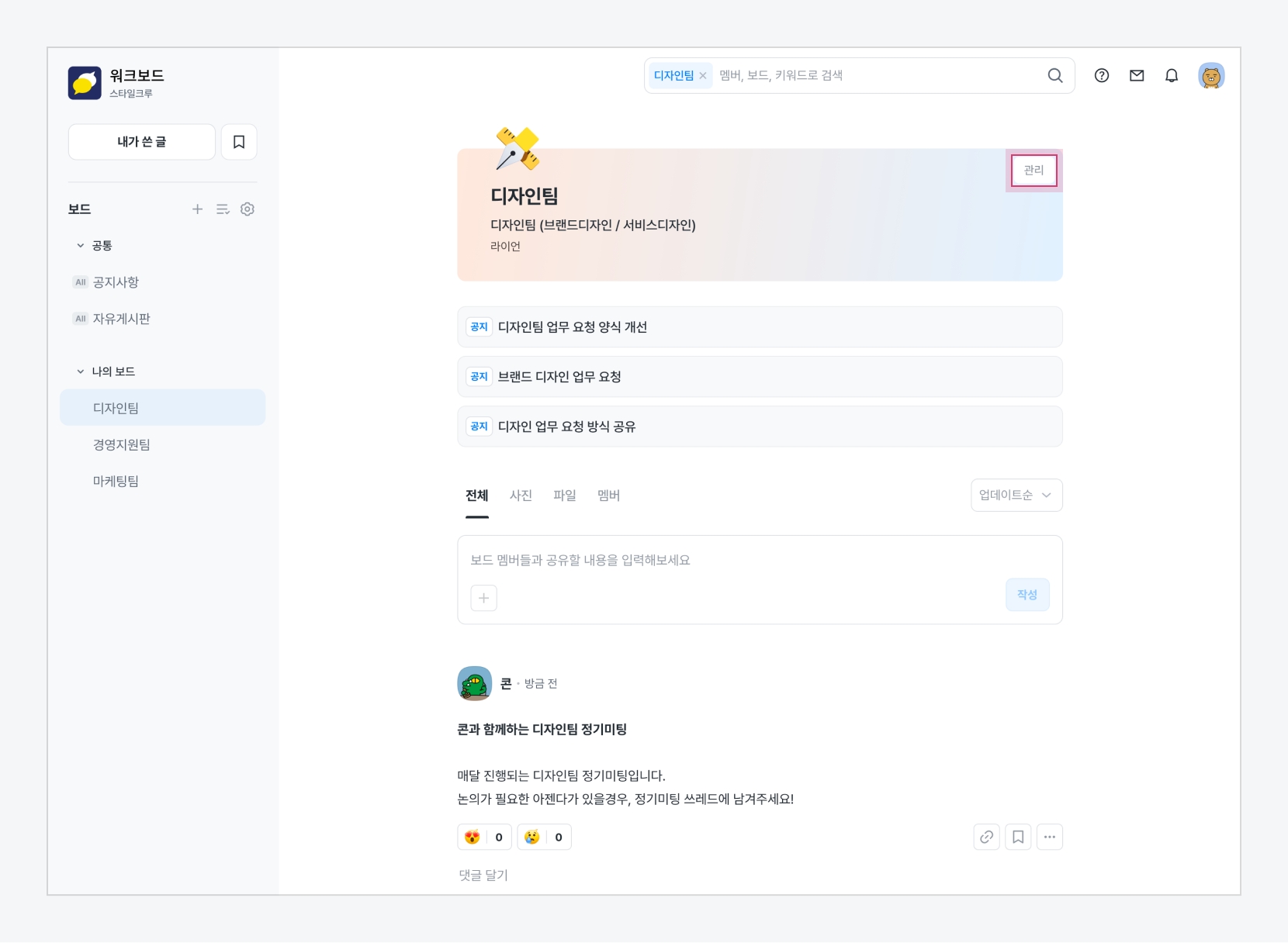
보드 관리(Web) [보드 삭제] 버튼을 클릭합니다.
주의사항 팝업창을 확인하고, [삭제] 버튼을 클릭합니다.
Last updated
Was this helpful?