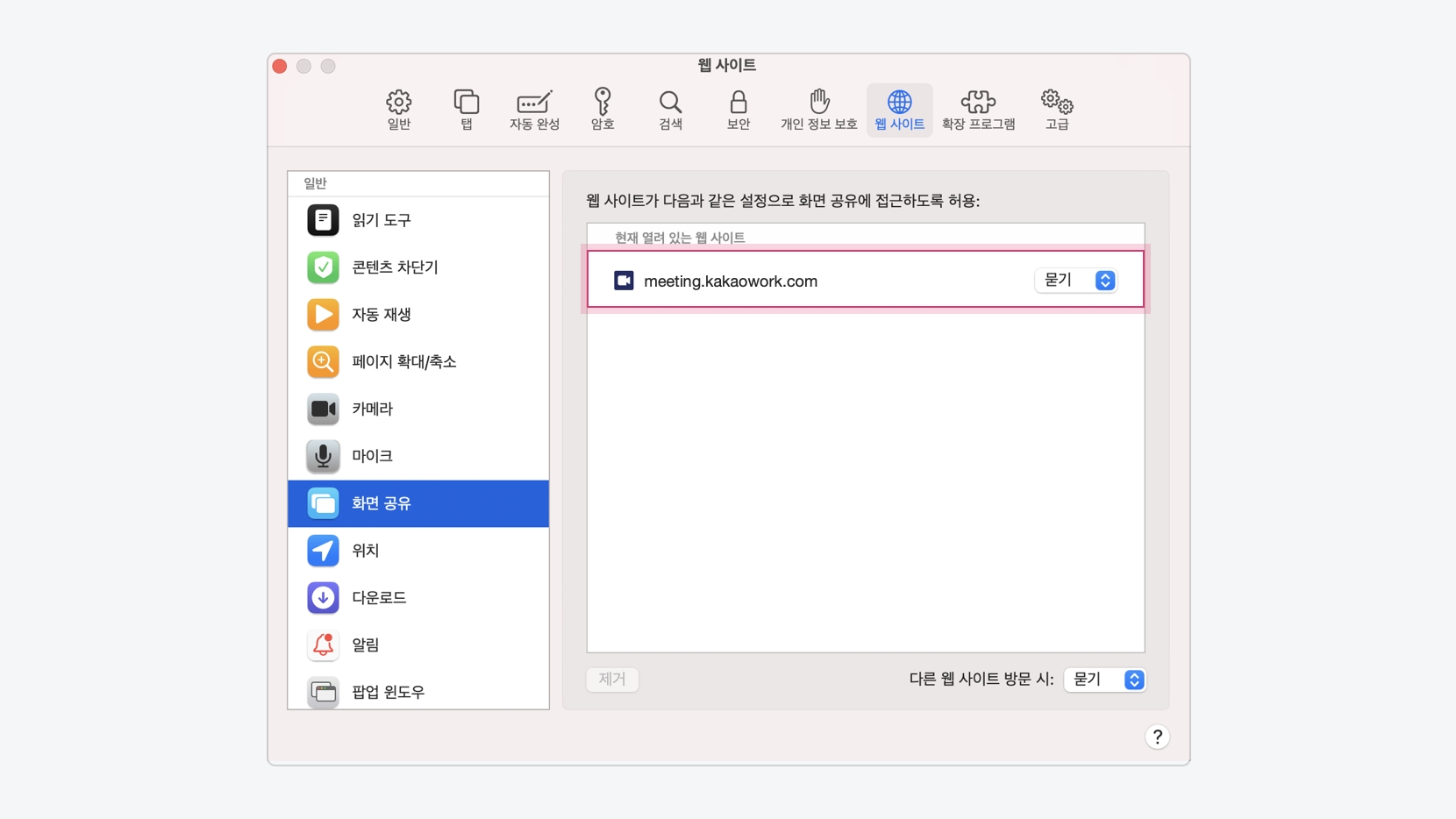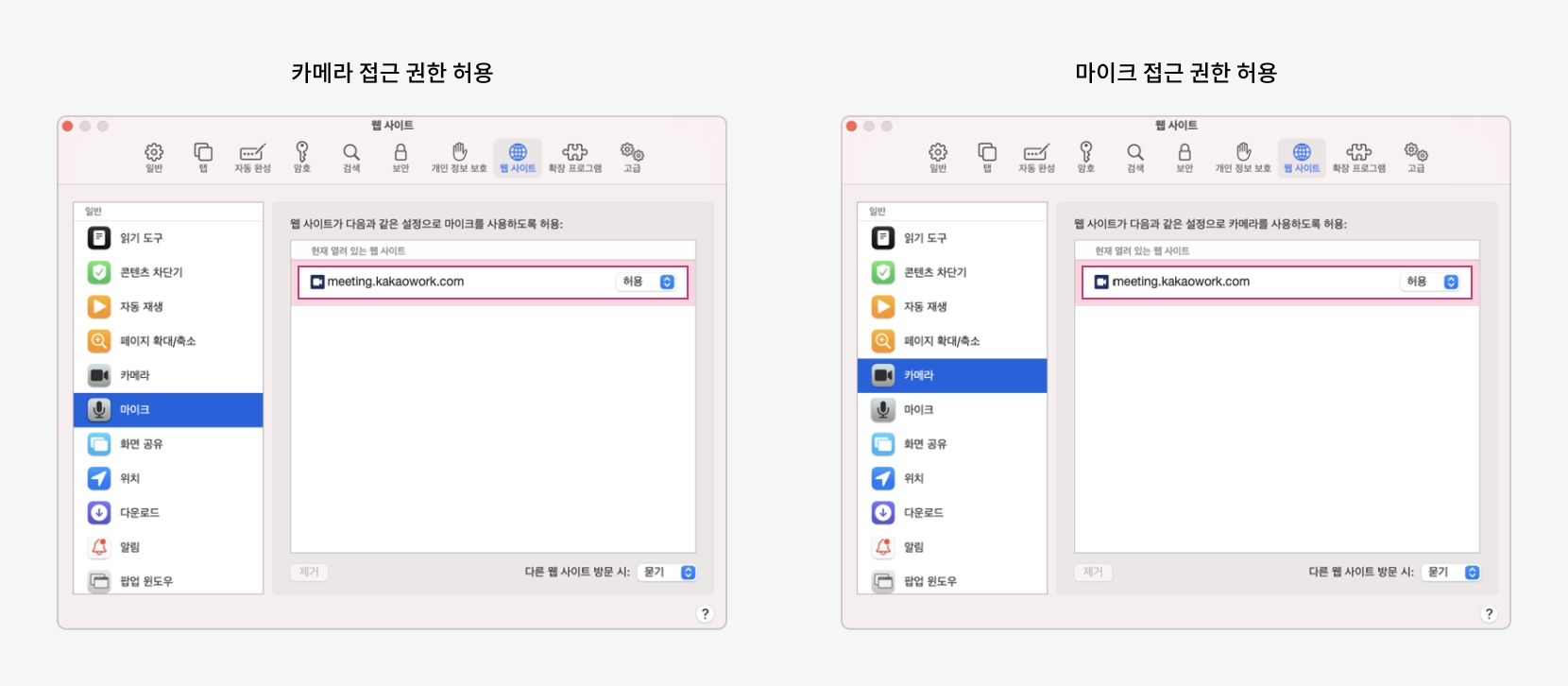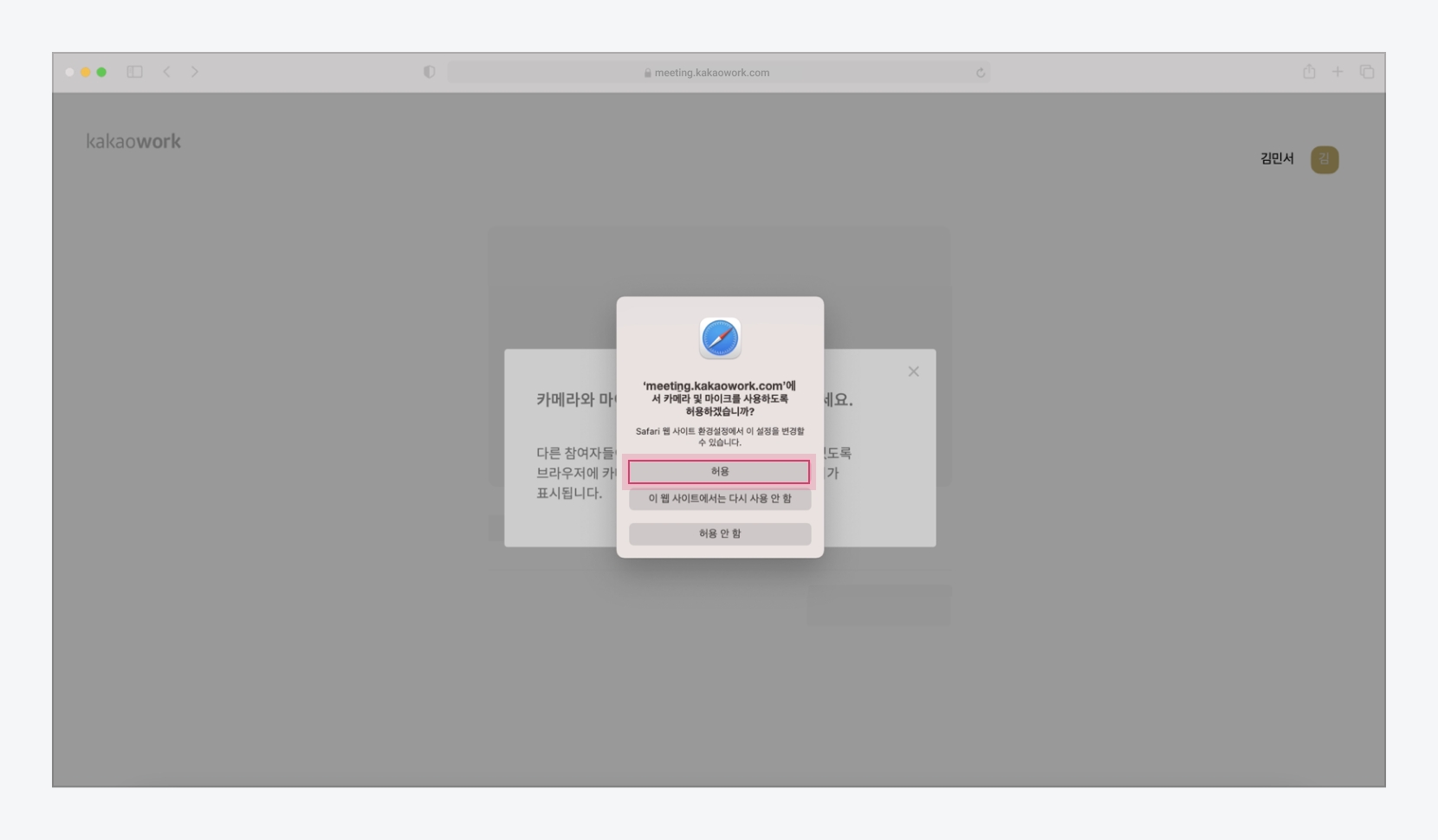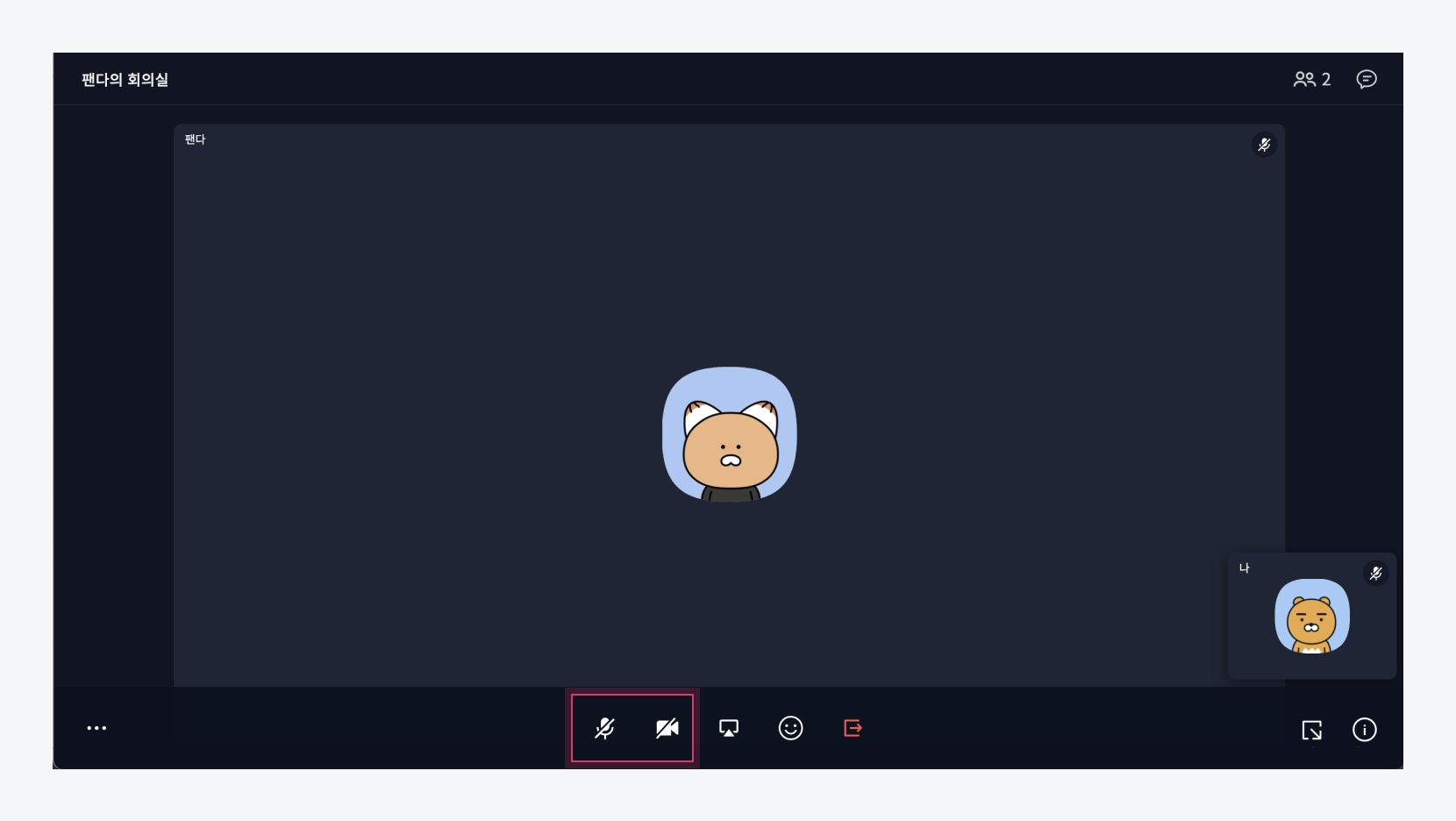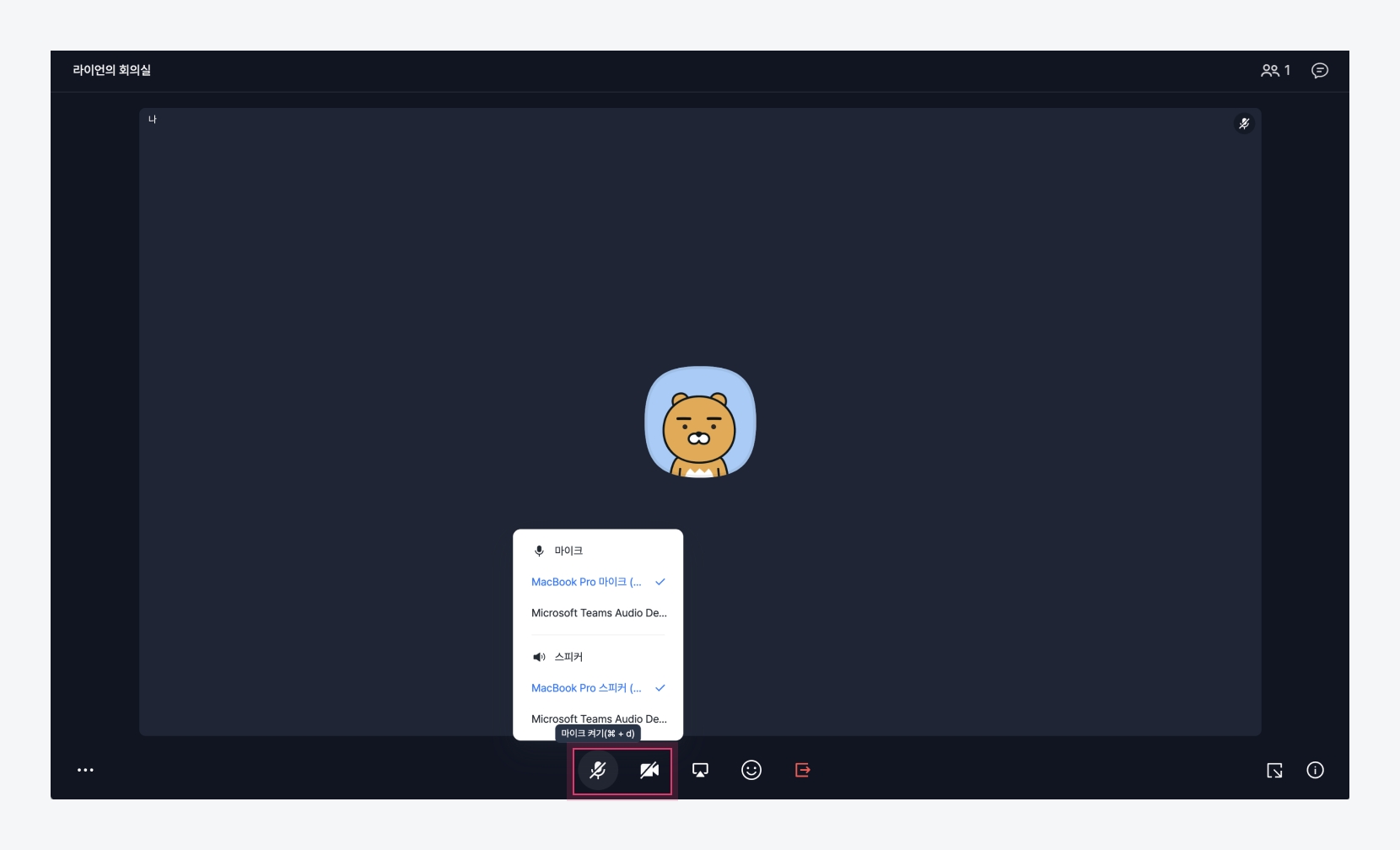화상회의 환경 설정하기
브라우저 환경 설정하기
화상회의에 원하게 참여하기 위해서는 다음의 브라우저별 최소 사양을 충족해야 합니다.
구분
버전
운영체제
Chrome
72.0.3636 이상
Mac, Windows
Safari
13.0(2019/09/19) 이상
Mac
Edge
83.0.478.45(2020/01/15, Chromium based) 이상
Windows
Windows에서 Google Chrome 또는 Microsoft Edge를 사용하는 경우, Windows 시작 > 설정 메뉴에서 카메라와 마이크 항목의 접근 권한을 허용해야 합니다.
Windows 시작 > 설정 > 개인 정보 및 보안 메뉴에서 카메라와 마이크 항목의 엑세스 권한을 허용합니다.
화상회의 서비스에 최초 접속 시 나타나는 팝업창에서 마이크와 카메라 권한을 허용합니다.
사전에 Windows 시작 > 설정 메뉴에서 마이크와 카메라의 권한 허용을 완료한 경우, 해당 팝업창이 표시되지 않습니다.
카메라, 마이크, 스피커 설정하기
화상회의에 참여할 때 자신의 화면이 보이지 않거나 목소리가 안 들릴 경우에는 카메라, 마이크, 스피커 설정을 확인해야 합니다. 화상회의 참여자는 화상회의 시작 전후로 카메라와 마이크를 자유롭게 On/Off 할 수 있으며, 카메라, 마이크, 스피커를 다른 기기로 설정할 수 있습니다.
화상회의 대기실 화면에서 [마이크]와 [카메라] 아이콘을 클릭하여 On/Off 설정합니다.
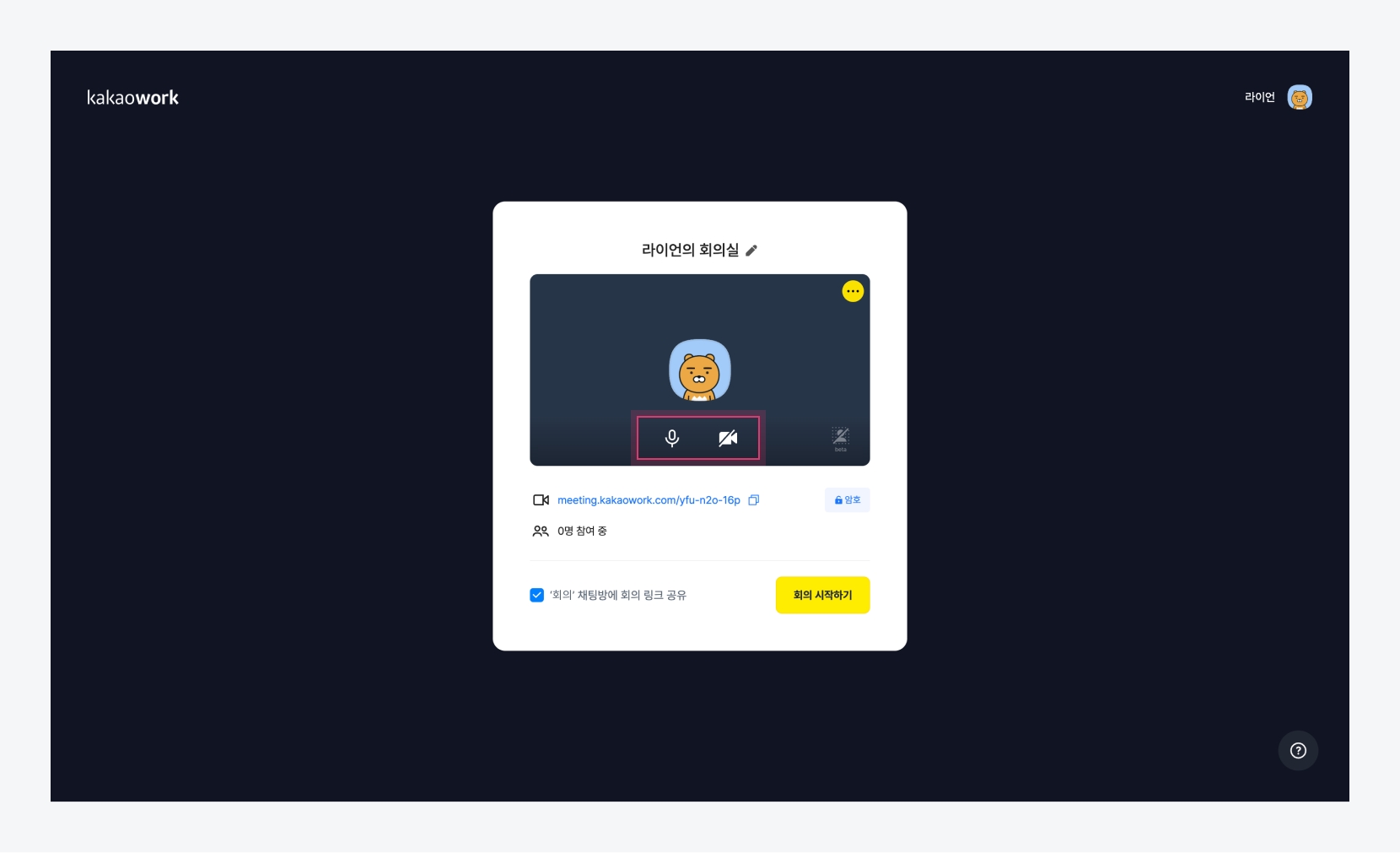
대기실에서 카메라와 마이크 On/Off [마이크] 혹은 [카메라] 아이콘에 마우스 오버하여 마우스, 스피커, 카메라를 다른 기기로 변경할 수 있습니다.
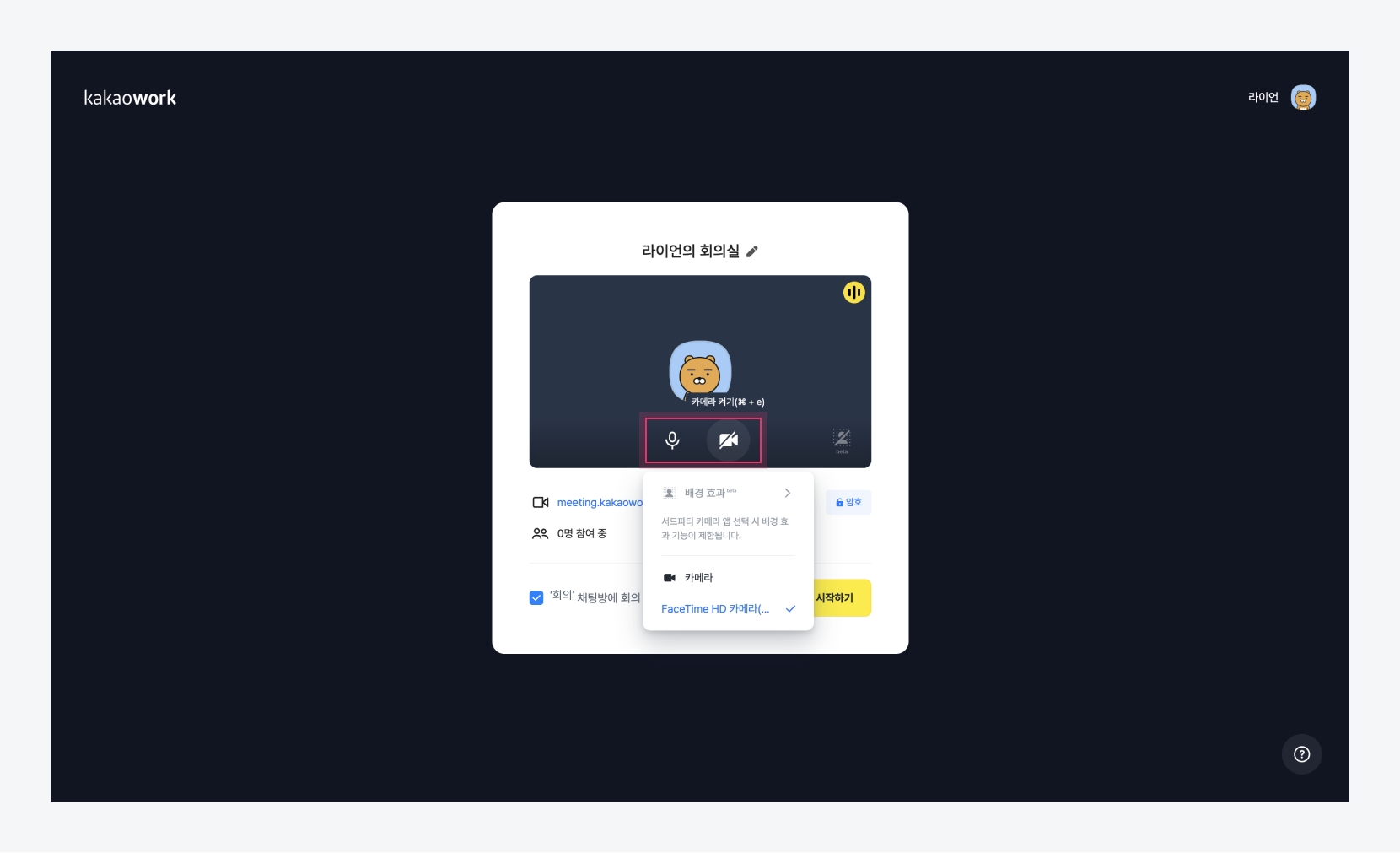
대기실에서 기기 상세 설정
Last updated
Was this helpful?