화상회의 시작하기
화상회의 화면 구성
카카오워크를 통해 화상회의에 참여할 경우 화면에는 최대 49명까지 참여자 영상이 표시됩니다. 참여자가 50명 이상일 경우에는 현재 말을 하고 있거나 카메라/마이크를 켜 둔 참여자를 우선으로 보여줍니다. 따라서 나의 화면과 다른 참여자의 화면 구성은 다를 수 있습니다.

⓵ 화상회의 이름
화상회의 개설 시 설정하는 제목
- 기본값: {주최자}의 회의실
⓶ 참여자 목록
손 든 참여자 및 전체 참여자 목록
⓷ 채팅창
채팅창 표시 - 채팅 내역 다운로드 기능 제공
⓸ 공유 화면
공유된 화면을 표시 - 화면 공유를 하지 않을 시에는 참여자 목록을 표시
⓹ 참여자 목록
화면 공유 시 참여자 영상 목록 표시
⓺ 더보기
- 최대 카드 수: 내 화면에서 볼 수 있는 참여자 영상 수 설정 - 문제 해결 가이드: FAQ 가이드로 연결 - 문제 신고: 화상회의에서 겪은 문제 제보
⓻ 주요 기능 아이콘
주요 기능 아이콘 모음 - 마이크: On/Off 및 기기 변경 - 카메라: On/Off 및 기기 변경 - 화면 공유: 클릭 시 PC 화면을 참여자들에게 공유 - 리액션: 이모지와 손들기 기능 - 나가기: 화상회의에서 나가기
⓼ 부가 기능
- PIP 모드: 화상회의 화면을 최소화하는 PIP(Picture in Picture) 모드로 변환 - 정보: 회의 정보 확인(링크 복사, 암호 설정)
화상회의 시작하기
카카오워크에서 채팅방의 [카메라] 아이콘을 클릭하거나 바로가기 메뉴의 화상회의를 통해 간편하게 화상회의를 시작할 수 있습니다. 멤버들은 자유롭게 화상회의를 개설할 수 있으며, 유료 플랜의 경우 시간 제한 없이 최대 200명까지 화상회의에 참여할 수 있습니다.
채팅방에서 개설하기
화상회의를 시작할 채팅방에 진입한 뒤, 채팅방 상단의 [카메라] 아이콘을 클릭하여 화상회의를 시작합니다.
채팅방의 [카메라] 아이콘을 클릭합니다.
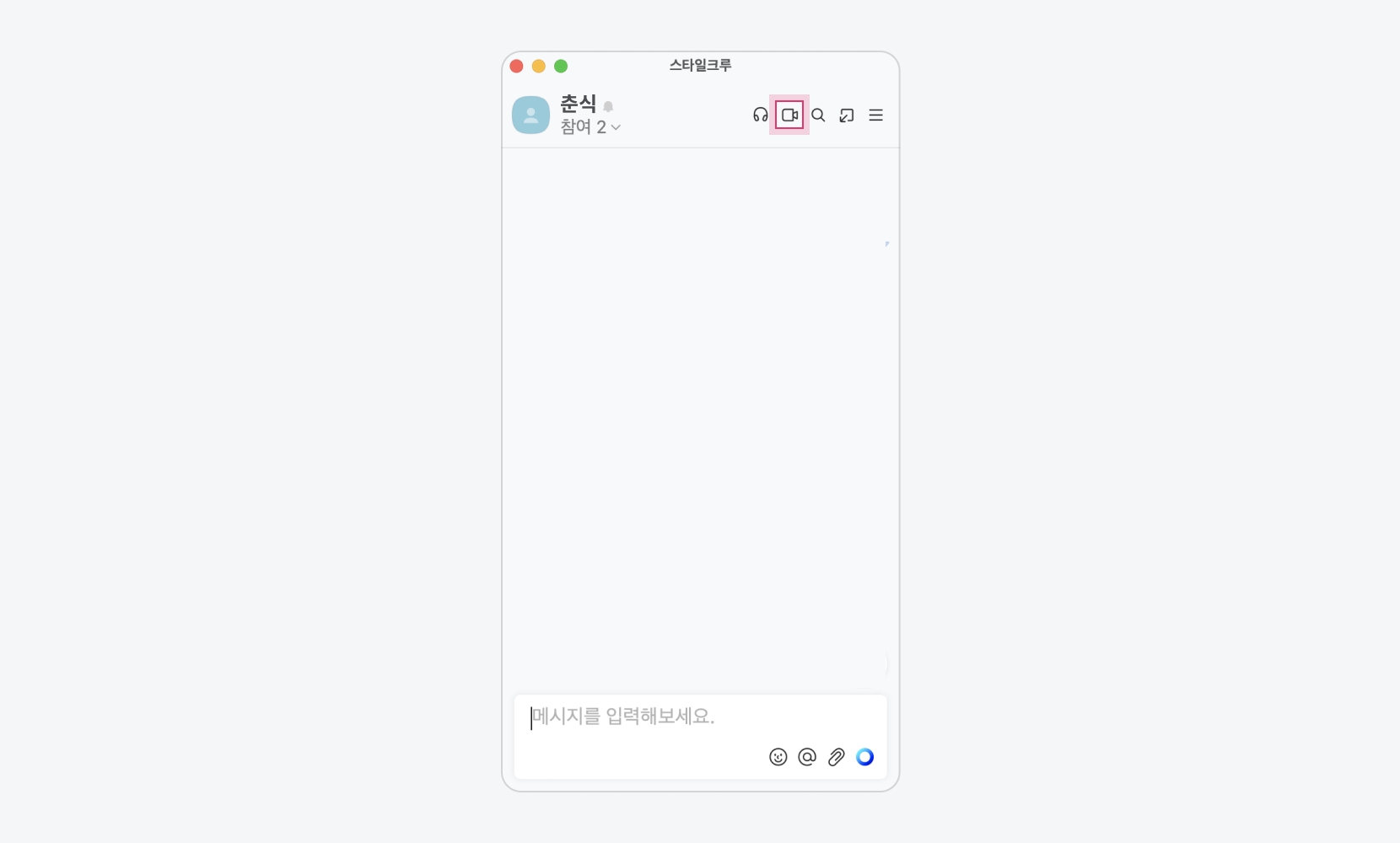
채팅방에서 화상회의 시작 대기실 화면으로 이동하면, 필요한 설정을 수행합니다.
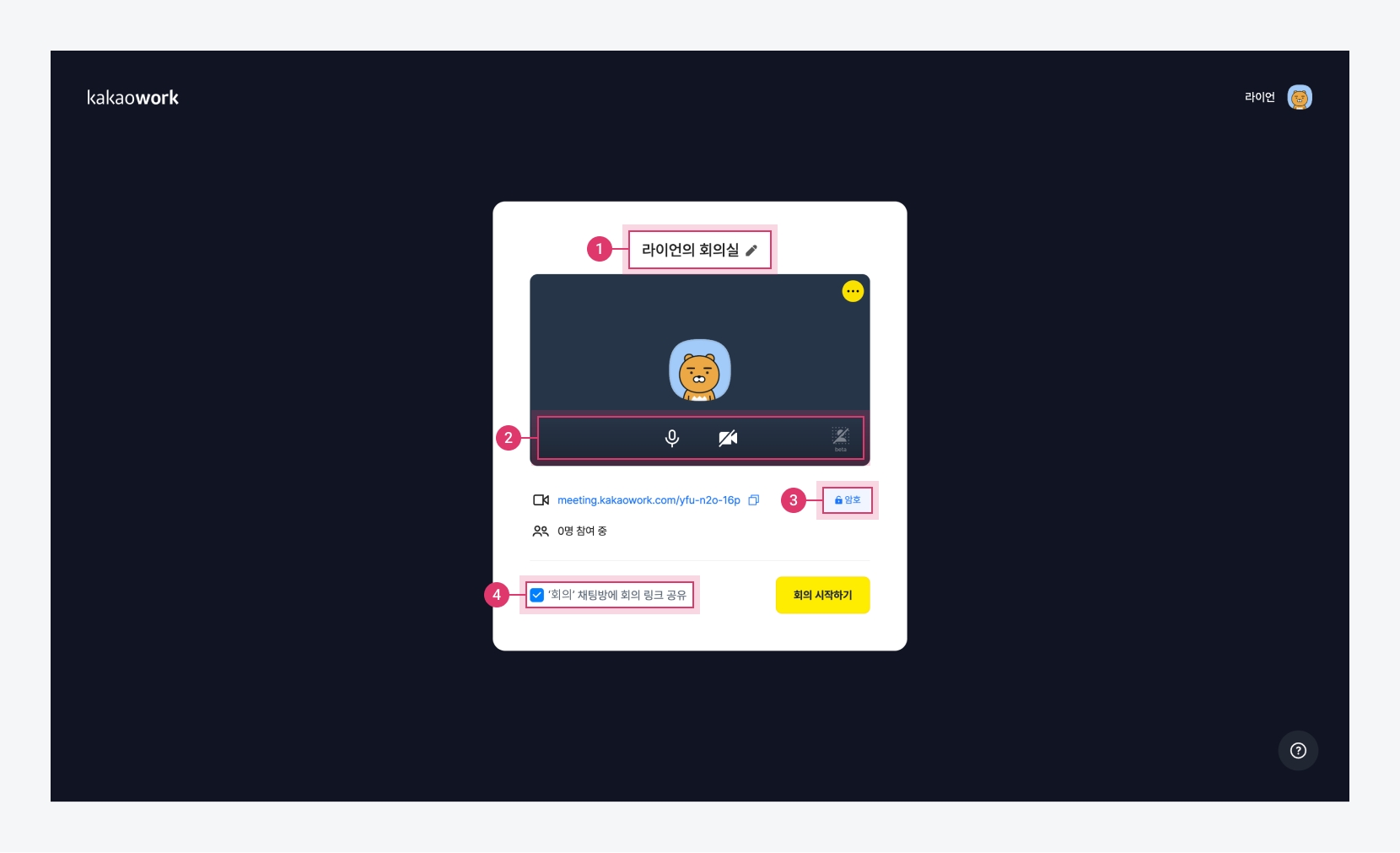
회의실 대기 화면 항목설명⓵ 회의실 이름 변경
[연필] 아이콘을 클릭하여 회의실 이름을 변경 가능 - 기본값:
{주최자}의 회의실- 회의실 이름은 50자 이내로 지정 가능⓶ 설정
- [마이크] 아이콘을 클릭하여 마이크 on/off, 마이크/스피커 기기 설정 - [카메라] 아이콘을 클릭하여 카메라 on/off, 기기 설정 - [배경 효과] 아이콘을 클릭하여 배경화면 설정(Beta)
⓷ 암호 설정
[암호] 버튼을 클릭하여 회의실에 암호 설정 가능 - 암호는 랜덤으로 생성된 값을 사용하거나, [연필] 아이콘을 클릭하여 수정 가능 - 회의 정보 팝업창에서 [복사] 아이콘을 클릭해 회의 참여 정보(회의링크, 암호) 복사 가능
⓸ 회의 링크 자동 공유
채팅방에 메시지로 회의 링크를 자동 공유
[회의 시작하기] 버튼을 클릭합니다.
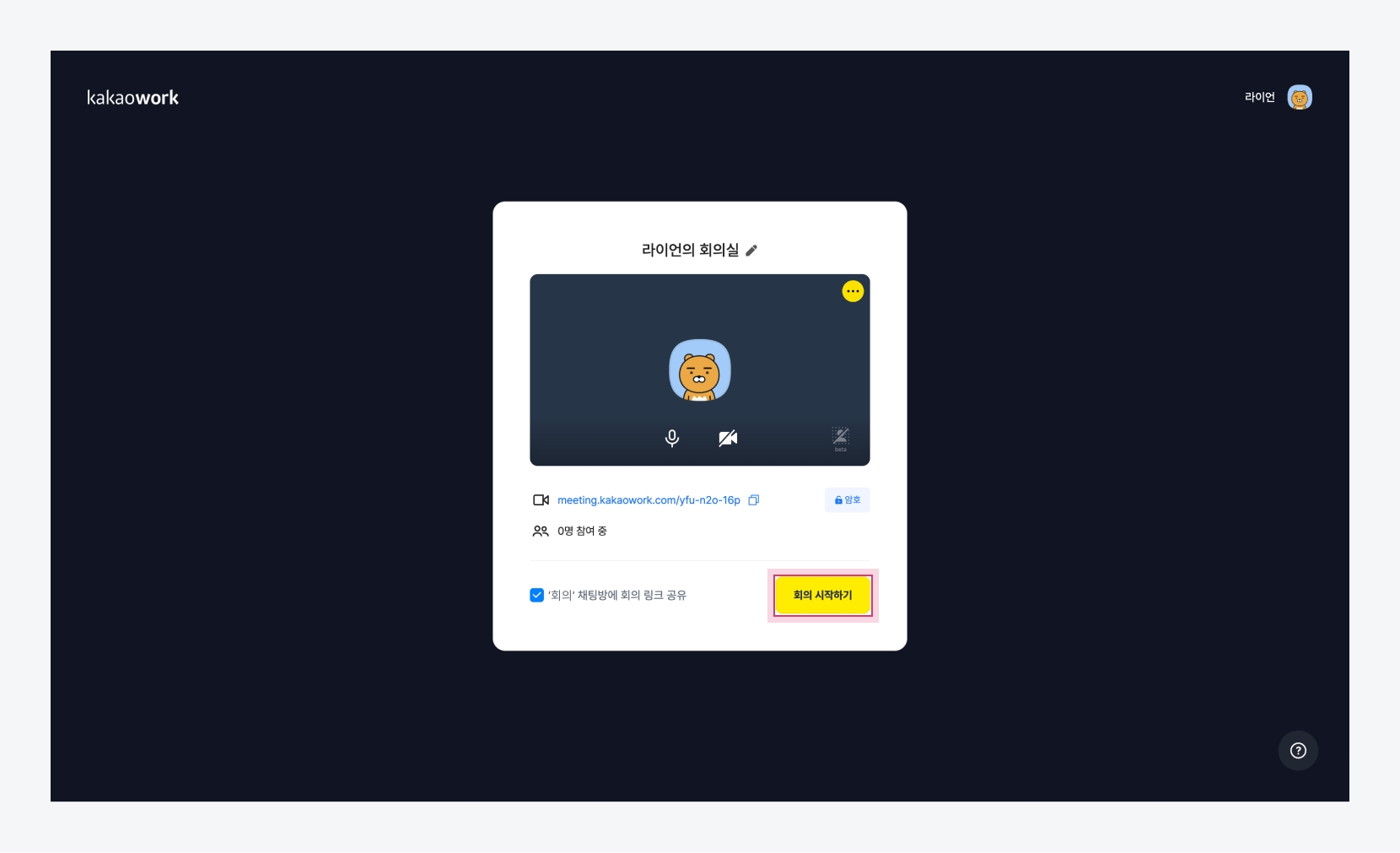
회의 시작 회의에 초대할 참여자들에게 복사한 링크를 공유합니다.
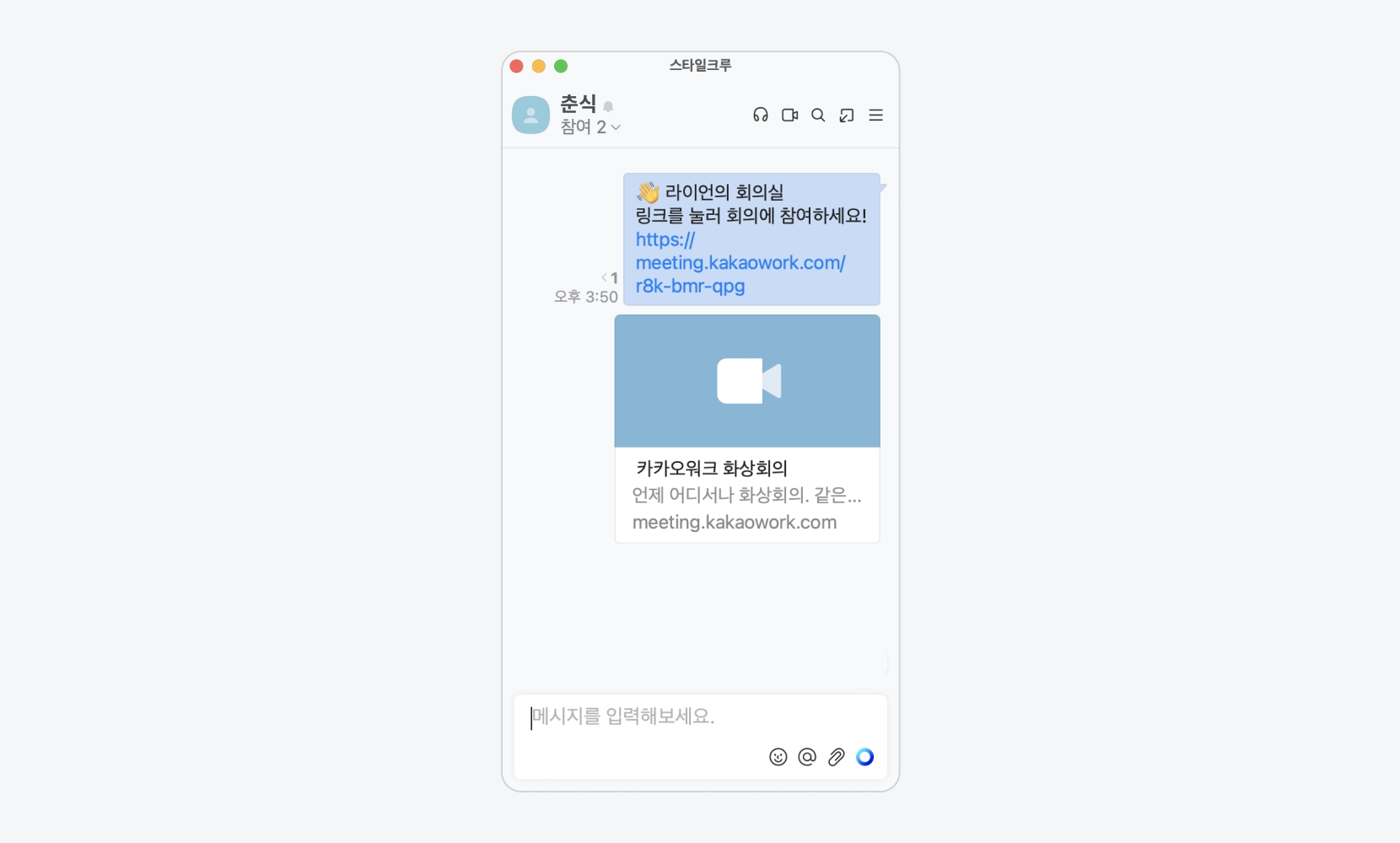
화상회의 링크 공유
바로가기 메뉴에서 개설하기
카카오워크의 바로가기 메뉴에서도 화상회의를 개설할 수 있습니다. 이 경우 화상회의 초대 링크를 수동으로 복사하여 참여자들과 공유해야 합니다.
바로가기 메뉴에서 화상회의를 클릭합니다.

바로가기 대기실 화면으로 이동하면, 필요한 설정을 수행합니다.
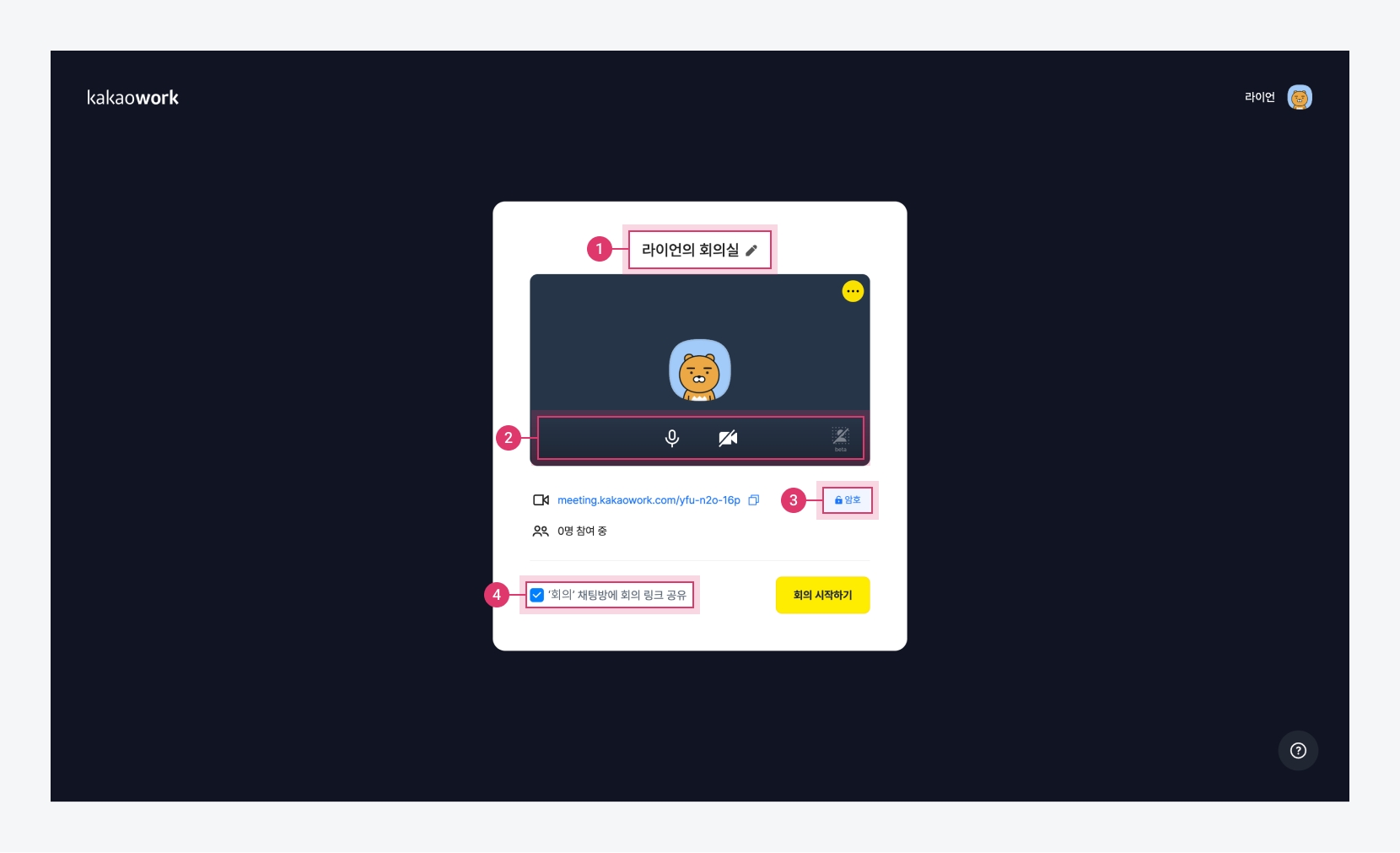
회의실 대기 화면 항목설명⓵ 회의실 이름 변경
[연필] 아이콘을 클릭하여 회의실 이름을 변경 가능 - 기본값:
{주최자}의 회의실- 회의실 이름은 50자 이내로 지정 가능⓶ 설정
- [마이크] 아이콘을 클릭하여 마이크 on/off, 마이크/스피커 기기 설정 - [카메라] 아이콘을 클릭하여 카메라 on/off, 기기 설정 - [배경 효과] 아이콘을 클릭하여 배경화면 설정(Beta)
⓷ 암호 설정
[암호] 버튼을 클릭하여 회의실에 암호 설정 가능 - 암호는 랜덤으로 생성된 값을 사용하거나, [연필] 아이콘을 클릭하여 수정 가능 - 회의 정보 팝업창에서 [복사] 아이콘을 클릭해 회의 참여 정보(회의링크, 암호) 복사 가능
⓸ 회의 링크 자동 공유
채팅방에 메시지로 회의 링크를 자동 공유
[회의 시작하기] 버튼을 클릭합니다.
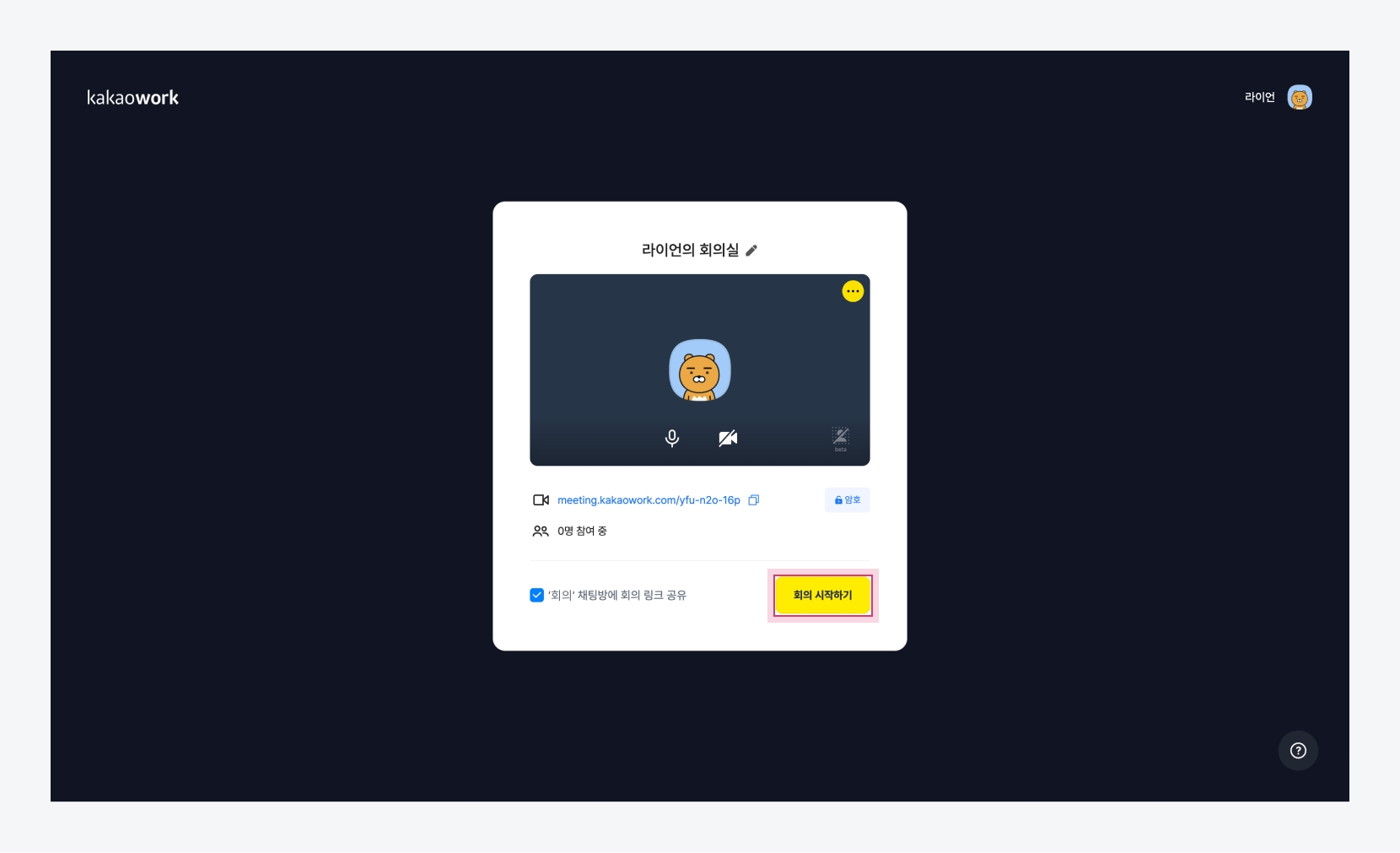
회의 시작 회의에 초대하고 싶은 참여자들에게 복사한 링크를 공유합니다.
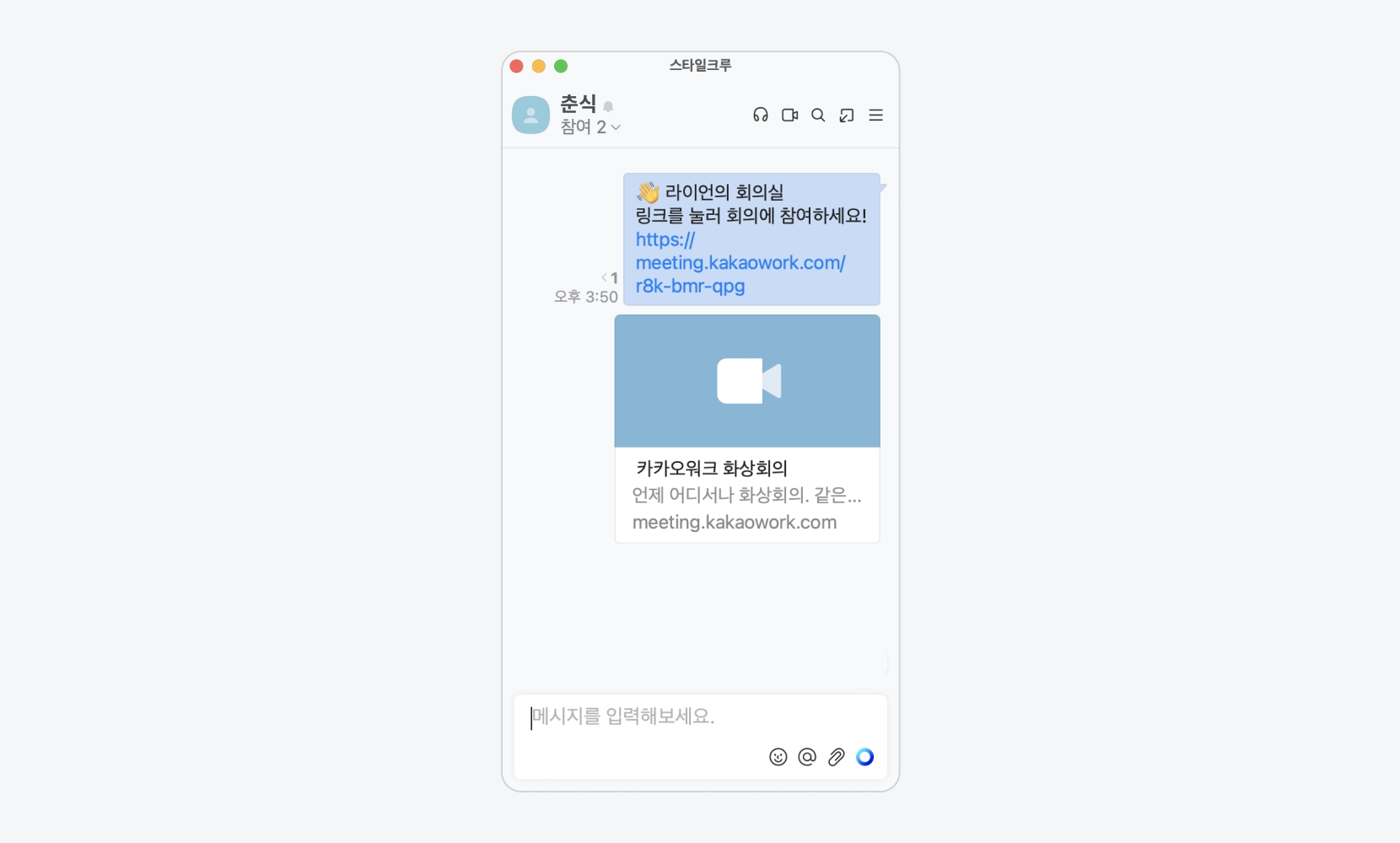
화상회의 링크 공유
캘린더에서 시작하기
캘린더에서 일정을 생성할 때 자동 생성되는 화상회의 링크를 활용하여 화상회의를 시작할 수 있습니다. 새로운 일정이 생성되면, 참여자들에게 화상회의 링크가 포함된 일정 초대 이메일과 카카오워크 알림이 발송됩니다. 참여자들은 캘린더 일정, 이메일 알림, 카카오워크 알림 메시지에서 화상회의 링크를 클릭하여 회의에 참여할 수 있습니다.
캘린더에서 일정을 선택 후, 화상회의 링크를 클릭합니다.
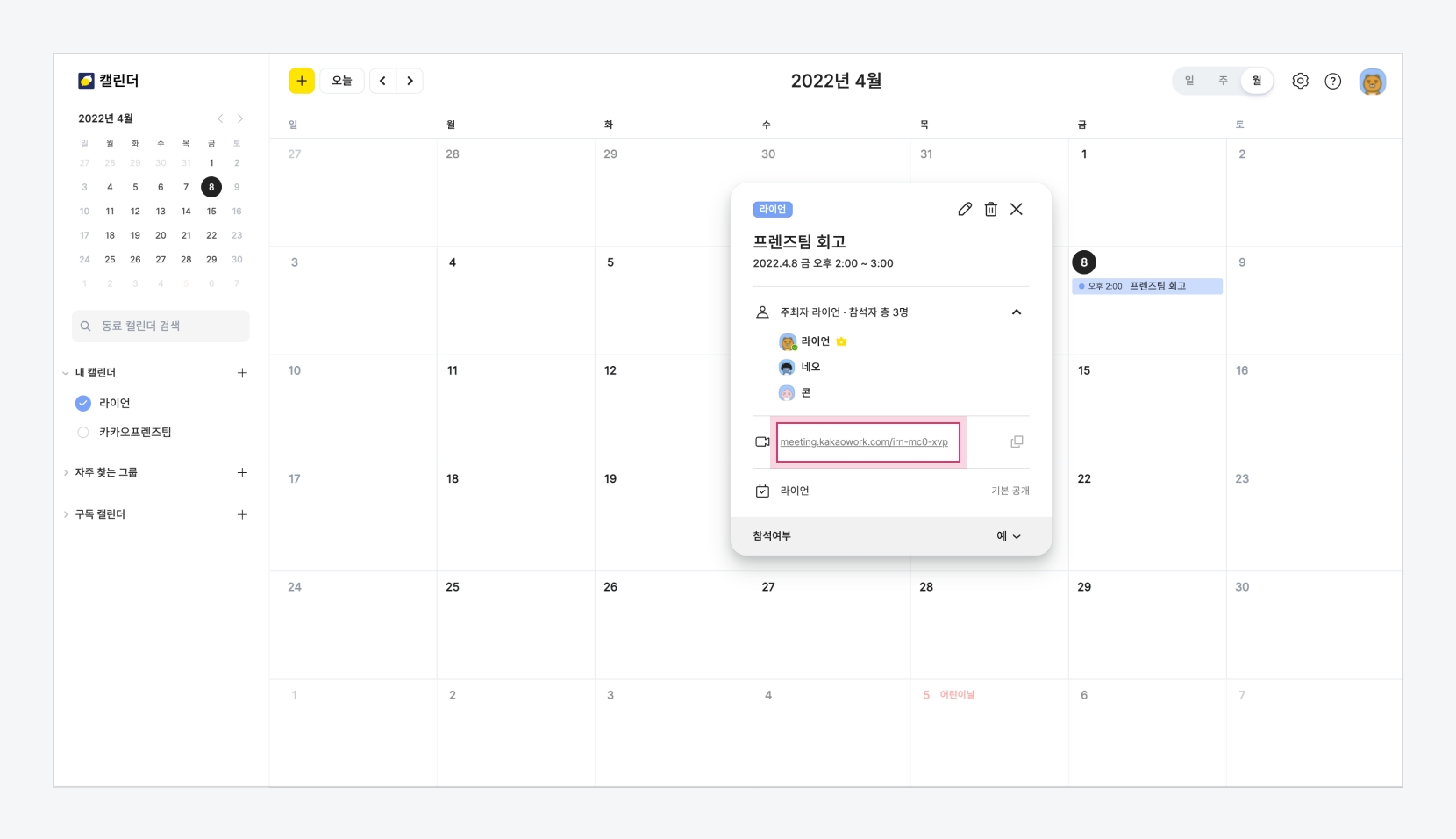
화상회의 링크 클릭 [참여하기] 버튼을 클릭하여 화상회의에 참여합니다.
주최자에게는 [회의 시작하기] 버튼으로 표시됩니다.
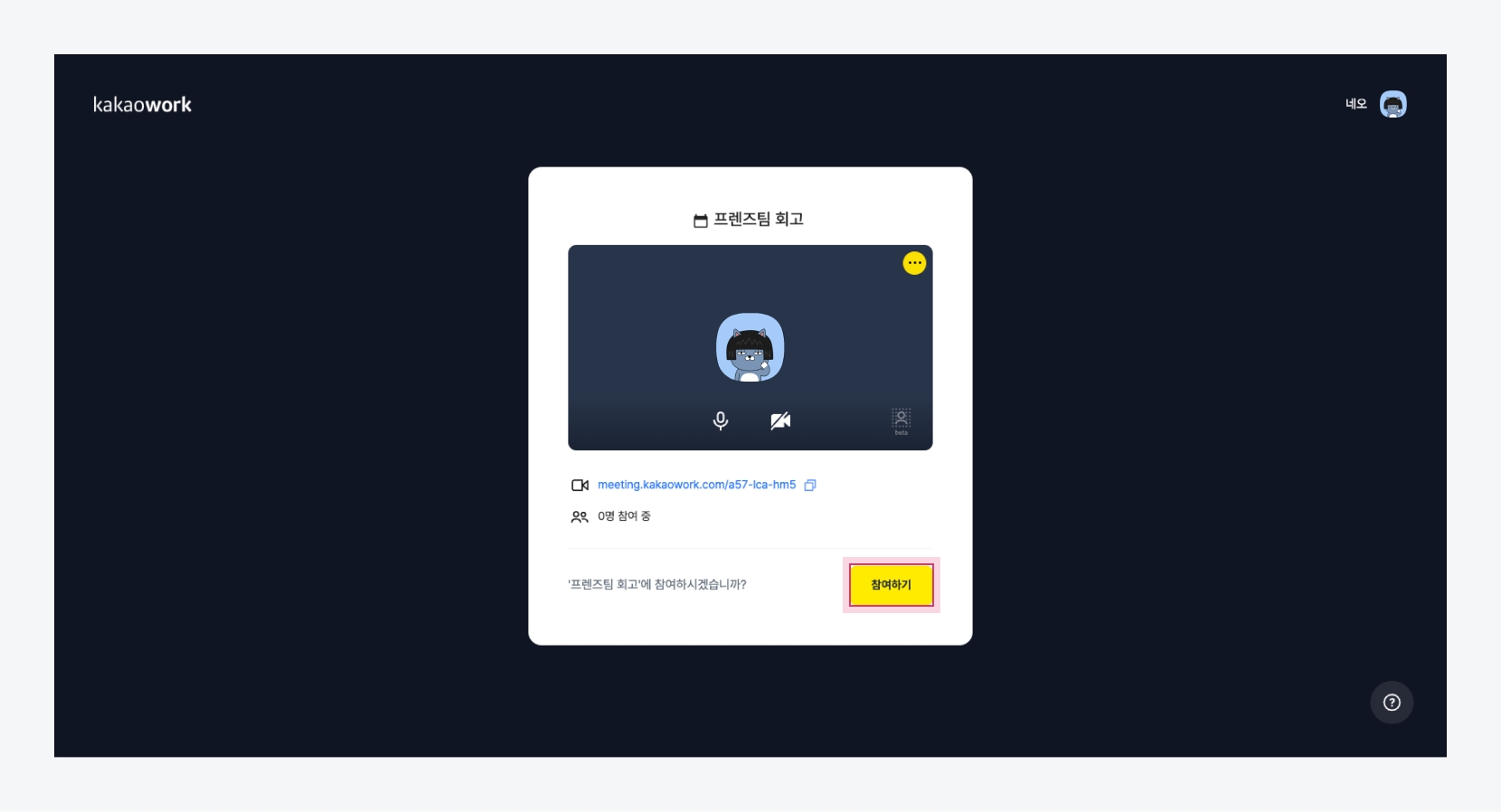
화상회의 참여
주요 기능
화면 공유하기
화상회의 중에 회의 자료 또는 인터넷 화면 등을 다른 참여자들과 공유할 수 있습니다.
[화면 공유] 아이콘을 클릭합니다.
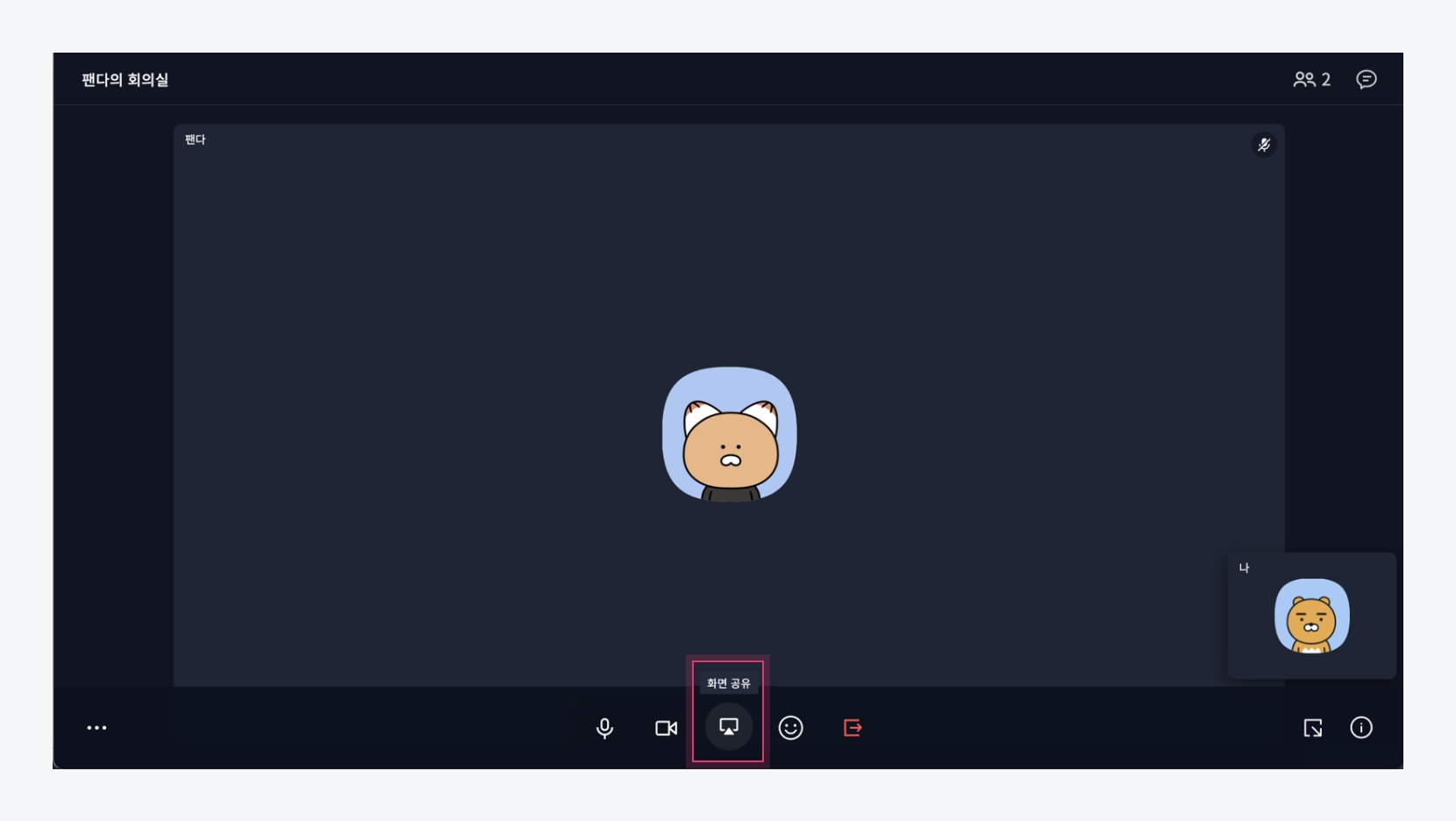
화면 공유 공유할 화면을 선택하고 [공유] 버튼을 클릭합니다.
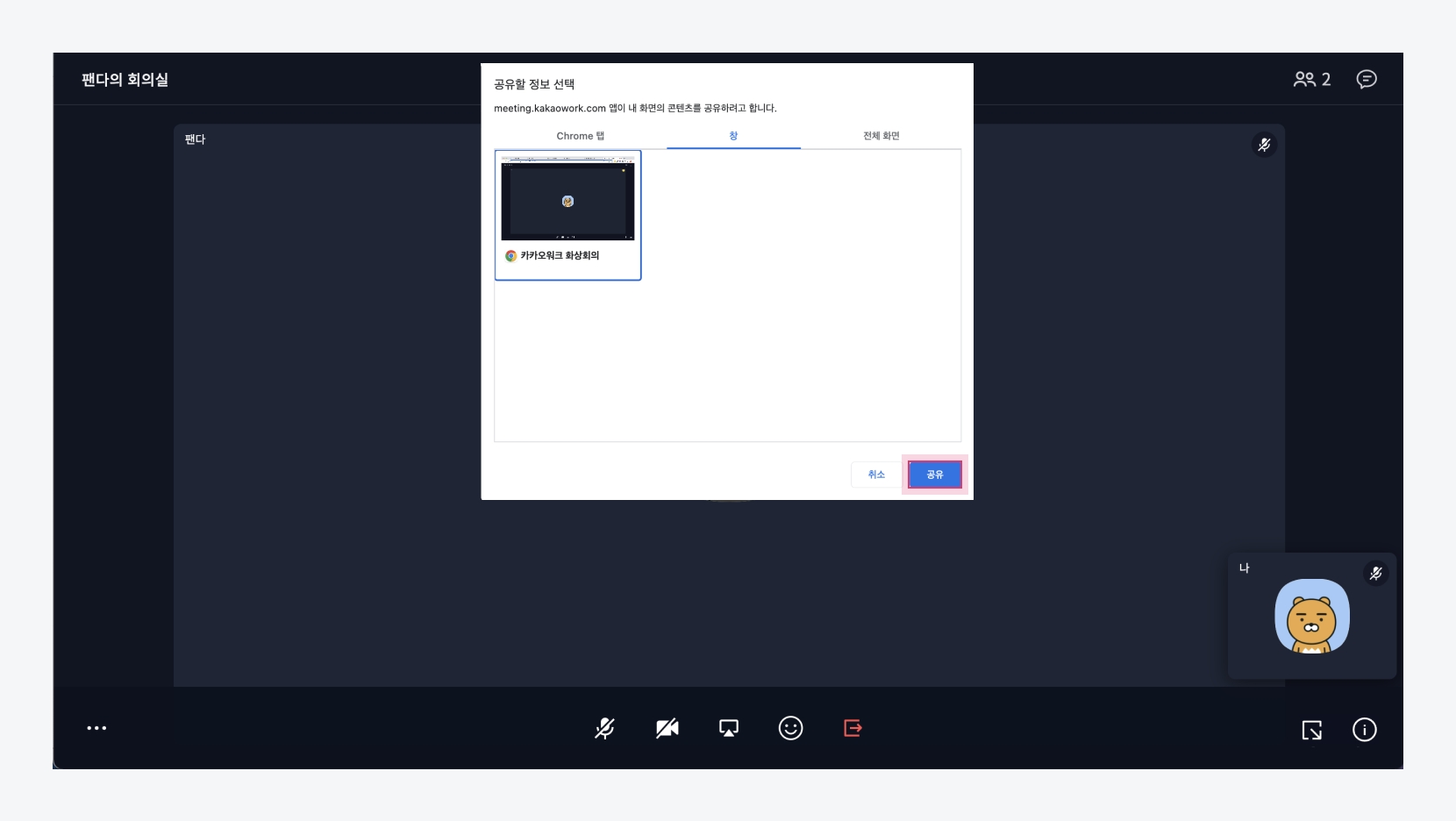
화면 공유할 정보 선택 항목설명Chrome 탭
현재 Chrome에 열려있는 탭 중 하나를 공유 - 오디오 공유 가능
창
특정 창의 화면만 공유
전체 화면
자신의 화면 전체를 공유
화면 공유를 선택한 자신의 화면은 아래와 같이 표시되며, 다른 참여자에게는 선택한 화면이 공유됩니다.
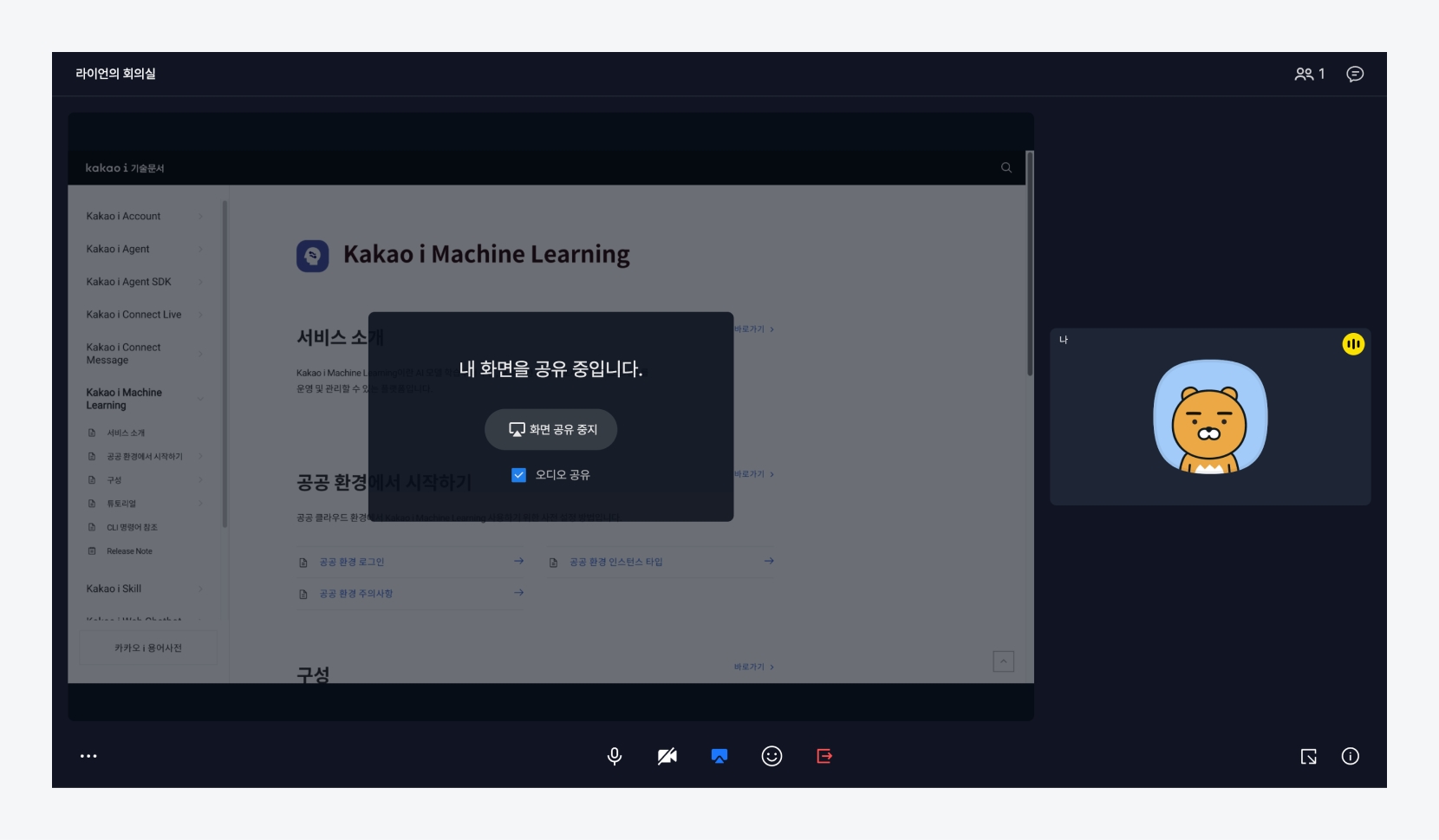
내 화면 공유상태에서 내 화면 화면 공유를 중지하려면 [화면 공유 중지] 버튼을 클릭하거나, [화면 공유] 아이콘을 다시 클릭합니다.
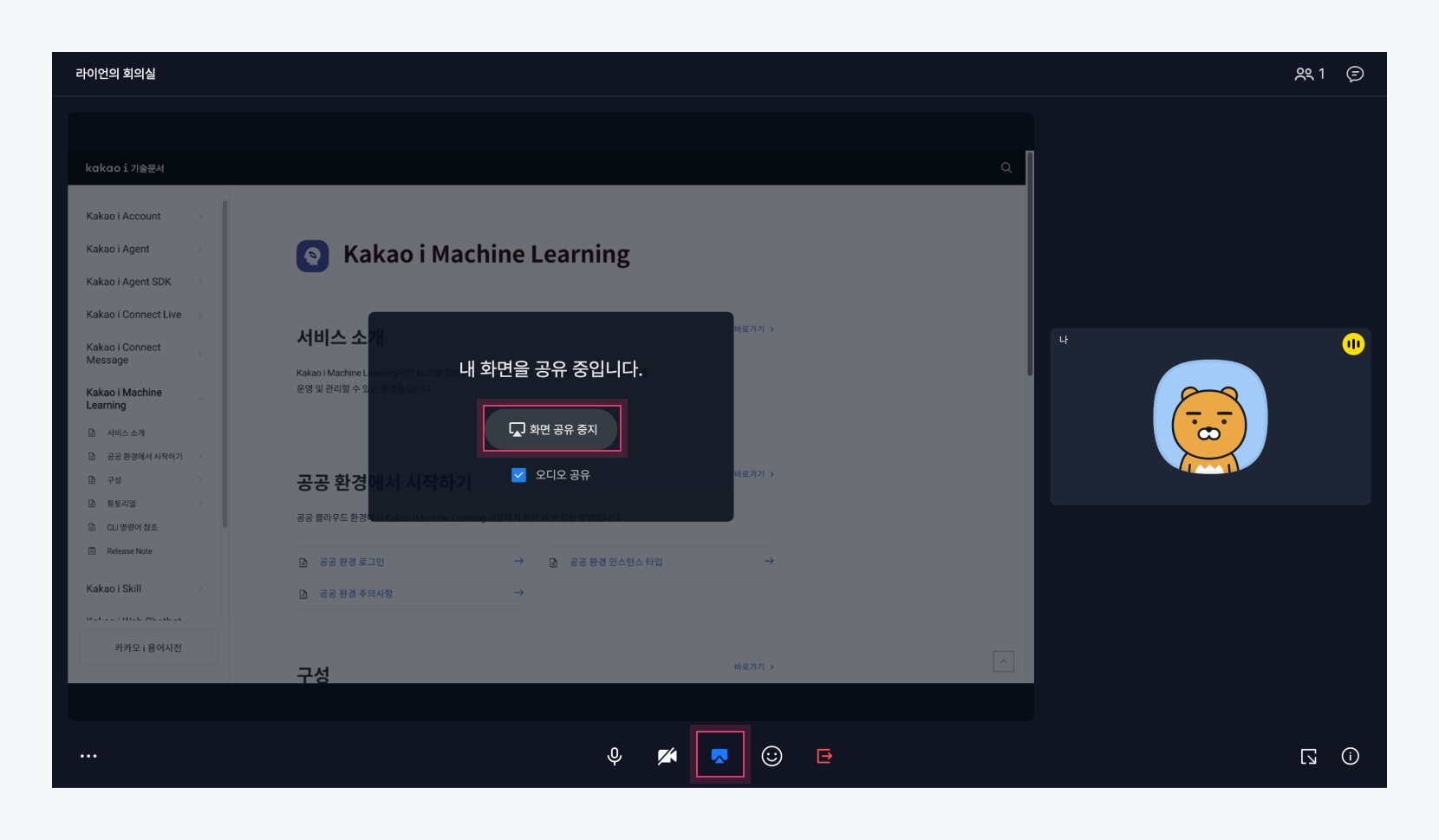
내 화면 공유 중지
화상회의 중 채팅하기
화상회의 중 채팅창을 활성화하면 회의 참여자끼리 대화하거나, 필요한 정보를 공유하고 질문 등을 남길 수 있습니다.
채팅창 접기/펼치기
[채팅창] 아이콘을 클릭하여 채팅창을 접거나 펼칠 수 있습니다.

채팅 내역 다운로드
중요한 대화의 내용 또는 저장하고 싶은 대화 내용이 있다면, 채팅방 화면에서 [채팅 다운로드] 아이콘을 통해 텍스트 파일로 저장할 수 있습니다.

손들기
회의 중 질문이 있거나 발언을 해야 할 경우, [리액션] 아이콘 > [손들기] 버튼을 클릭하여 발언권을 획득할 수 있습니다. 화상회의 참여자는 누구든지 손든 사람의 손을 내릴 수 있습니다. 참여자 목록에서 [손바닥] 아이콘에 마우스를 위치시킨 후 [손 내리기] 버튼을 클릭하면 손든 사람 목록에서 사라지게 할 수 있습니다.

참여자 목록에서 실시간으로 표시되는 손든 사람 목록을 확인합니다.

손든 사람 목록 [손바닥] 아이콘에 마우스를 위치시킨 후 [손 내리기] 버튼을 클릭합니다.
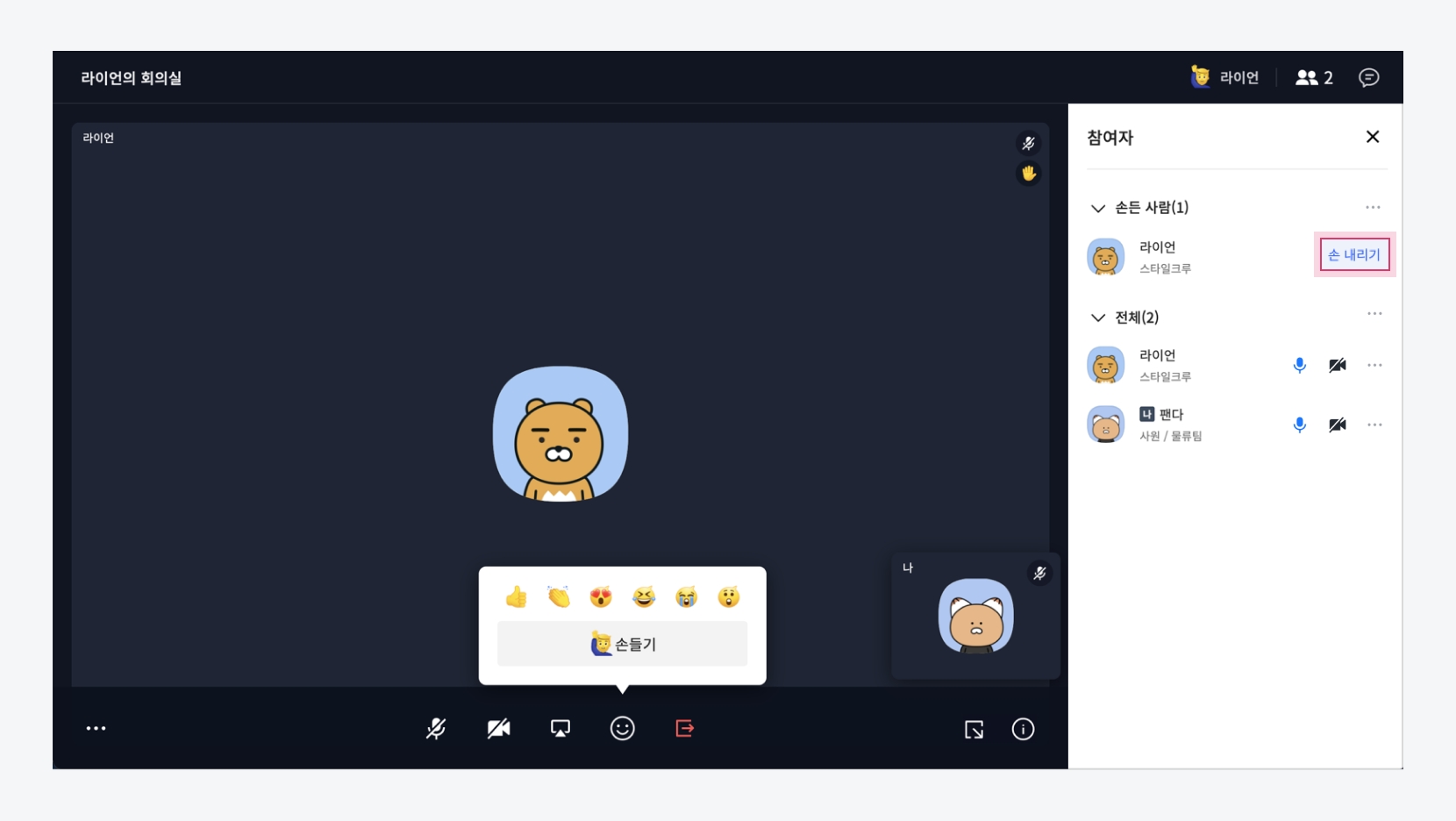
[손 내리기] 버튼 클릭
이모지
카카오워크는 회의 참여자들 간 원활한 상호작용을 위하여 다양한 이모지(Emoji)를 지원합니다.
[리액션] 아이콘을 클릭 후, 이모지를 선택합니다.
여러 개의 이모지를 순차적으로 선택할 수 있습니다.
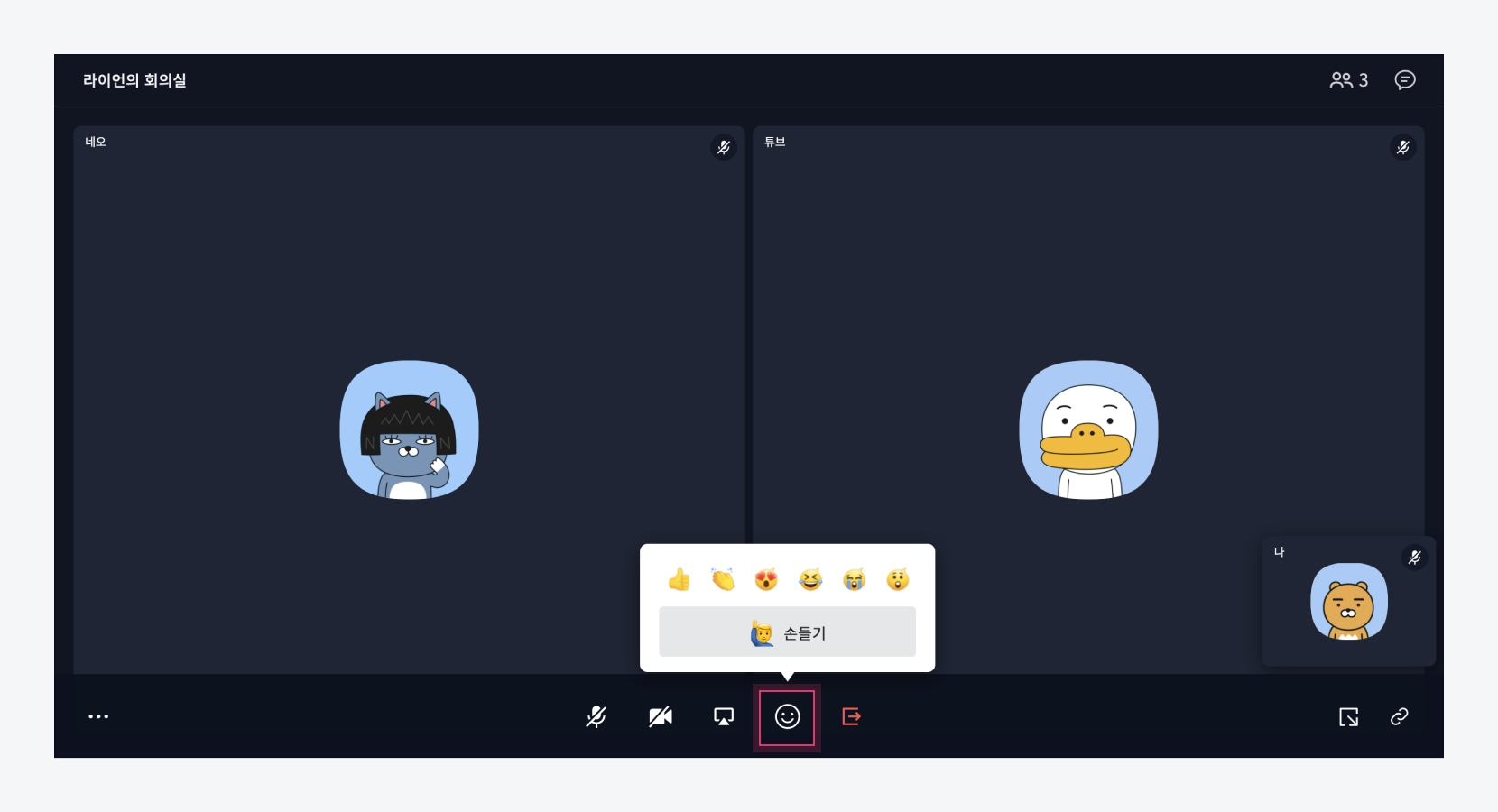
이모지 선택 참여자들이 이모지 반응을 하면 실시간으로 화면에 이모지가 나타납니다.
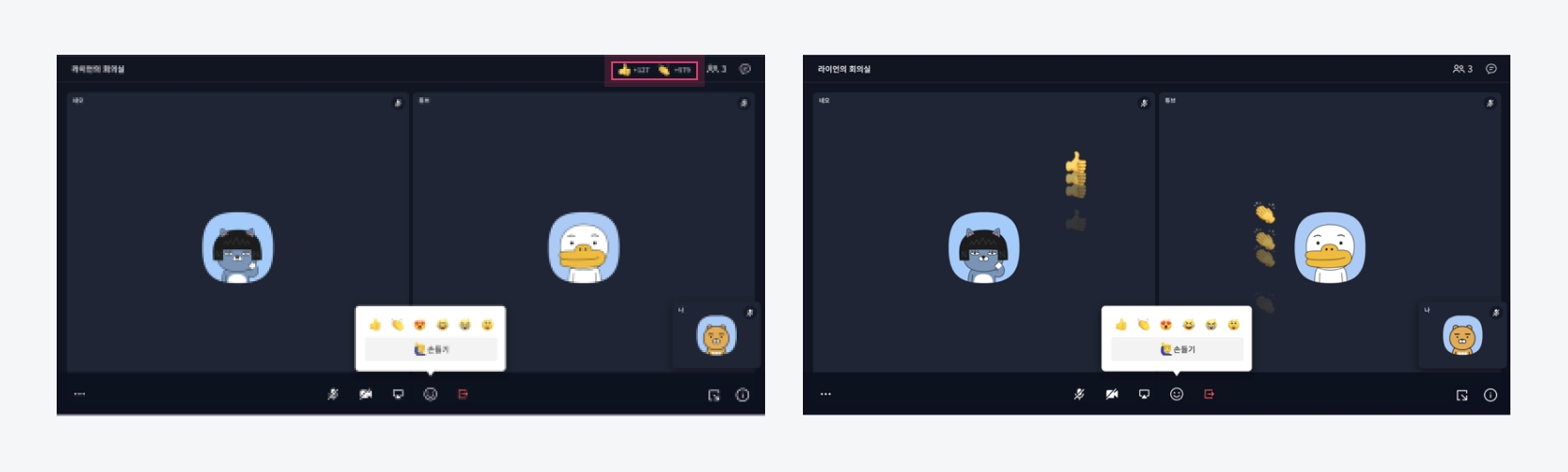
이모지 반응 통계
다른 참여자 마이크/카메라 끄기
다수가 참여하는 회의에서 특정 참여자 및 전체 참여자의 마이크/카메라를 끌 수 있습니다.
[참여자] 아이콘을 클릭하고 참여자 목록에서 참여자의 [마이크] 혹은 [카메라] 아이콘을 클릭합니다.
참여자 전체 목록의 [···] 버튼을 클릭한 후 마이크 모두 끄기를 클릭하면, 모든 참여자의 마이크를 끌 수 있습니다.
화상회의 화면에서도 참여자의 [마이크] 아이콘을 클릭하여 마이크를 끌 수 있습니다.
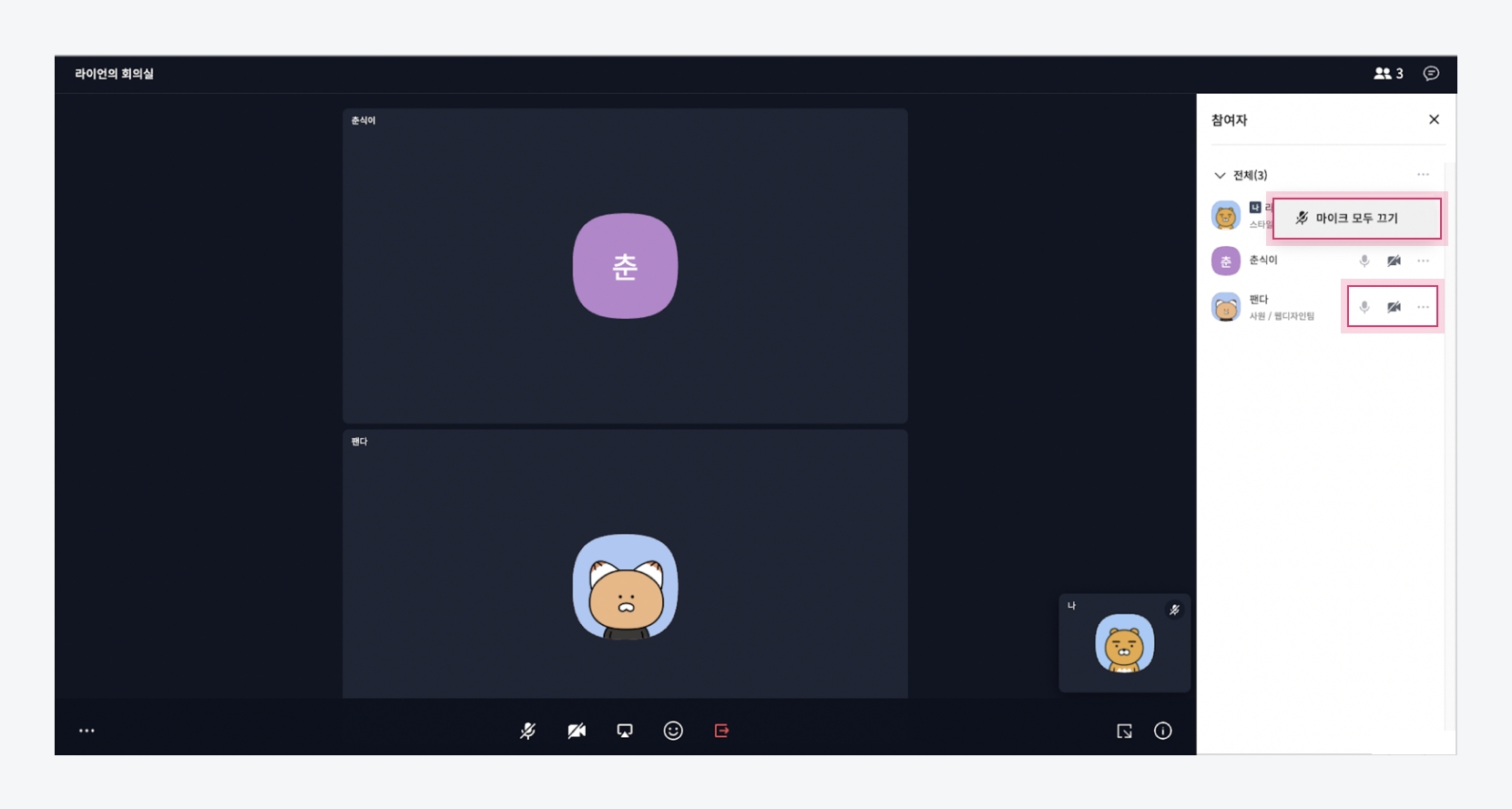
참여자 마이크/카메라 끄기
참여자 내보내기
화상회의 참여자를 강제로 내보낼 수 있습니다.
참여자 목록에서 [···] 아이콘을 클릭하고 [내보내기] 버튼을 클릭합니다.
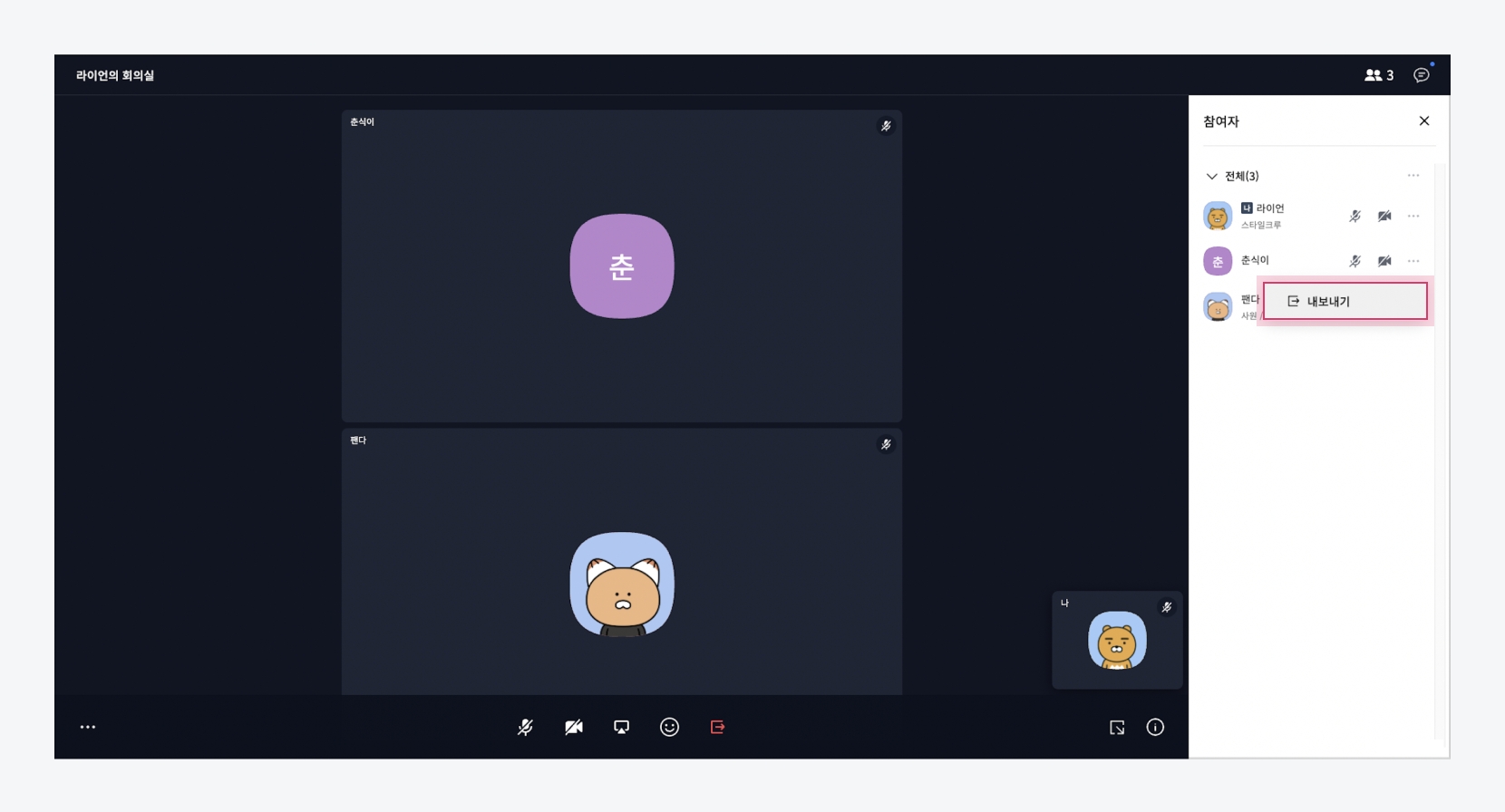
참여자 [내보내기] 버튼 클릭
나가기 및 다시 참여하기
화상회의가 종료되었거나 회의가 진행 중인 중간에도 나가기를 할 수 있습니다.
주의 화상회의 주최자를 포함한 모든 참여자가 회의를 나간 상태일 경우 화상회의는 종료됩니다.
화상회의 중간 또는 종료 후 [나가기] 아이콘을 클릭합니다.
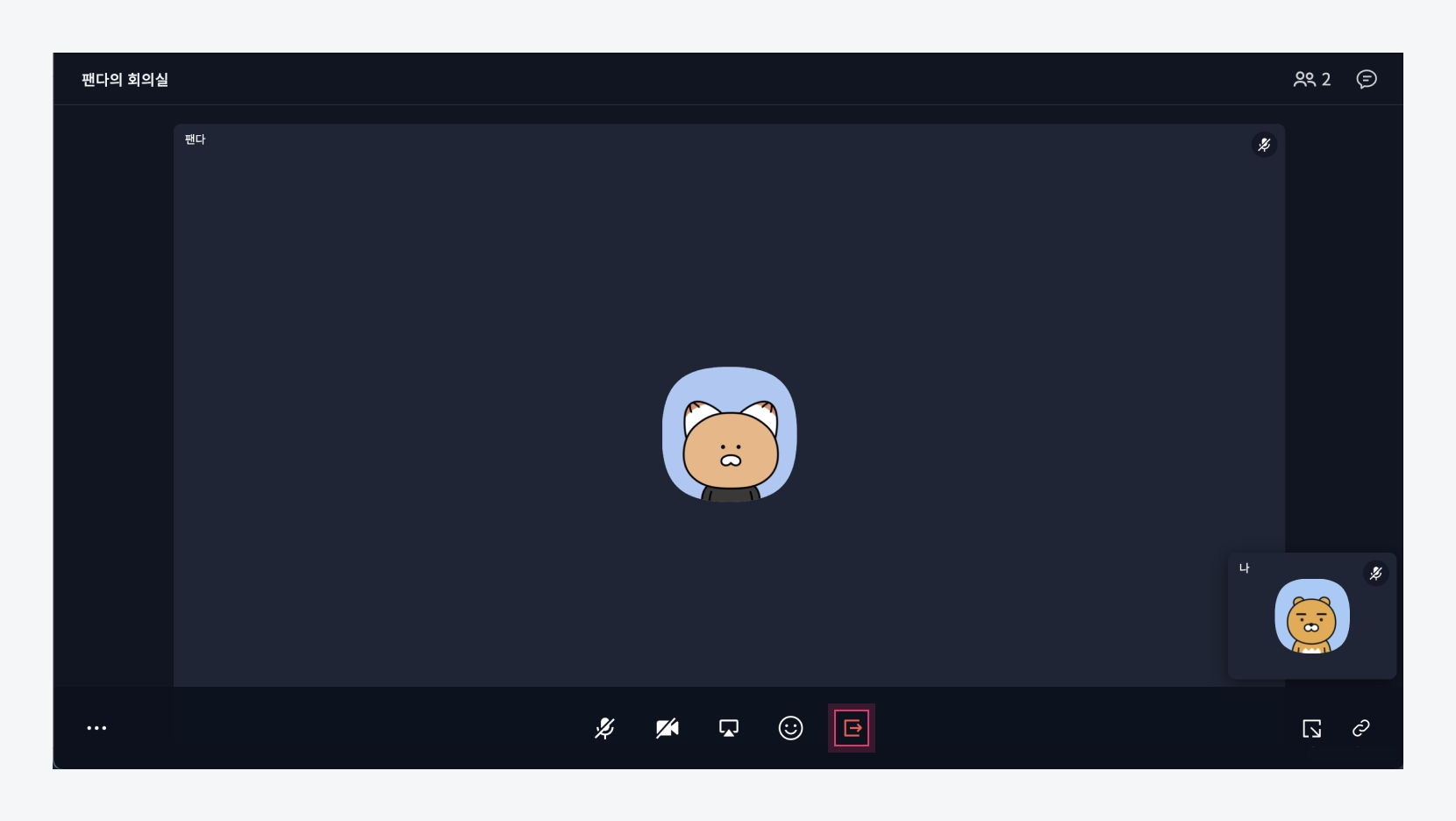
화상회의 나가기 만약 화상회의에 다시 참여해야 할 경우 [다시 참여] 버튼을 클릭합니다.
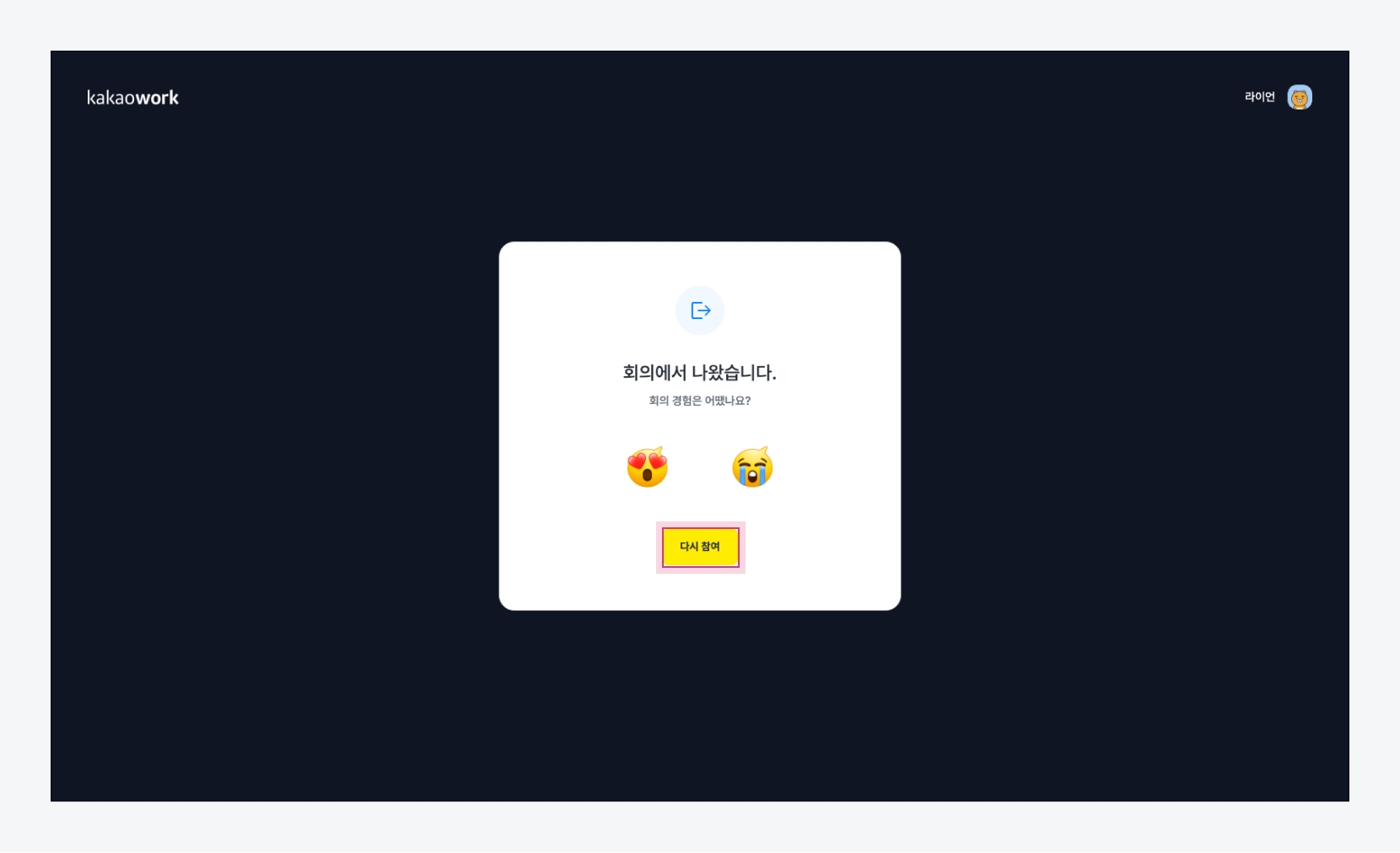
화상회의 다시 참여
Last updated
Was this helpful?
